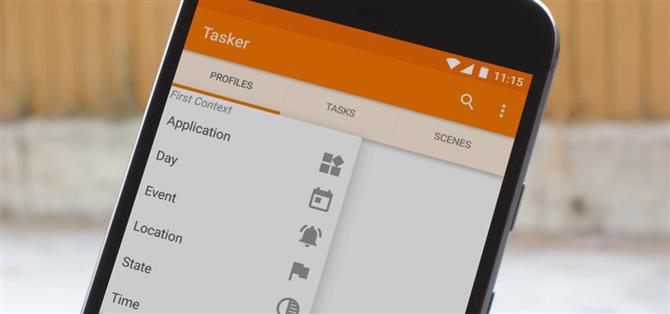Cuando escuchas a la gente decir que Android es más flexible que iOS, es por cosas como Tasker.
Una vez que haya aprendido a configurar una tarea, lo siguiente que deberá hacer es asociarla con un perfil.
Una nota sobre tareas y perfiles
Para automatizar eventos con Tasker, necesitará crear un perfil y una tarea.
Pero antes de que su tarea se ejecute automáticamente, tendrá que crear un perfil, que una vez más, es un conjunto de condiciones que se deben cumplir antes de que se ejecute su tarea.
En resumen, si es nuevo en Tasker, le recomiendo primero crear una tarea, ya que eso es lo que realmente quiere que haga Tasker.
Creando un nuevo perfil
Primero, abra Tasker y seleccione la pestaña Perfiles, luego toque el botón + en la esquina inferior derecha.
Entonces, en este punto, verá seis categorías diferentes, y todas contienen varios factores desencadenantes, esencialmente.


Antes de llegar a las categorías, me gustaría mencionar que cuando selecciona un activador (o «contexto «) para su perfil, luego presione el botón Atrás, se le pedirá que asocie una tarea con el
Como nota al margen, puede regresar más tarde y mantener pulsado el primer contexto, luego seleccione «Agregar » para crear otro contexto.
1. Aplicación
La primera categoría, etiquetada «Automatización «, es bastante sencilla: una vez que seleccione esto, verá una lista de todas las aplicaciones que ha instalado en su teléfono.
Incluso puede seleccionar varias aplicaciones, y si lo hace, la tarea se ejecutará cada vez que una de esas aplicaciones esté abierta en primer plano.
También verá algunos botones más en la parte inferior de esta pantalla.
Una vez que haya hecho sus selecciones aquí, toque su botón Atrás.



Después de habilitar el servicio Accesibilidad, toque el botón Atrás para regresar a Tasker.
2 días
Luego está la categoría «Día «.
Si desea que su tarea se ejecute en un día determinado o en un conjunto de días cada mes, comience seleccionando los números de calendario apropiados.
Si desea que su tarea se ejecute en un día de la semana determinado, toque el menú desplegable en el lado derecho, luego seleccione «Día de la semana. » Aquí, puede elegir uno o más días de la semana, y lo mismo «Todo
Finalmente, puede usar la categoría Meses en la parte superior de la pantalla para restringir su perfil, de modo que solo se ejecute durante ciertos meses del año.


Cuando hayas terminado aquí, toca el botón Atrás una vez.
3. Evento
La categoría «Evento » es donde podrás ver por primera vez la potencia bruta de Tasker.
Esta categoría tiene docenas de eventos diferentes para elegir, de modo que cuando lo seleccione, verá un menú con subcategorías.
Pero en lugar de abrir cada una de estas categorías para encontrar el evento específico que activará su tarea, puede usar el campo Filtro en la parte inferior del menú para buscar eventos.


Una vez que ha seleccionado un evento como su contexto, puede ver un menú que le permite especificar algunos detalles.
Dependiendo del tipo de evento que elija, este menú de personalización tendrá un aspecto ligeramente diferente e incluirá opciones variables.


4. Ubicación
La categoría «Ubicación » es uno de mis favoritos personales: hace que su teléfono ejecute una tarea siempre que esté dentro de un cierto radio de un lugar en particular en el mapa.
Puede pegar manualmente un alfiler en el mapa presionando prolongadamente cualquier ubicación, o puede tocar el ícono de ubicación cerca de la esquina superior derecha para que Tasker ponga en cola su ubicación actual.


Una vez que haya ordenado todo eso, toque su botón Atrás, luego ingrese un nombre para su perfil cuando se le solicite.
5. Estado
Luego está la categoría «Estado «, que nuevamente es muy similar a la categoría «Evento «.
Al igual que el menú «Evento «, aparecerá un submenú cuando seleccione «Estado » como su primer contexto en un perfil.


Una vez que haya seleccionado un estado, probablemente verá la pantalla de Edición de estado, que le permite especificar algunas reglas más.
Este menú tendrá diferentes opciones según el estado que elija, pero el proceso de configuración es básicamente el mismo: simplemente especifique las condiciones adicionales que desee aplicar al primer contexto de su perfil.


6. Tiempo
La categoría «Tiempo » recuerda a la categoría «Calendario » en términos de la interfaz, pero su mejor uso es similar a la categoría «Ubicación » en que típicamente usará esta para cambiar automáticamente
A la izquierda de esta pantalla, hay tres botones.
Si no desea que su perfil se active en un momento determinado, puede seleccionar «Cada » en su lugar.


Al igual que con todas estas categorías, toque el botón Atrás cuando termine de configurar las cosas.
Ahora que tiene una mejor comprensión de los perfiles de Tasker, ¿qué escenarios de automatización puede imaginarse creando?