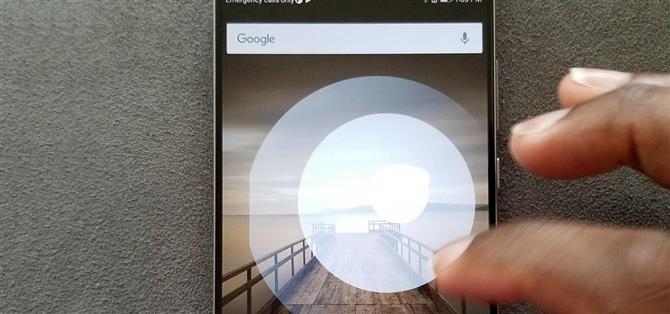Tu perro está haciendo algo encantador, y necesitas tomar una foto rápida, pero no tienes tiempo para buscar en la aplicación de la cámara en el cajón de tu aplicación.
Nova Launcher le permite asignar hasta once gestos que pueden activar acciones específicas cuando desliza, pellizca o toca la pantalla de inicio de ciertas maneras.
Paso 1: Descarga Nova Launcher Prime
Para usar gestos, necesita Nova Launcher Prime, que es una aplicación adicional que instala además de la aplicación Nova Launcher normal.
- Instale Nova Launcher Prime por $ 4.99 desde Google Play Store

Paso 2: encuentra el menú de gestos
A continuación, ve a la pantalla de inicio y mantén presionado cualquier espacio vacío, luego toca el ícono de Configuración.

 (1) Configuración, (2) Configuración de gestos
(1) Configuración, (2) Configuración de gestos
Paso 3: asignar acciones a los gestos
En el menú Gestos, tiene tres pestañas: Nova, Aplicaciones y Accesos directos.
La pestaña Nova es una lista de actividades que puede asignar a un gesto al que Nova Launcher puede acceder directamente.
La pestaña Aplicaciones es una lista de todas las aplicaciones descargadas en su dispositivo.
Los atajos son acciones tomadas dentro de las aplicaciones.
El método para cada uno es similar, con solo accesos directos que requieren un paso adicional.
Lanzar acciones Nova con un gesto
Para asignar un gesto para activar una actividad conectada a Nova Launcher, comience seleccionando la pestaña Nova en la parte superior de la pantalla.

 (1) Nova Tab, (2) gestos asignados
(1) Nova Tab, (2) gestos asignados
Lanzar aplicaciones con un gesto
Para asignar una aplicación a un gesto, primero vaya a la pestaña Aplicación, luego elija la aplicación que desea abrir con el gesto que seleccionó.

 (1) Pestaña Aplicaciones, (2) Pestaña Asignado
(1) Pestaña Aplicaciones, (2) Pestaña Asignado
Lanzar accesos directos con un gesto
Finalmente, si desea asignar un gesto a un acceso directo, toque la pestaña Atajos en la parte superior de su pantalla.
Una vez que se selecciona «Directions «, se le pedirá que complete la información específica que desea que el gesto levante una vez realizada.

 (1) Pestaña de accesos directos, (2) Menú de accesos directos a las indicaciones
(1) Pestaña de accesos directos, (2) Menú de accesos directos a las indicaciones
Paso 4: prueba tu gesto
Ahora que ha asignado su primer gesto, probemos para ver si funciona.

 (1) Una pantalla de inicio en blanco, (2) después de desplazar mi dedo hacia arriba
(1) Una pantalla de inicio en blanco, (2) después de desplazar mi dedo hacia arriba
Si no funciona, regrese al menú Gestos e insumos como se muestra en el Paso 2. Desde allí, vea el gesto «Deslizar hacia arriba » en las capturas de pantalla a continuación como un ejemplo – si el campo todavía dice «Ninguno,

 (1) Gesto sin asignar, (2) Gesto asignado
(1) Gesto sin asignar, (2) Gesto asignado
Ahora que has aprendido a configurar gestos en Nova Launcher, estás en camino de dominar tu pantalla de inicio.