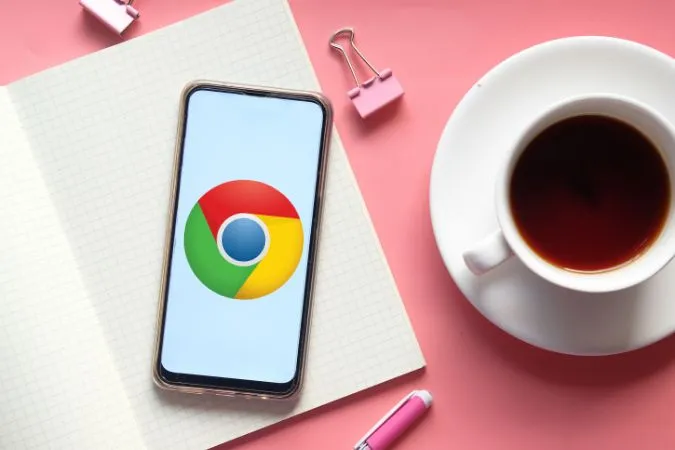Tanto si está viendo vídeos, escuchando música o interactuando con contenidos multimedia en línea, el sonido es una parte importante de la experiencia. Por lo tanto, puede ser frustrante cuando está transmitiendo algo utilizando Chrome para Android y no hay audio. Si no desea cambiar a un navegador alternativo todavía, esta guía le mostrará cómo solucionar el problema de la ausencia de sonido en Google Chrome para Android. Así que, vamos a comprobarlo.
1. Compruebe los niveles de volumen en su teléfono
En Android, puede ajustar los niveles de volumen para el sistema, las notificaciones, los tonos de llamada y los medios por separado. Si el volumen multimedia de su teléfono está ajustado a bajo o silenciado, no podrá oír nada mientras transmite contenidos en Chrome. Por lo tanto, esto es lo primero que debe comprobar.
1. Abra la aplicación Ajustes y vaya a Sonidos y vibración > Volumen.
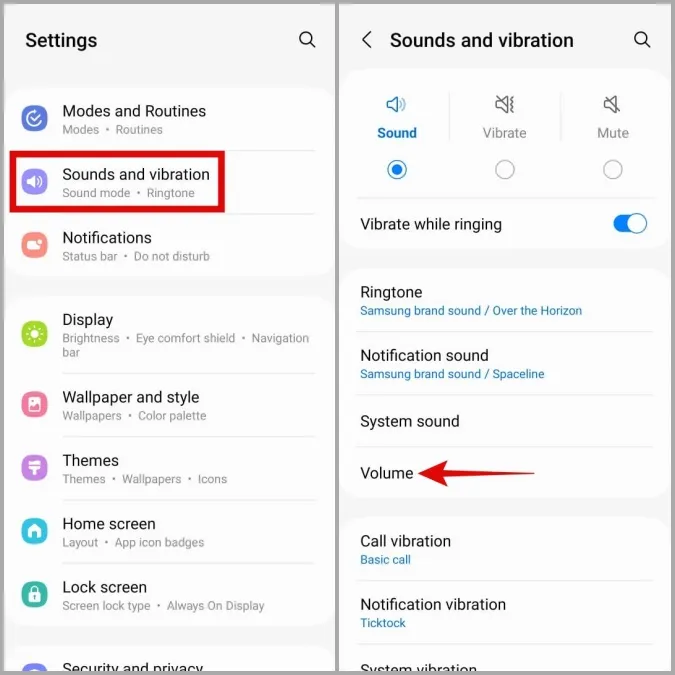
2. Utilice el control deslizante situado bajo Medios para aumentar el nivel de volumen.
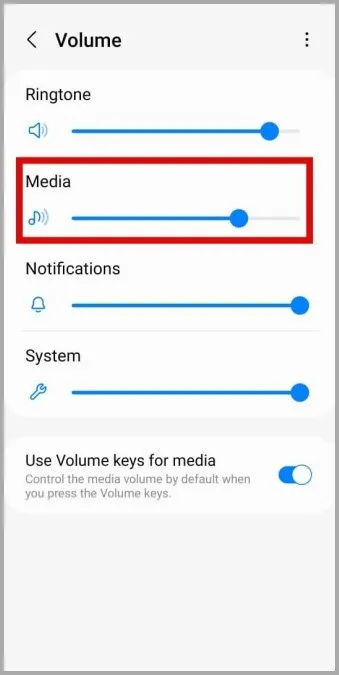
Además, si ha configurado el volumen por aplicación en su Android, asegúrese de comprobar el nivel de volumen actual de Google Chrome.
Después, vuelva a Google Chrome y compruebe si el sonido funciona.
2. Compruebe los permisos de la aplicación Google Chrome
Si Chrome no reproduce ningún sonido aunque suba el volumen, asegúrese de que tiene el permiso adecuado para reproducir audio en su Android. He aquí cómo comprobarlo.
1. Mantenga pulsado el icono de la aplicación Google Chrome y pulse el icono de información del menú que aparece.
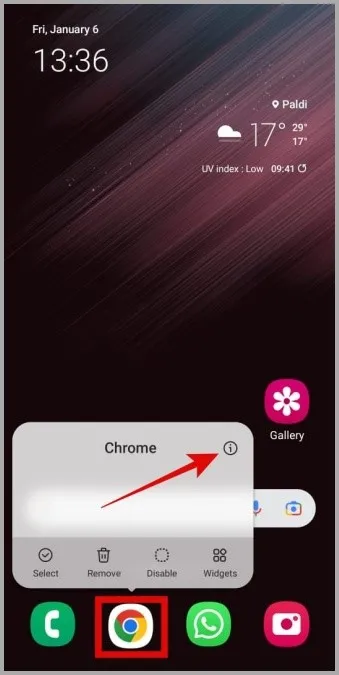
2. Vaya a Permisos.
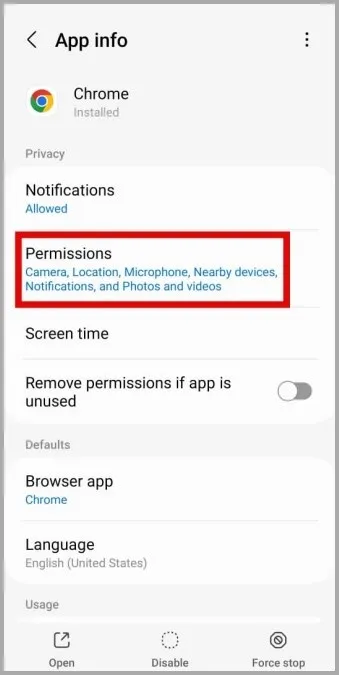
3. Pulse sobre Música y audio y seleccione Permitir en el siguiente menú.
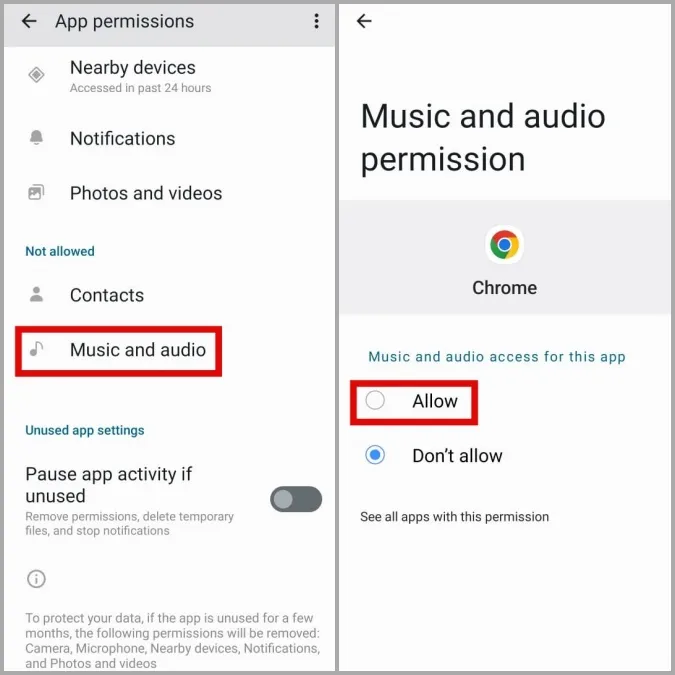
3. Permitir que los sitios web reproduzcan sonido
Google Chrome para Android, al igual que su homólogo de escritorio, le permite gestionar los permisos de cada uno de sus sitios por separado. Si ha desactivado accidentalmente el permiso de sonido para los sitios web, éstos no podrán reproducir ningún sonido en su teléfono. He aquí cómo puede cambiar eso.
1. En Chrome, pulse el menú kebab (icono de tres puntos) en la esquina superior derecha y seleccione Configuración.
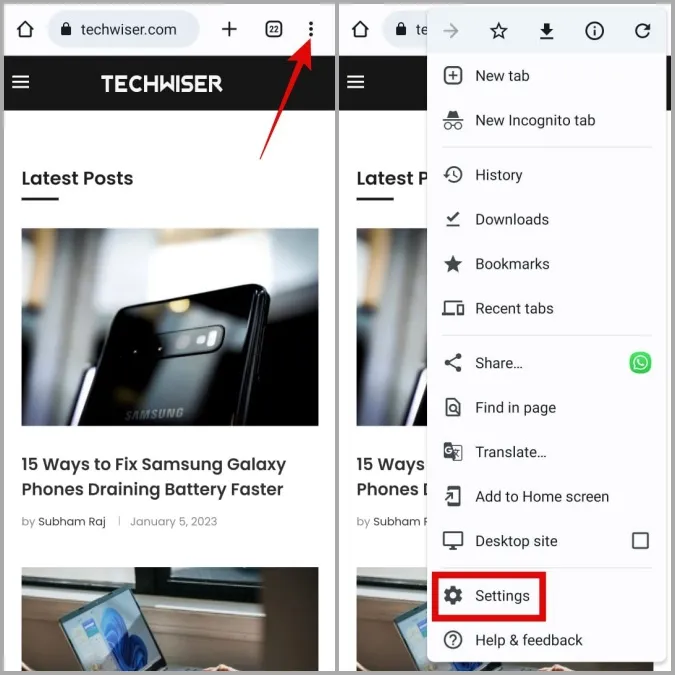
2. En la sección Avanzado, pulse Configuración del sitio y seleccione Sonido en el siguiente menú.
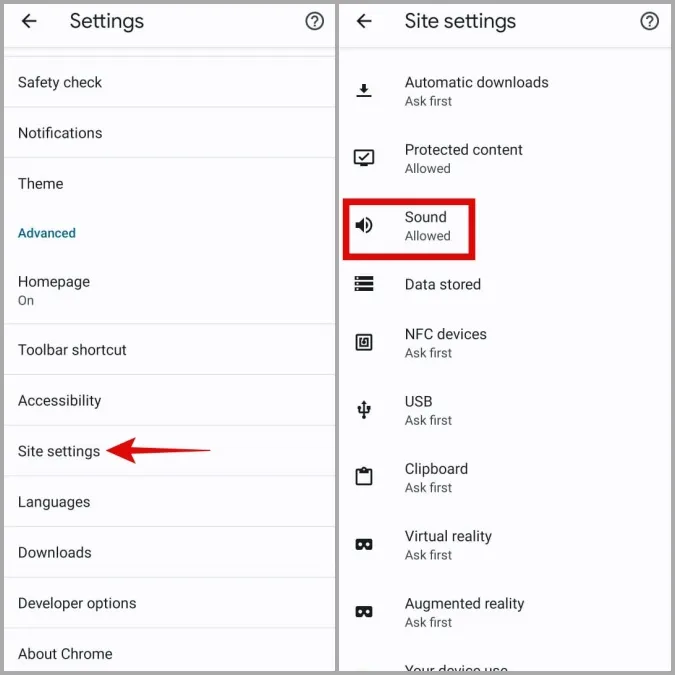
3. Active el conmutador situado junto a Sonido.
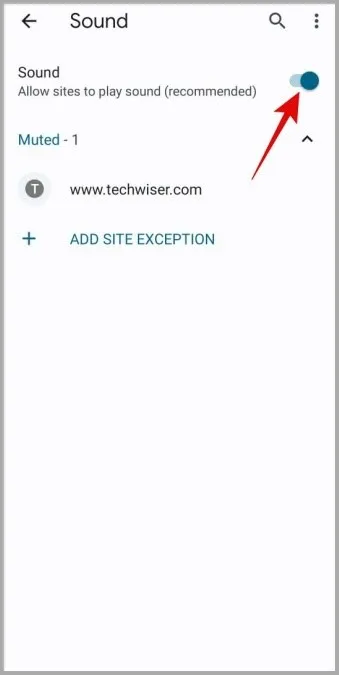
4. Si alguna de sus páginas web favoritas aparece en la sección Silencio, pulse sobre su URL y seleccione Eliminar para anular el silencio.
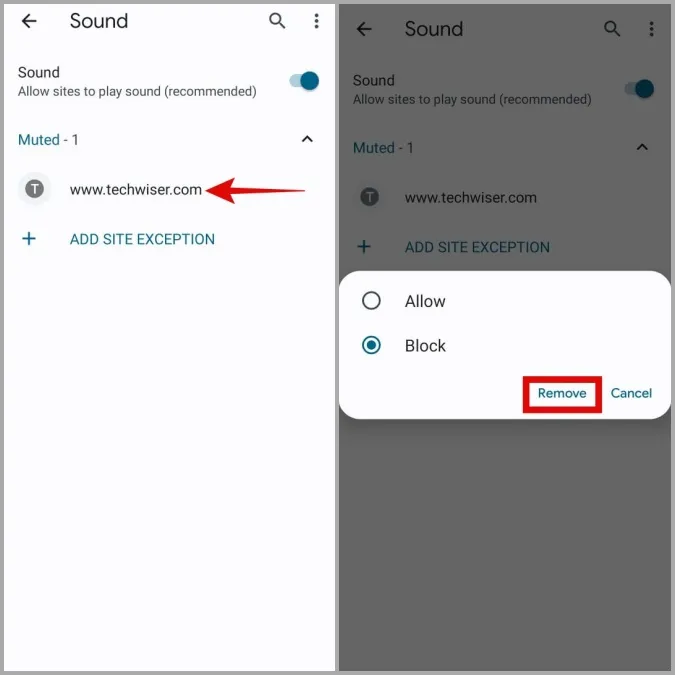
5. Vuelva a la página Configuración del sitio, pulse sobre Contenido protegido y seleccione Permitido en el siguiente menú.
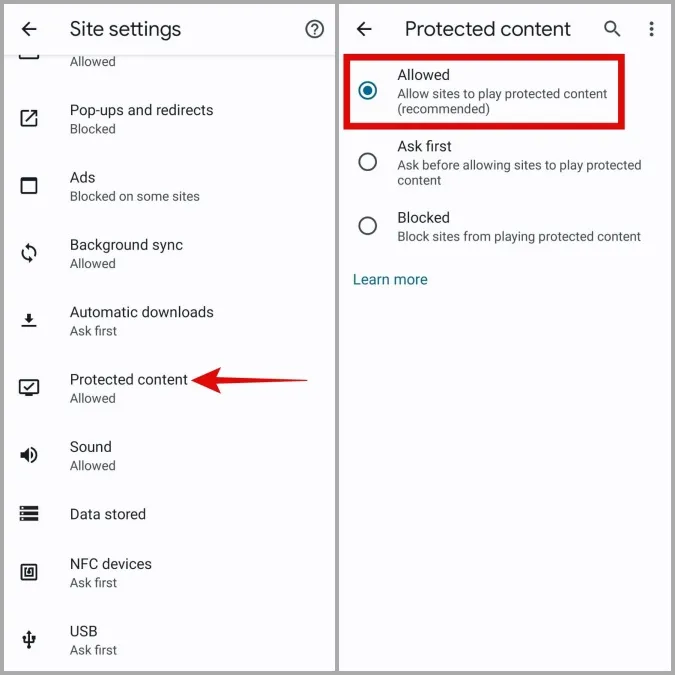
4. Forzar el cierre de Chrome y volver a abrirlo
A veces, los fallos temporales de Chrome también pueden hacer que el sonido deje de funcionar en su Android. Si no es nada importante, debería poder resolver el problema forzando el cierre de Google Chrome y abriéndolo de nuevo.
1. Mantenga pulsado el icono de la aplicación Google Chrome y pulse el icono de información en el menú que aparece.
2. Pulse Forzar cierre en la esquina inferior derecha y seleccione Aceptar para confirmar.
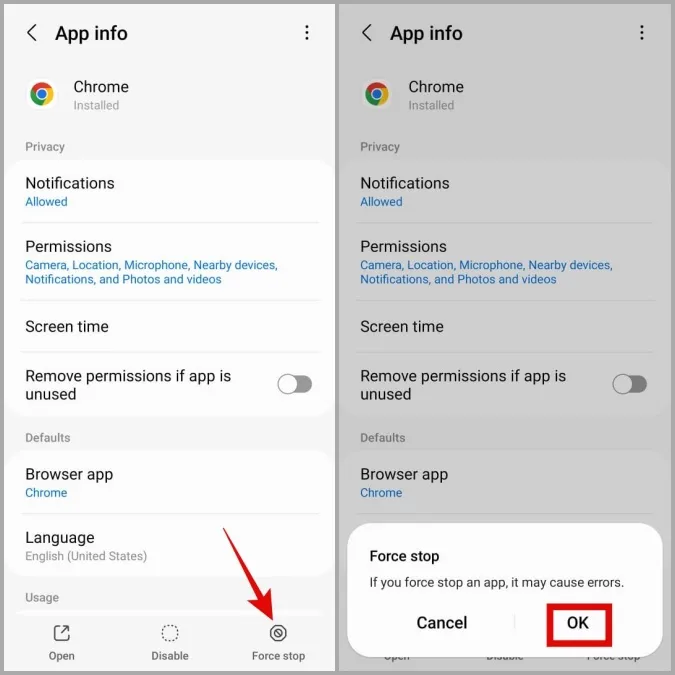
5. Restablecer los indicadores de Chrome
Google Chrome para Android proporciona acceso a varias funciones experimentales a través de las banderas de Chrome. Dado que estas características no se prueban a fondo, pueden hacer que Chrome funcione mal en ocasiones. Si ha modificado recientemente alguna de las banderas de Chrome, intente restablecerlas y compruebe si eso ayuda.
En Chrome, escriba chrome://flags en la barra de direcciones de la parte superior y seleccione el primer resultado que aparezca. Pulse el botón Restablecer todo en la esquina superior derecha. A continuación, pulse el botón Relanzar en la esquina inferior derecha para reiniciar Chrome.
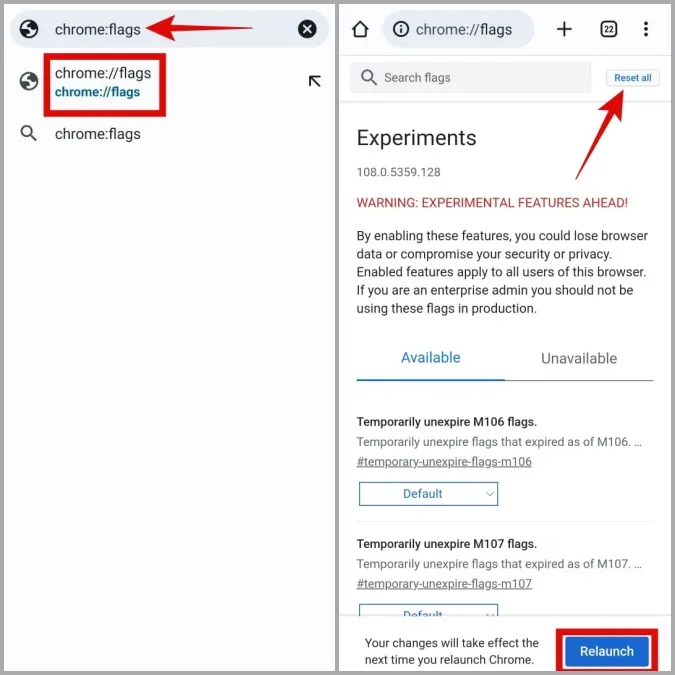
Una vez reiniciado Chrome, compruebe si los sitios web pueden reproducir sonido.
6. Borrar los datos de la caché de Google Chrome
Los datos de caché sobrecargados o corruptos también podrían afectar al rendimiento de Chrome en su Android y hacer que el audio deje de funcionar. Si ese es el caso, borrar los datos de la caché de Chrome debería ayudar.
1. Mantenga pulsado el icono de la aplicación Google Chrome y pulse el icono de información del menú que aparece.
2. Vaya a Almacenamiento y pulse la opción Borrar caché en la parte inferior.
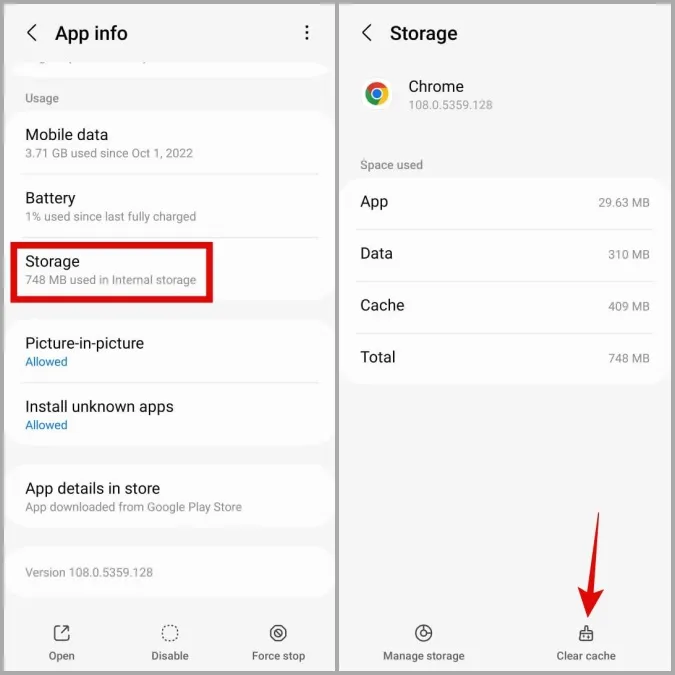
7. Actualice Google Chrome
Si ha desactivado las actualizaciones automáticas de aplicaciones en su Android, es posible que esté utilizando una versión antigua de Google Chrome. Si el problema de falta de sonido en Google Chrome se limita a la versión de la aplicación que está utilizando, la actualización a una versión más reciente debería ayudar.
Abra Play Store en su teléfono y busque Google Chrome. Pulse el botón Actualizar para actualizar Google Chrome a su versión más reciente. Tras esto, Chrome debería reproducir sonido en su Android.
El sonido es esencial
En la mayoría de los casos, es la falta de permisos adecuados o datos de caché corruptos lo que causa el problema de ausencia de sonido en Google Chrome para Android. Esperemos que alguna de las soluciones de este post le haya funcionado y el problema esté resuelto. Si no es así, podría ser una buena idea cambiar a una alternativa basada en Chromium durante un tiempo.