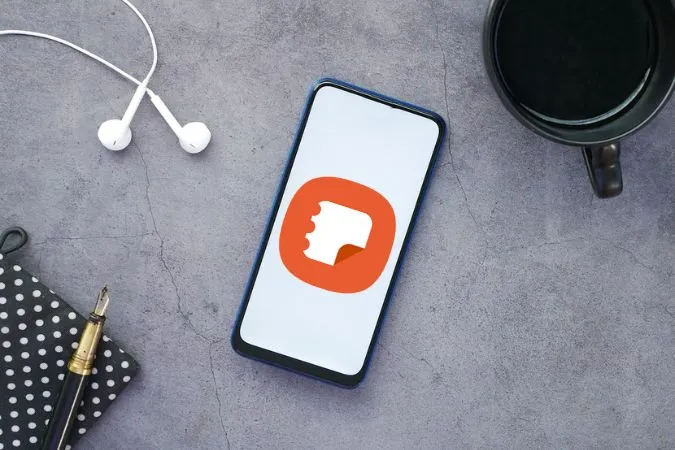Samsung Notes es una aplicación para tomar notas con muchas funciones que viene preinstalada en su teléfono Galaxy. Con ella, puede crear y guardar notas fácilmente en su teléfono, y también sincronizarlas con Microsoft OneNote y Samsung Cloud. Aunque la aplicación Samsung Notes es bastante fiable, puede haber ocasiones en las que deje de funcionar o se bloquee en su teléfono Galaxy. Afortunadamente, es posible solucionar estos problemas con los consejos de solución de problemas que se mencionan a continuación.
1. Asegúrese de que la sincronización está activada
Es posible que la aplicación Samsung Notes no sincronice sus datos si la función de sincronización está desactivada. Esto puede llevarle a pensar que la aplicación Samsung Notes no funciona en su teléfono Galaxy.
A continuación le indicamos cómo puede comprobar si la función de sincronización está activada en la aplicación Samsung Notes.
1. En la aplicación Samsung Notes, pulse el icono de hamburguesa (tres líneas horizontales) en la esquina superior izquierda y, a continuación, pulse el icono de engranaje para abrir el menú de ajustes.
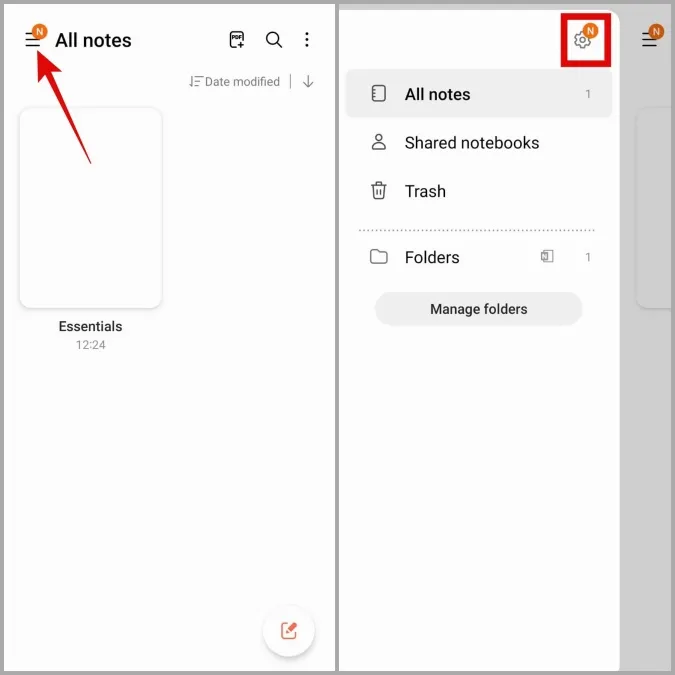
2. Active el conmutador situado junto a Sincronizar con Samsung Cloud. Si desea sincronizar sus notas con OneNote, active el conmutador situado junto a Sincronizar con Microsoft OneNote.
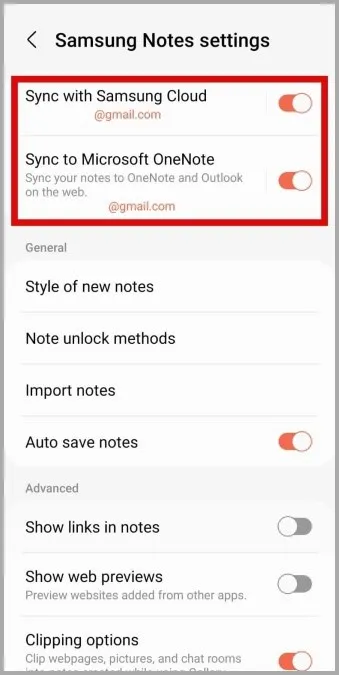
2. Actualice la aplicación Samsung Notes
Siempre es una buena idea mantener sus aplicaciones actualizadas a su última versión. Al parecer, varios usuarios de los foros de Samsung informaron de que habían solucionado problemas con la aplicación Samsung Notes actualizándola. Puede comprobar si hay actualizaciones pendientes para Samsung Notes tanto en Galaxy Store como en Play Store.
Abra Play Store y busque la aplicación Samsung Notes. Si ve el botón Actualizar, pulse sobre él para actualizar la app.
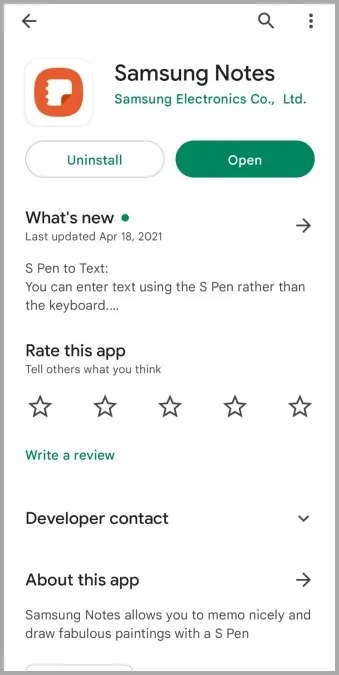
Si Play Store no muestra ninguna actualización pendiente, puede comprobar si hay actualizaciones en Galaxy Store. En nuestro caso, vimos una actualización pendiente para la app Samsung Notes en la Galaxy Store, pero no en la Play Store. Varios usuarios de Reddit también experimentaron lo mismo.
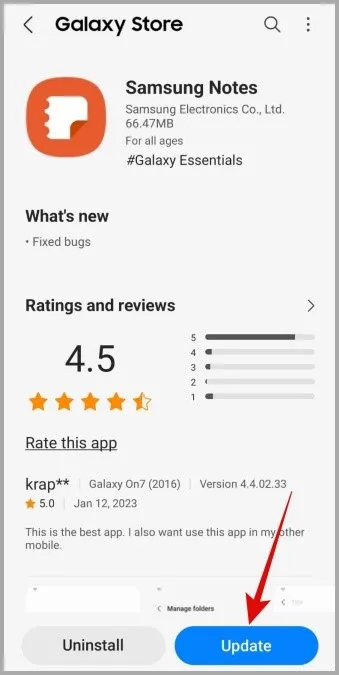
3. Compruebe los permisos de la aplicación
La falta de permisos relevantes de la aplicación podría impedir que Samsung Notes funcione correctamente en su dispositivo. Por ejemplo, si ha desactivado los permisos de la cámara para la aplicación Samsung Notes, no podrá adjuntar fotos ni vídeos a sus notas. Para evitar estos problemas, debe permitir a Samsung Notes todos los permisos necesarios.
1. Realice una pulsación larga en la aplicación Samsung Notes y pulse el icono de información del menú resultante. A continuación, vaya a Permisos.
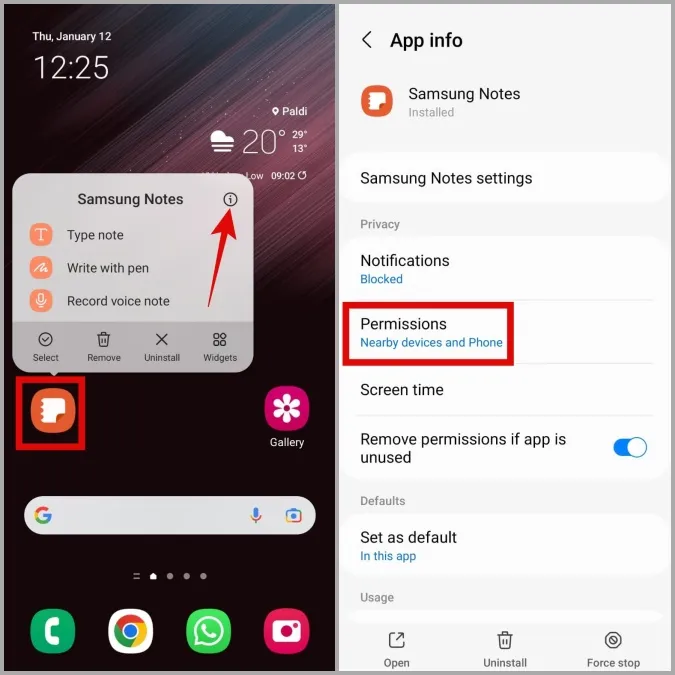
2. Repase cada permiso y habilítelos uno a uno.
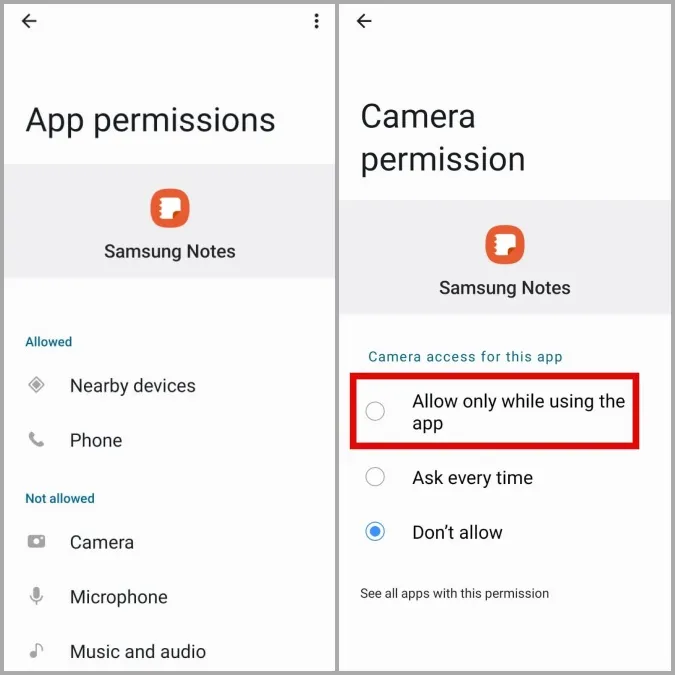
4. Eliminar y volver a añadir su cuenta Samsung
Los problemas de autenticación con su cuenta Samsung también podrían impedir que la aplicación Notas funcione correctamente. Una forma de solucionar estos problemas es eliminar su cuenta Samsung y añadirla de nuevo. He aquí los pasos para ello.
1. Abra la aplicación Ajustes y vaya a Cuentas y copia de seguridad > Administrar cuentas.
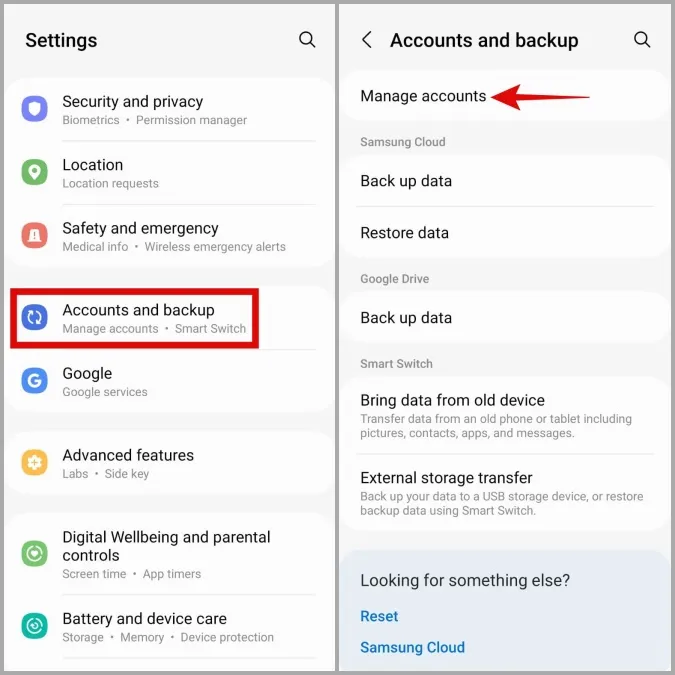
2. Seleccione su cuenta Samsung y pulse el botón Eliminar cuenta.
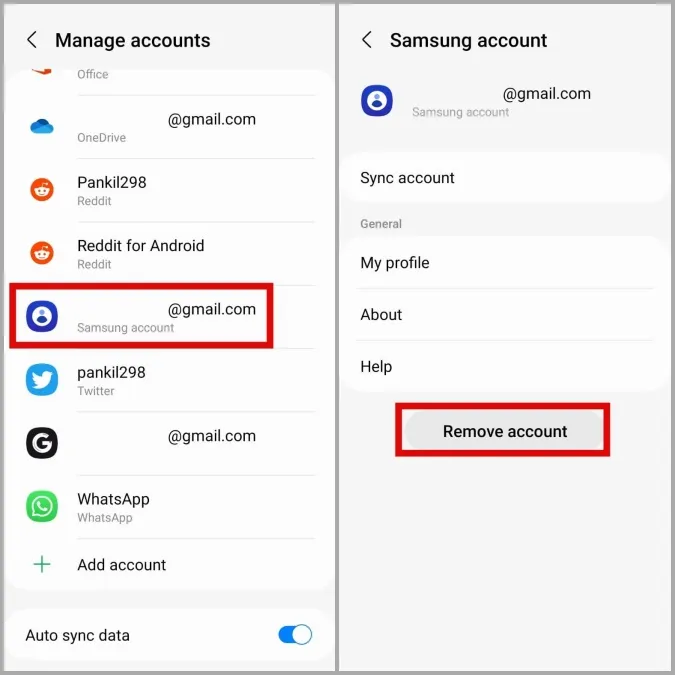
3. Seleccione Eliminar cuenta y, a continuación, pulse Cerrar sesión para confirmar.
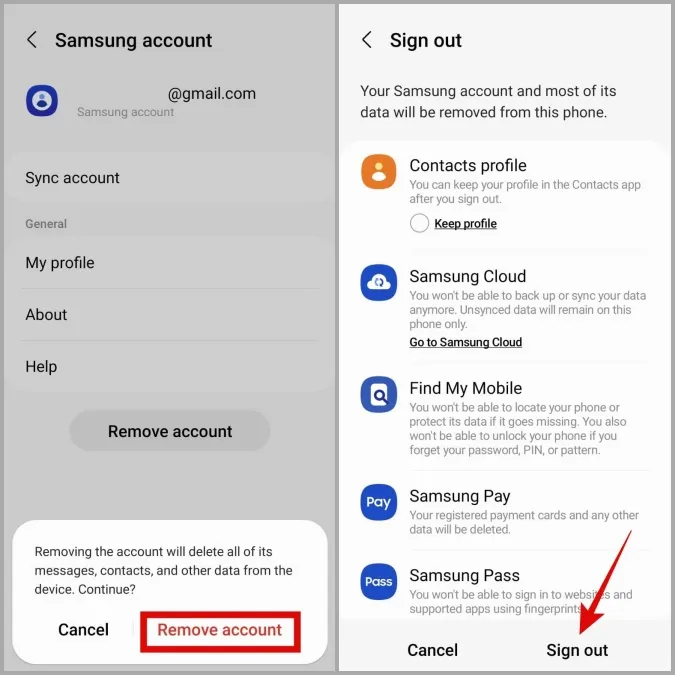
4. Una vez eliminada, vuelva a la página Gestionar cuentas y pulse en Añadir cuenta.
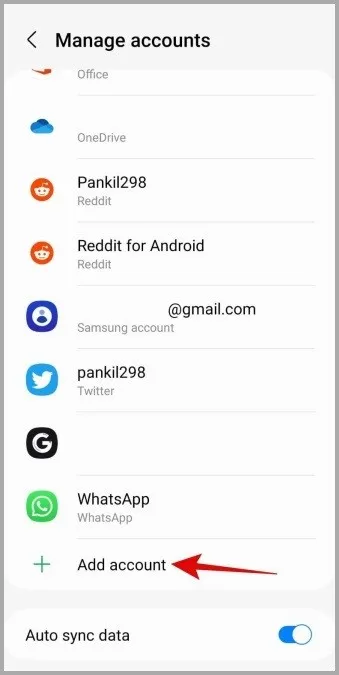
5. Seleccione la opción Cuenta Samsung y siga las indicaciones en pantalla para completar el proceso de inicio de sesión.
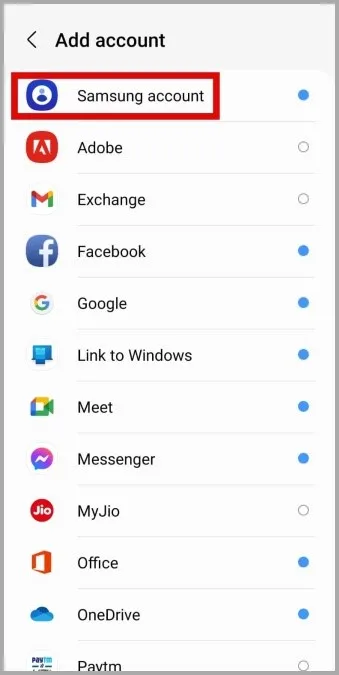
6. Vuelva a la aplicación Samsung Notes y compruebe si funciona correctamente.
5. Evite que Samsung Notes entre en suspensión en su teléfono
En One UI, puede poner sus aplicaciones en reposo para reducir su consumo de batería. Aunque esto mejora la duración de la batería, puede impedir que las aplicaciones funcionen eficientemente en su teléfono. Para evitarlo, debe impedir que la aplicación Samsung Notes entre en suspensión en su teléfono Galaxy.
1. Abra la aplicación Ajustes y vaya a Batería y cuidado del dispositivo > Batería.
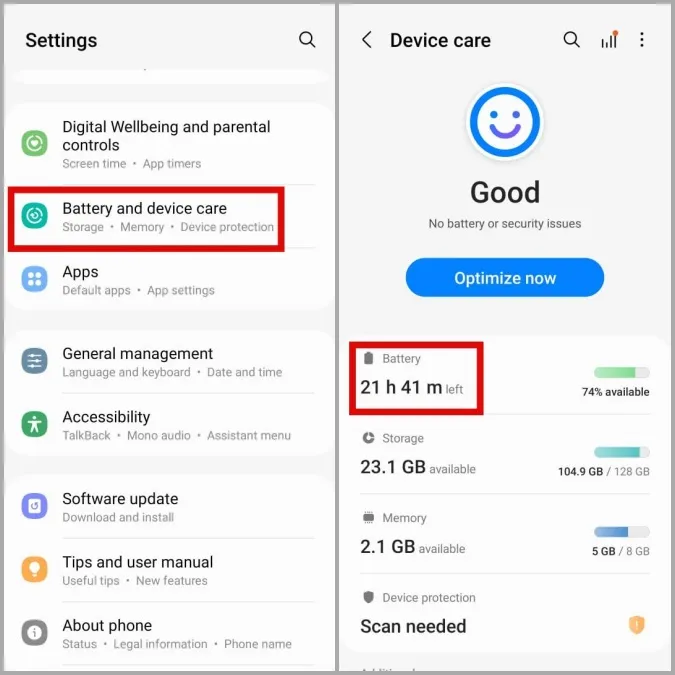
2. Pulse en Aplicaciones que nunca duermen.
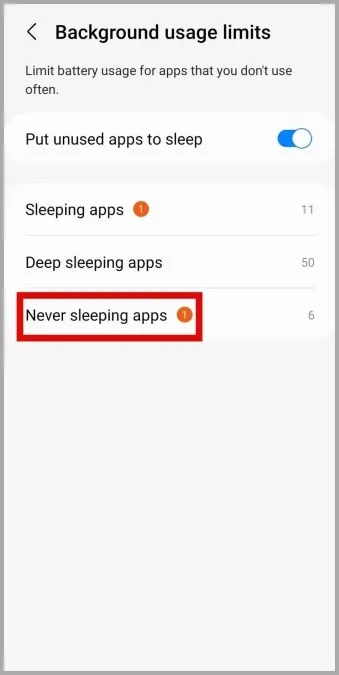
3. Pulse el icono más en la esquina superior derecha, seleccione Samsung Notes y, a continuación, pulse Añadir.
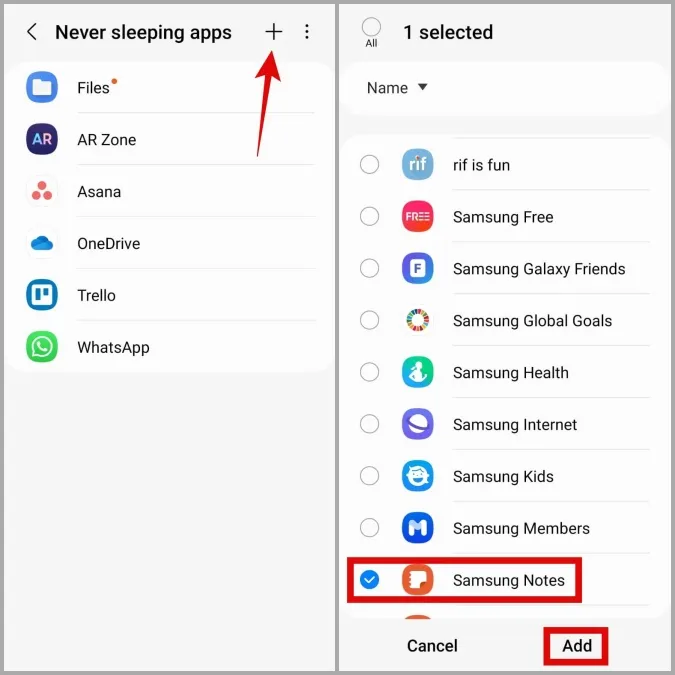
6. Activar fecha y hora automáticas
¿Su teléfono está configurado con una fecha u hora incorrectas? Si es así, es posible que las aplicaciones, incluidas Samsung Notes, tengan problemas para sincronizar los datos. Esto puede ocurrir si ha desactivado el ajuste automático de fecha y hora en su teléfono. A continuación le explicamos cómo activarlo.
1. Abra la aplicación Ajustes y vaya a Gestión general > Fecha y hora.
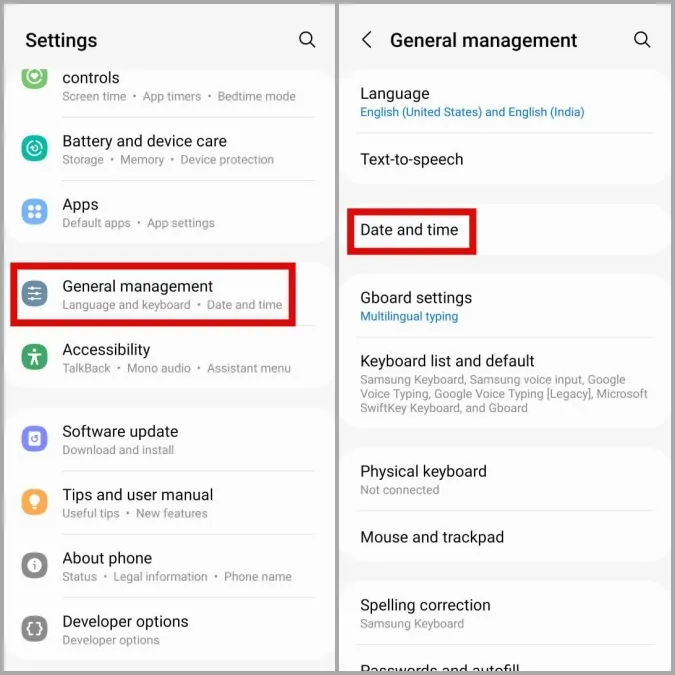
2. Active el conmutador situado junto a Fecha y hora automáticas.
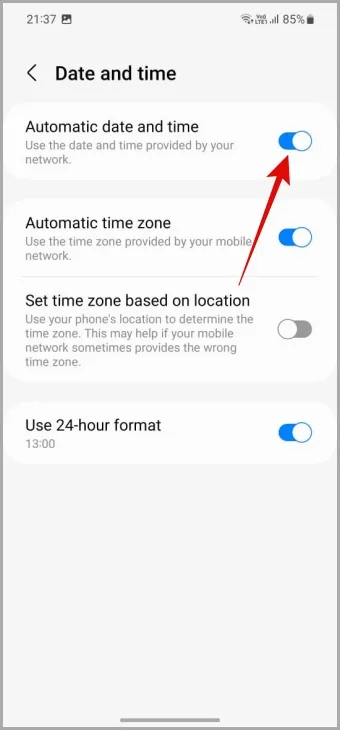
7. Borrar la caché de la aplicación
Los datos de la caché corruptos o inaccesibles también pueden hacer que la aplicación Samsung Notes se bloquee bruscamente en su teléfono Galaxy. Afortunadamente, es fácil borrar los datos redundantes de la caché de la aplicación en su Android. A continuación le explicamos cómo hacerlo.
1. Mantenga pulsada la aplicación Samsung Notes y pulse el icono de información del menú resultante.
2. Vaya a Almacenamiento y pulse la opción Borrar caché en la esquina inferior derecha.
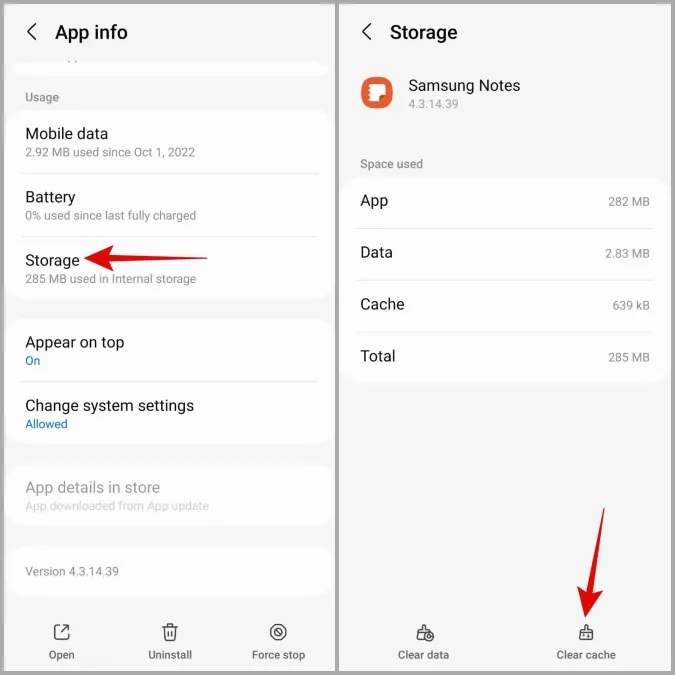
3. Vuelva a abrir la aplicación Samsung Notes e intente utilizarla de nuevo.
Lleve un registro de sus pensamientos con Samsung Notes
Samsung Notes, como cualquier otra aplicación, puede tener problemas de vez en cuando. Si ninguna de las soluciones anteriores le funciona, o si está cansado de lidiar con este tipo de problemas, puede ser una buena idea cambiar a una aplicación alternativa para tomar notas como Google Keep.