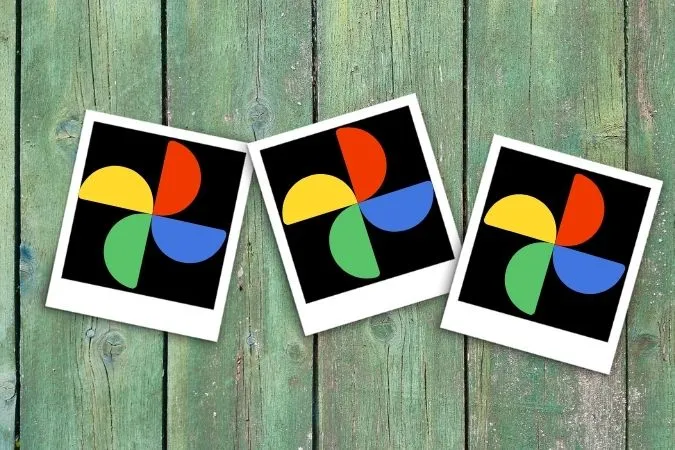En los últimos años, Google Fotos ha evolucionado como ninguna otra. Tiene todo lo que un usuario puede necesitar de una aplicación de almacenamiento de fotos, por lo que se ha convertido en la alternativa de galería preferida por muchos. Pero, ¿qué ocurre cuando algunas de sus fotos desaparecen? Si se ha estado rascando la cabeza mientras buscaba las fotos de las últimas vacaciones, esta guía es para usted. Hoy compartiremos algunos consejos para solucionar problemas que le ayudarán a solucionar el problema de que Google Fotos no muestre todas las fotos tanto en Android como en iPhone. Empecemos.
1. Compruebe la conexión a Internet
Dado que Google Fotos requiere una conexión a Internet en funcionamiento para poder descargar archivos multimedia de la nube, tendrá que empezar por comprobar la conexión a Internet de su teléfono. Para ello, puede intentar ejecutar una prueba rápida de velocidad en su Android o iPhone.
Si internet parece estar bien, pase a otras soluciones de esta lista.
2. Activar copia de seguridad y sincronización
A continuación, deberá comprobar que ha permitido que la aplicación Google Fotos realice copias de seguridad y sincronice los datos. Esta función permite que la aplicación sincronice automáticamente las fotos y los vídeos con su cuenta y que estén disponibles en todos los dispositivos.
1. Inicie la aplicación Google Fotos en su teléfono. Pulse sobre su imagen de perfil en la esquina superior derecha y seleccione Configuración de fotos.
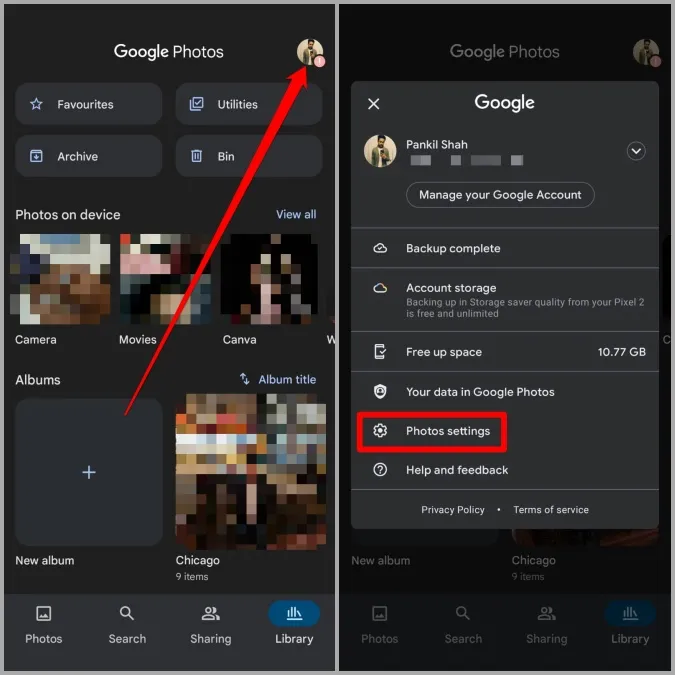
2. Vaya a Copia de seguridad y sincronización y asegúrese de que está habilitada.
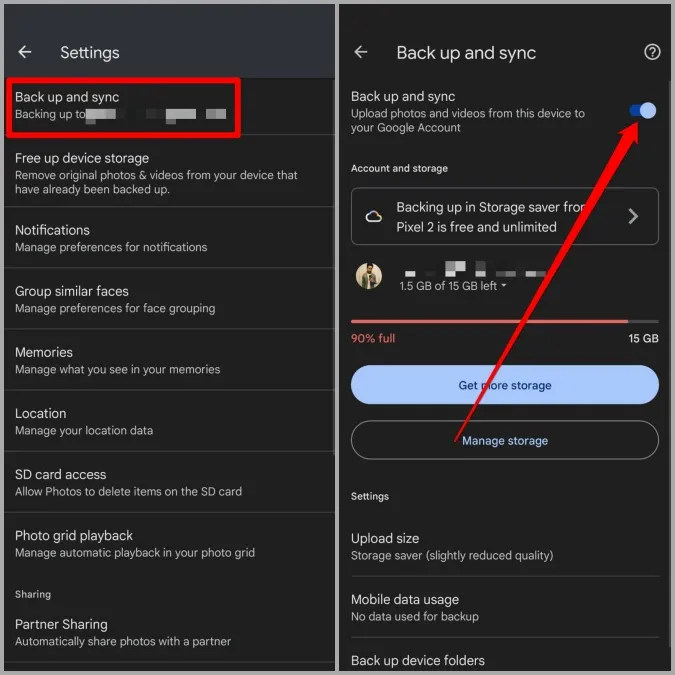
Una vez habilitada, reinicie la aplicación y compruebe si puede encontrar todas sus fotos.
3. Compruebe los permisos pertinentes de la aplicación
Otra razón por la que Google Fotos podría no mostrarle todas sus fotos es si no dispone de todos los permisos necesarios. Aquí le explicamos cómo permitirlos.
Android
1. Abra la aplicación Ajustes de su teléfono. Vaya a Aplicaciones y notificaciones > Fotos.
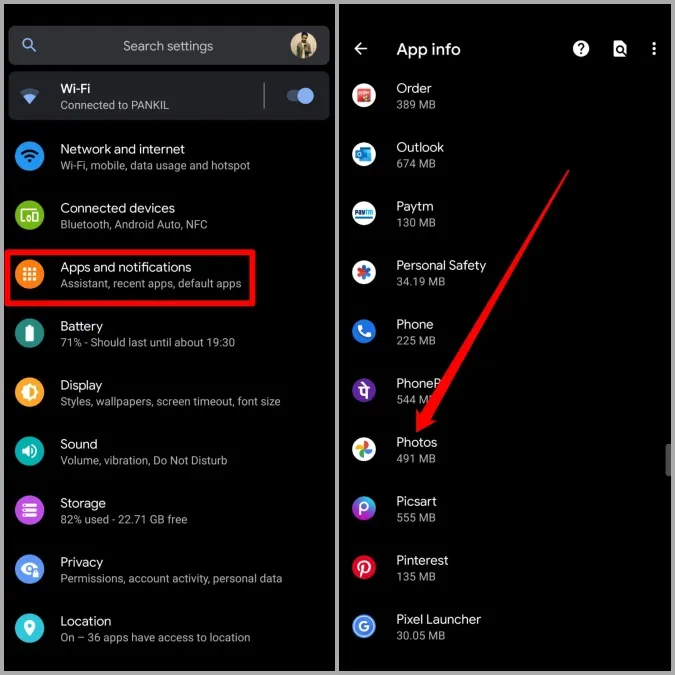
2. En la página de información de la app, pulse Permisos. Asegúrese de que la app tiene permitidos todos los permisos que necesita.
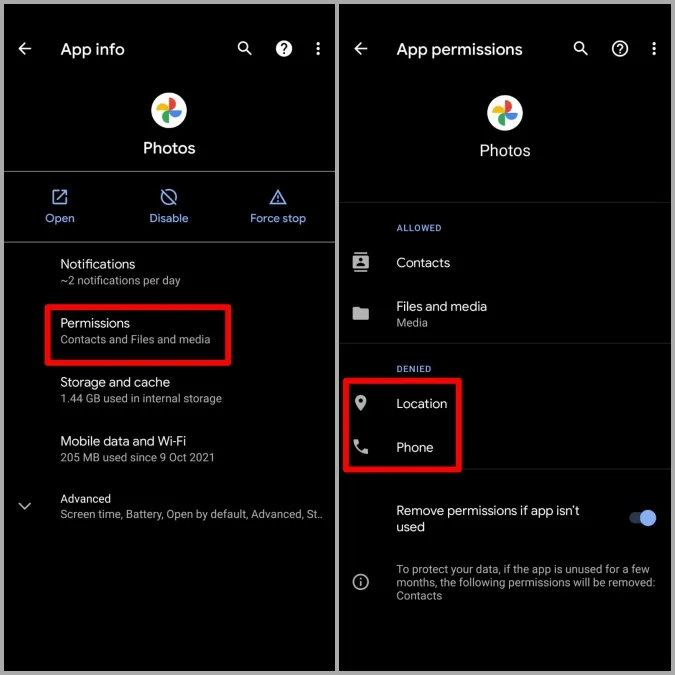
iOS
1. Inicie la aplicación Ajustes en su iPhone y desplácese hacia abajo para tocar Google Fotos.
2. Ahora permita todos los permisos activando sus respectivos toggles.
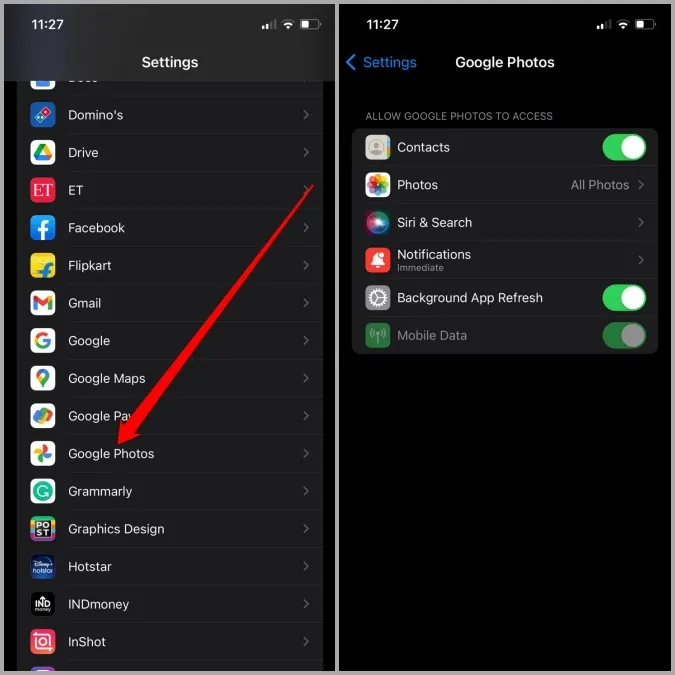
3. Después, reinicie la aplicación para ver si sus fotos perdidas han vuelto.
4. Compruebe otras carpetas
La aplicación Google Fotos está diseñada para ofrecer tarjetas de sugerencias que le permiten archivar o eliminar fotos sin importancia con un solo toque. Aparte de esto, también dispone de una función de carpeta bloqueada en la que puede guardar sus fotos privadas. Por lo tanto, si no encuentra aquí las fotos que le faltan, lo más probable es que se encuentren en alguna de esas carpetas.
En la aplicación Fotos, cambie a la pestaña Biblioteca y vaya a la carpeta Archivo y Papelera para ver si puede encontrar aquí sus fotos perdidas.
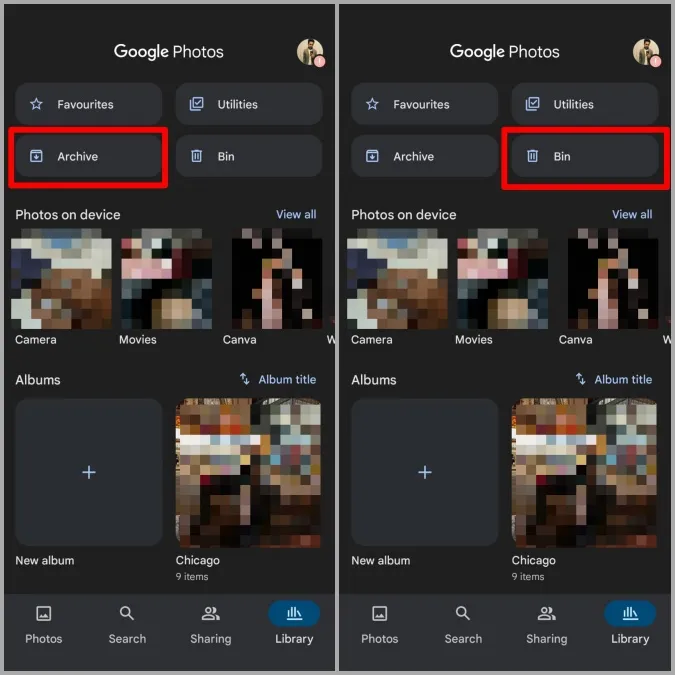
Del mismo modo, para acceder a la carpeta bloqueada, vaya a Biblioteca > Utilidades > Carpeta bloqueada.
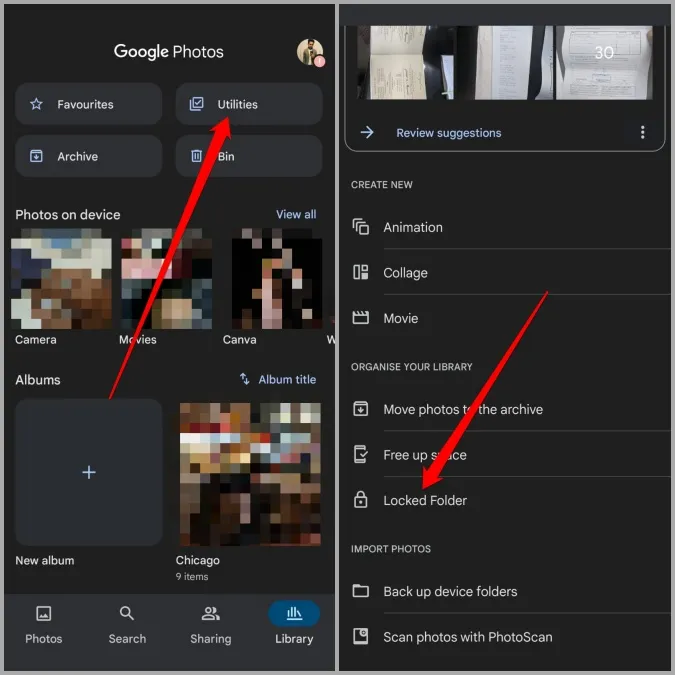
Si sus imágenes perdidas de Google Fotos no se encuentran aquí, continúe con esta guía de solución de problemas.
5. Borrar la caché de la aplicación (Android)
Borrar la caché es una solución probada para cualquier aplicación en Android que tenga problemas para funcionar correctamente. Y Google Fotos no es una excepción a esta regla.
1. Inicie la aplicación Ajustes y vaya a Aplicaciones y notificaciones > Fotos.
2. Vaya a Almacenamiento y caché y pulse el botón Borrar caché.
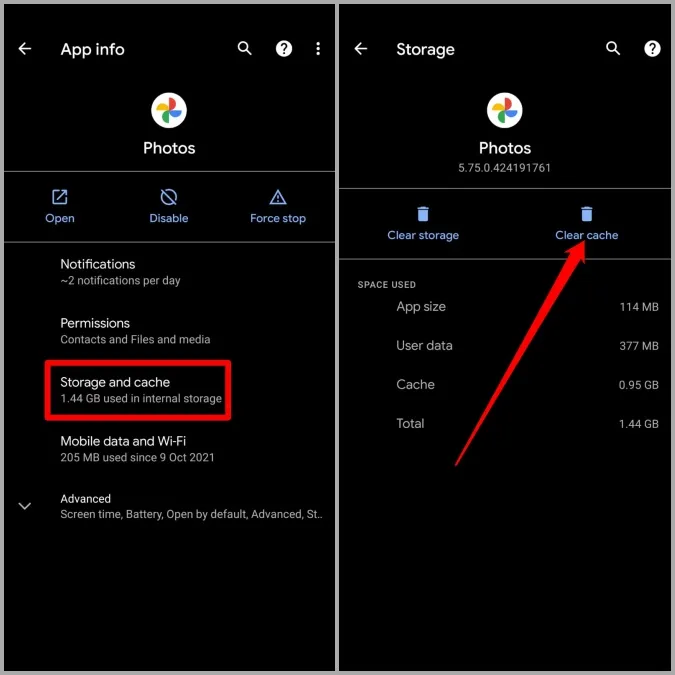
Reinicie la aplicación Fotos y compruebe si ahora carga las fotos que le faltan.
6. Vuelva a instalar la app
Es posible que los datos asociados a la app se hayan vuelto inaccesibles o se hayan corrompido. Por lo tanto, si borrar la caché no supone ninguna diferencia, puede intentar desinstalar la aplicación e instalar de nuevo la aplicación Google Fotos.
7. Pruebe la versión web
Si a pesar de todos sus esfuerzos sigue sin poder localizar las fotos que le faltan, puede probar a comprobar la versión web. Para ello, abra su navegador web preferido en su PC y navegue hasta Google Fotos. Recorra todas las carpetas y compruebe si puede encontrar aquí las fotos que le faltan.
Si sigue sin encontrar todas sus fotos, entonces es probable que todavía no se haya realizado una copia de seguridad de esas fotos o que se hayan eliminado.
Recupérelas
Poder acceder a sus fotos y vídeos y compartirlos sin problemas desde distintos dispositivos le aportará mucha comodidad. Esperamos que las soluciones anteriores le hayan ayudado a solucionar definitivamente el problema de Google Fotos no muestra todas las fotos.