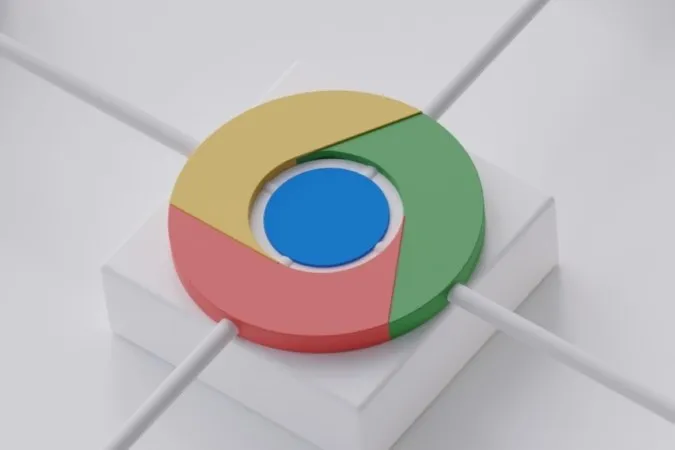¿Tarda Google Chrome una eternidad en completar sus descargas en Android? Eso puede ser frustrante, especialmente cuando se ha suscrito a un plan de Internet de alta velocidad. Sin embargo, la buena noticia es que no tiene por qué conformarse con velocidades de descarga tan lentas. Esta guía le guiará a través de algunos consejos eficaces para aumentar la velocidad de descarga en Google Chrome para Android. Echemos un vistazo.
1. Cierre las pestañas no utilizadas
Tener demasiadas pestañas abiertas en Chrome puede afectar negativamente al rendimiento del navegador y dar lugar a velocidades de descarga más lentas. Por lo tanto, lo primero que debe hacer es cerrar las pestañas no deseadas en Chrome siguiendo estos pasos:
1. En Chrome, pulse el icono cuadrado de la parte superior para ver las pestañas abiertas. Pulse el icono X de la esquina superior derecha de una pestaña para cerrarla.
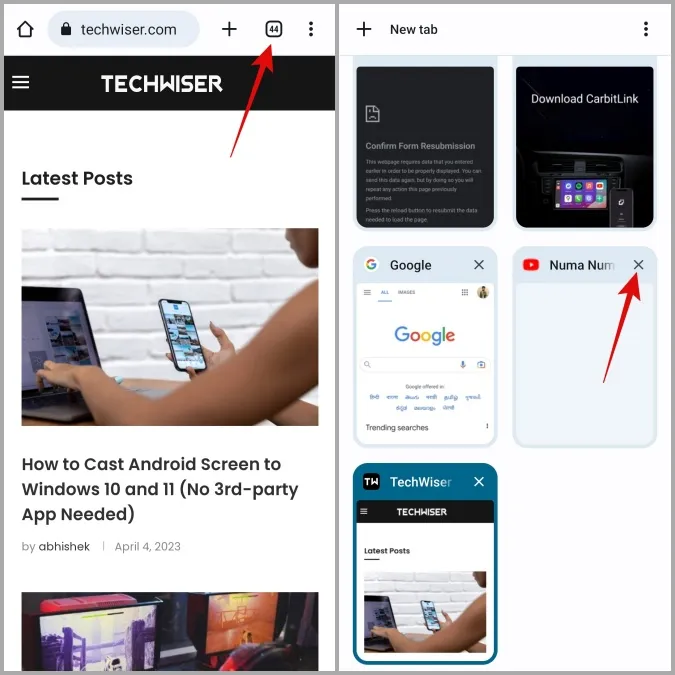
2. Si desea cerrar todas las pestañas a la vez, pulse el menú kebab (icono de tres puntos) en la esquina superior derecha y seleccione Cerrar todas las pestañas.
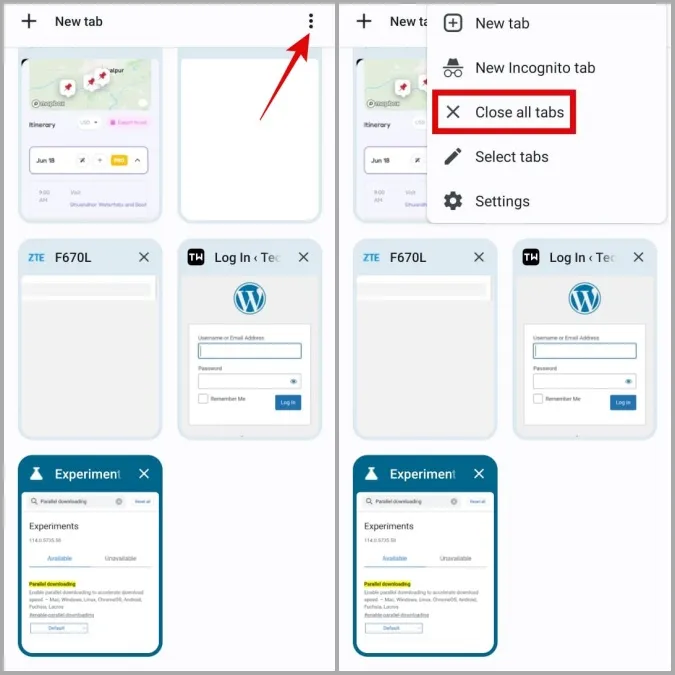
2. Activar la descarga paralela
Chrome para Android le permite acceder a varias funciones experimentales a través de Banderas. Una de estas banderas es la descarga paralela, que puede ayudar a aumentar la velocidad de descarga en Chrome para Android. Esencialmente, permite al navegador establecer múltiples conexiones con el servidor y descargar diferentes partes de un archivo simultáneamente.
Para activar la descarga paralela en Chrome
1. Escriba chrome://flags en la barra de direcciones de la parte superior y seleccione el primer resultado que aparezca.
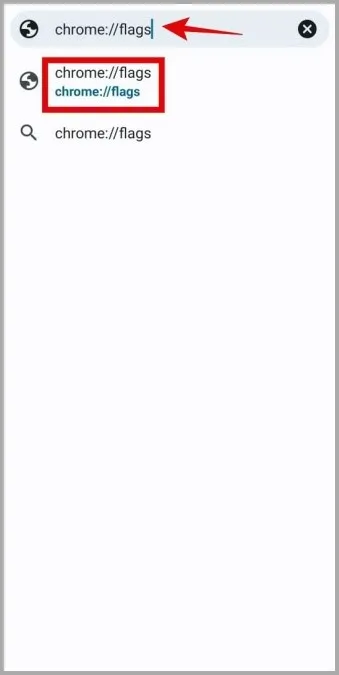
2. Escriba descarga paralela en el cuadro de búsqueda. Pulse Predeterminado y seleccione la opción Activado.
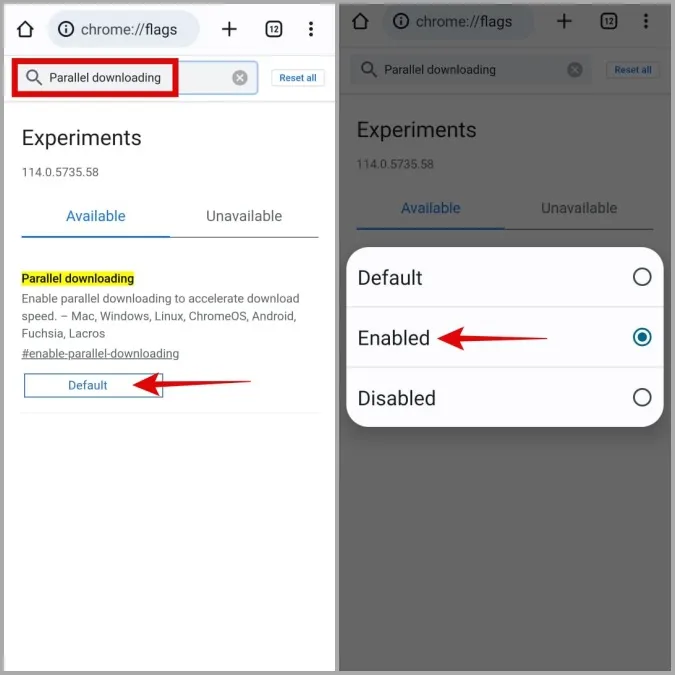
3. Pulse el botón Relanzar para reiniciar el navegador y aplicar los cambios.
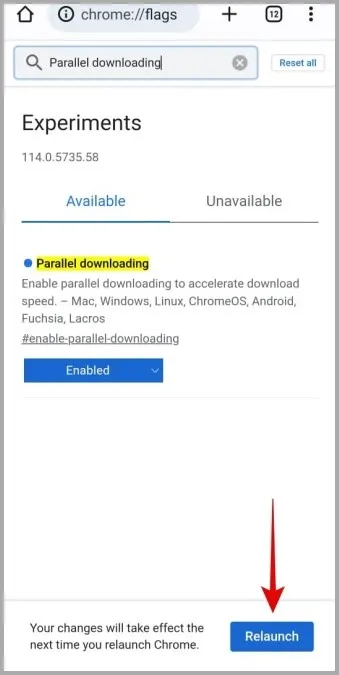
3. Permitir el uso de la batería sin restricciones a Chrome
¿Ha impuesto alguna restricción de batería a Chrome? Si es así, es probable que experimente velocidades de descarga lentas o incluso fallos de descarga en Chrome para Android. Para evitar estos problemas, lo mejor es permitir un uso de la batería sin restricciones a Chrome.
1. Mantenga pulsado el icono de la aplicación Google Chrome y pulse el icono de información del menú que aparece.
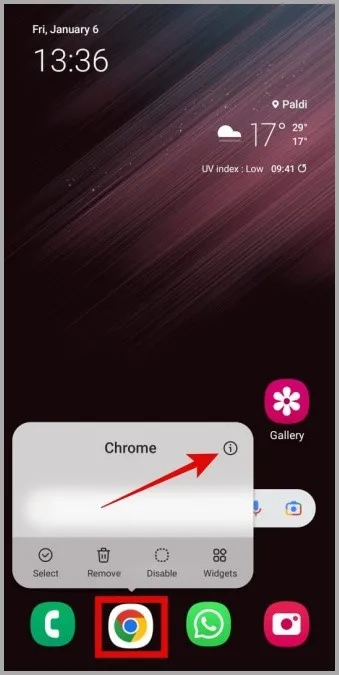
2. Vaya a Batería y seleccione Sin restricciones en la siguiente pantalla.
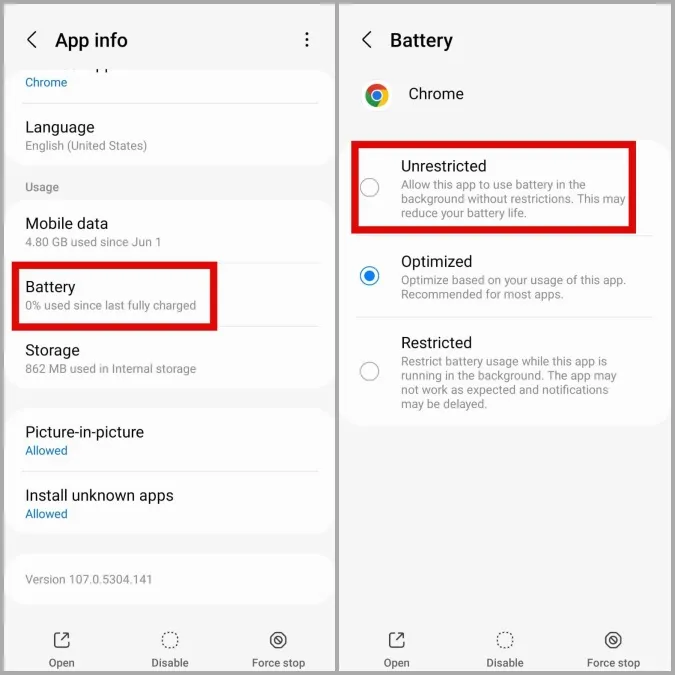
4. Cambiar el servidor DNS
Por defecto, las aplicaciones de su dispositivo, incluido Chrome, utilizan el servidor DNS proporcionado por su proveedor de servicios de Internet (ISP). Sin embargo, si hay algún problema con el servidor, puede provocar una disminución de la velocidad de descarga. Puede intentar cambiar a un proveedor de DNS diferente para ver si eso marca la diferencia.
1. En Google Chrome, pulse el menú kebab (tres puntos) en la esquina superior derecha y seleccione Configuración.
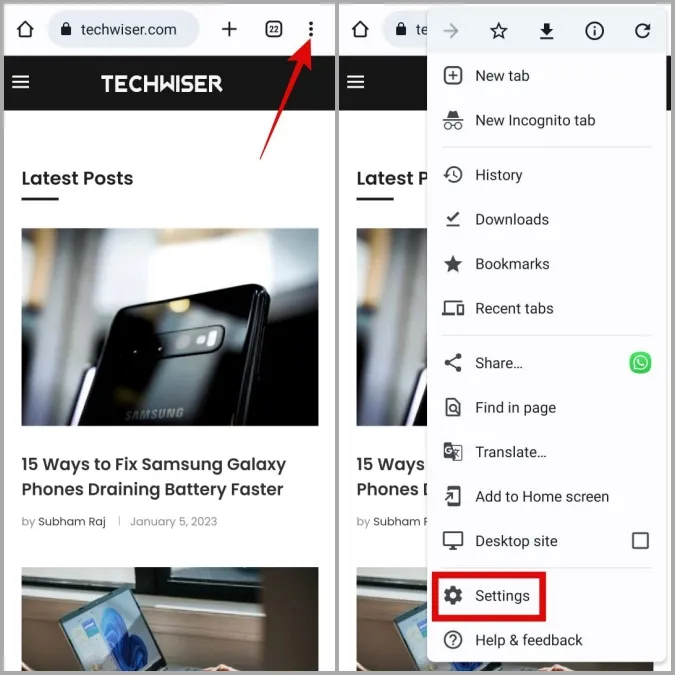
2. Pulse en Privacidad y seguridad y seleccione Usar DNS seguro en el siguiente menú.
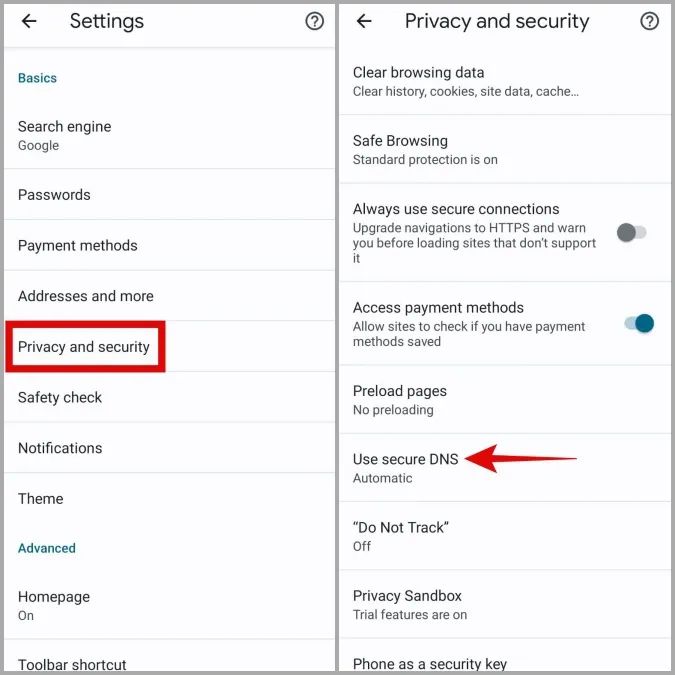
3. Seleccione la opción Elegir otro proveedor y, a continuación, utilice el menú desplegable para seleccionar un servicio DNS diferente de la lista.
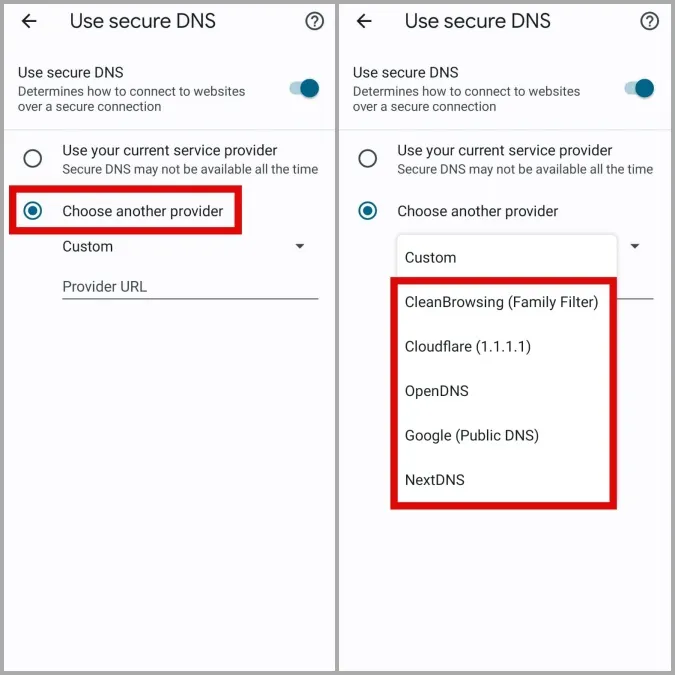
5. Desactive la VPN
Cuando utiliza una conexión VPN, su tráfico de Internet se encamina a través de un servidor remoto, lo que le permite mantener la privacidad. Sin embargo, esto a veces puede afectar negativamente a la velocidad de descarga en Chrome y causar problemas.
Para comprobar esta posibilidad, puede desactivar temporalmente su conexión VPN y ver si eso ayuda.
6. Borrar datos de navegación
Al igual que su homólogo de escritorio, Google Chrome en Android también acumula datos de caché para mejorar su experiencia de navegación. Sin embargo, una vez que estos datos se corrompen, perjudican más que ayudan. Esto puede dar lugar a todo tipo de problemas, incluido el que comentamos aquí.
Puede probar a borrar los datos de navegación existentes en Chrome para ver si eso acelera sus descargas en Android.
1. En Google Chrome, pulse el icono de menú en la esquina superior derecha y seleccione Configuración.
2. Vaya a Privacidad y seguridad y seleccione Borrar datos de navegación.
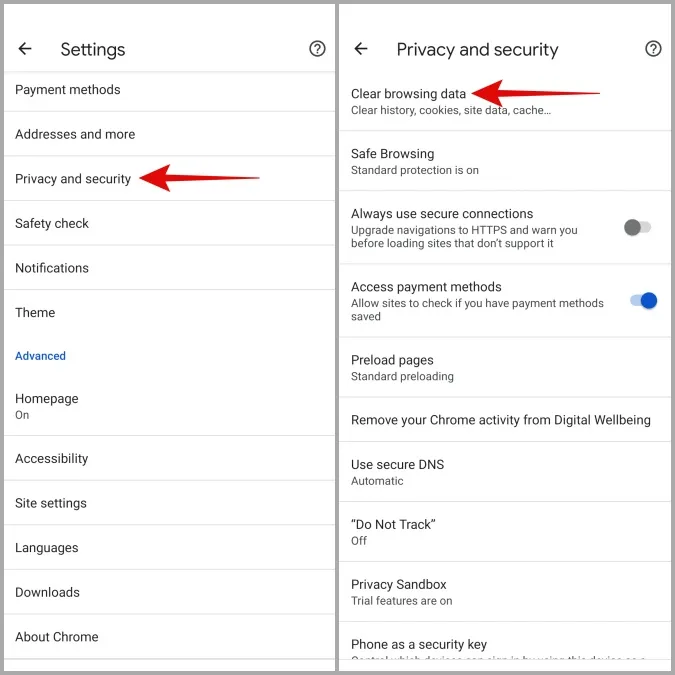
3. Utilice el menú desplegable para seleccionar la opción Todo el tiempo. 6. Marque las casillas Cookies y datos del sitio e Imágenes y archivos almacenados en caché y pulse el botón Borrar datos.
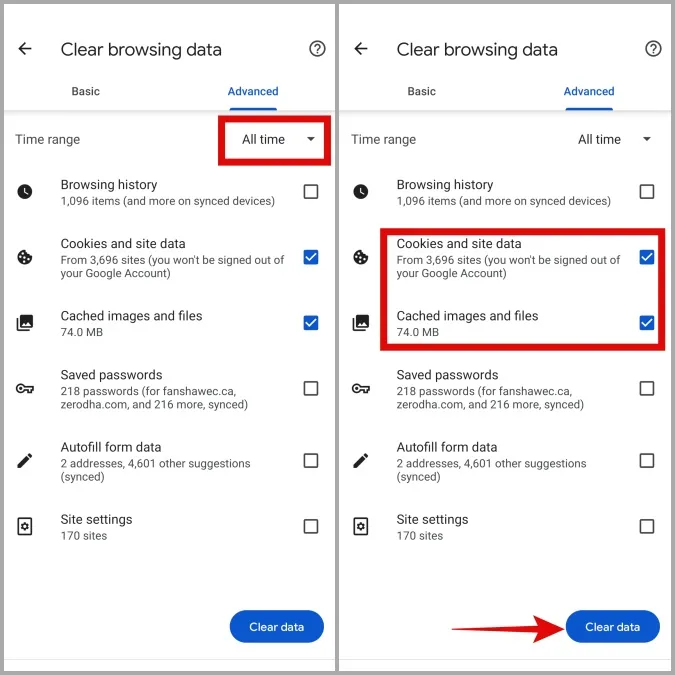
7. Actualizar Google Chrome
¿Cuándo fue la última vez que actualizó Google Chrome en su teléfono? Si no lo recuerda, es probable que esté utilizando una versión anticuada del navegador. Puede probar a actualizar Chrome a través de Play Store para beneficiarse de las últimas mejoras y ver si así se soluciona el problema.
Acelere sus descargas en Chrome
Puede ser frustrante cuando Chrome tarda más de lo habitual en completar sus descargas. Esperemos que ya no sea así y que uno de los consejos anteriores le haya ayudado a aumentar la velocidad de descarga en Google Chrome para Android.
¿Cansado de estos problemas con Chrome? No se preocupe. Hay varias alternativas de Chrome para Android que merece la pena probar.