¿No puede encontrar el icono de la app Mensajes en la pantalla de inicio de su teléfono? Puede que esté pensando que ha desinstalado accidentalmente la app Mensajes. Pues bien, no es posible desinstalar, es decir, eliminar por completo la aplicación Mensajes preinstalada ni en Android ni en iPhone. Por lo tanto, si el icono de la app Mensajes no aparece en la pantalla de inicio, es porque puede que la haya eliminado accidentalmente sólo de la pantalla de inicio o la haya puesto en una carpeta. Comprobemos cómo volver a añadir el icono de la app Mensajes a la pantalla de inicio en Android e iOS.
Cómo añadir la aplicación Mensajes a la pantalla de inicio en Android
1. Abra el cajón de aplicaciones en su teléfono Android deslizando el dedo hacia arriba en la pantalla de inicio. Es la pantalla o la sección que muestra todas sus apps instaladas.
2. Busque el icono de la app Mensajes. También debe buscar dentro de las carpetas. Si no lo encuentra, busque Mensajes utilizando la barra de búsqueda.
3. Una vez que encuentre el icono de la app Mensajes, manténgalo pulsado y arrástrelo hacia arriba hasta que vea la pantalla de inicio de su teléfono. Deje el icono para colocarlo en la pantalla de inicio.
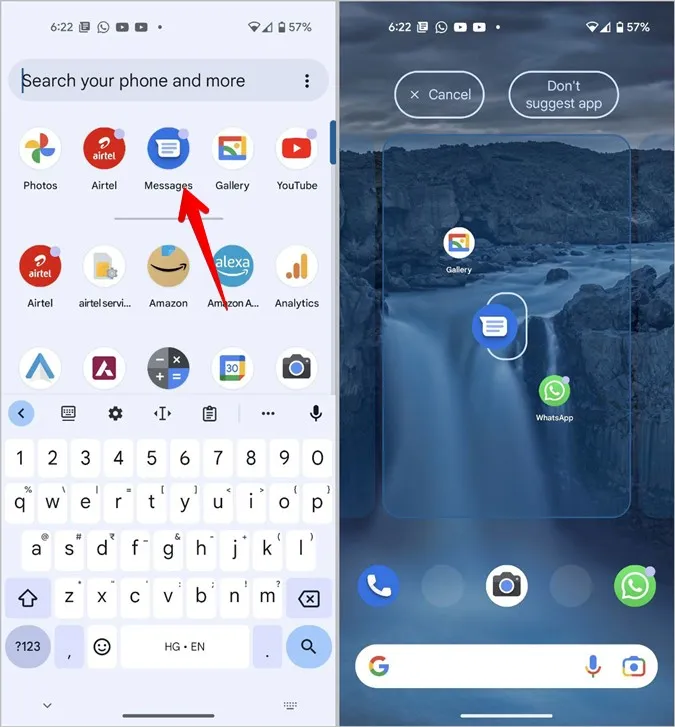
Cómo añadir la aplicación Mensajes a la pantalla de inicio en Samsung
Al igual que en los teléfonos Android Stock, puede volver a añadir fácilmente el icono de la aplicación Mensajes a la pantalla de inicio en los teléfonos Samsung Galaxy.
1. Deslice el dedo hacia arriba en la pantalla de inicio de su teléfono Samsung Galaxy para abrir el cajón de aplicaciones.
2. Busque el icono de la app Mensajes en todas las páginas y dentro de las carpetas. Una forma sencilla es utilizar la búsqueda en el cajón de aplicaciones para localizar el icono de la aplicación Mensajes. Si no lo encuentra, vaya al paso 4, de lo contrario, vaya al paso 3.
3. Una vez que lo encuentre, mantenga pulsado el icono de Mensajes y seleccione Añadir a inicio en el menú. Como alternativa, simplemente mantenga pulsado y arrastre el icono de la aplicación Mensajes a la pantalla de inicio.
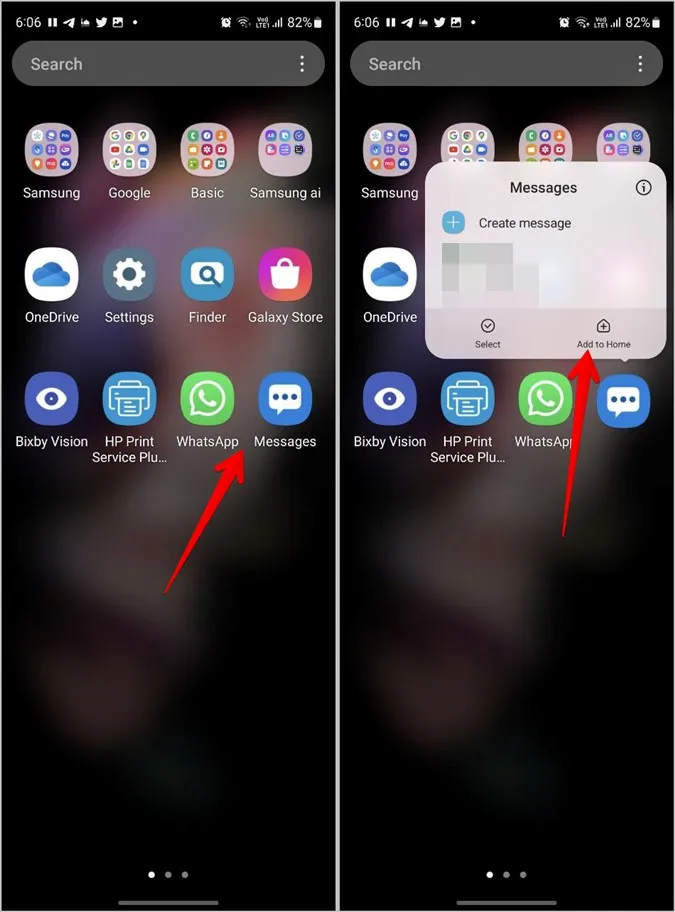
Consejo profesional: Aprenda a cambiar el tono de los mensajes en los teléfonos Samsung Galaxy.
4. Si el icono de la app Mensajes no aparece, abra la app Ajustes de su teléfono Samsung Galaxy.
5. Vaya a Pantalla de inicio > Ocultar aplicaciones.
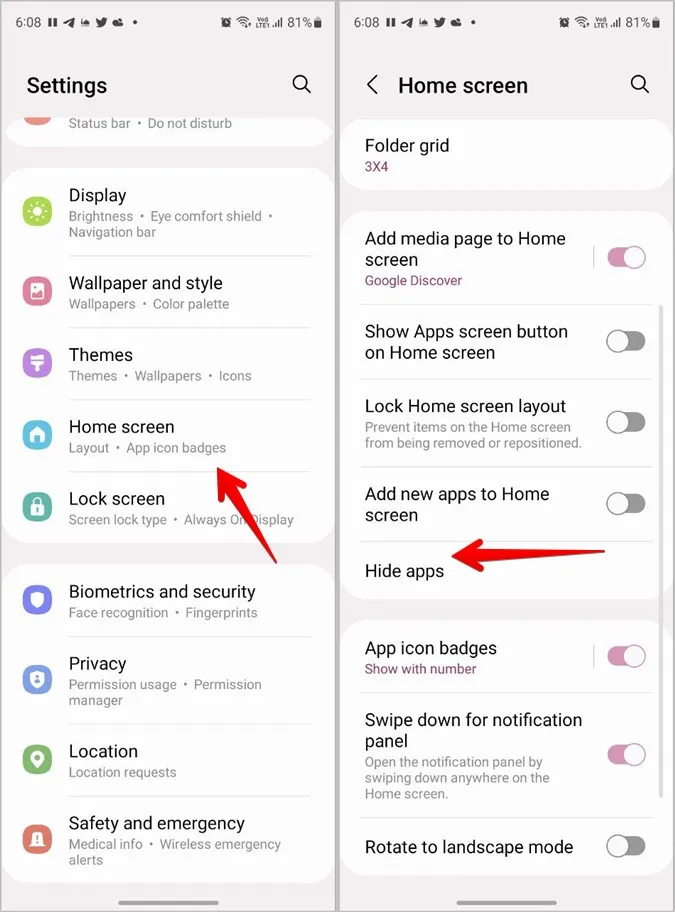
6. Pulse el icono (-) Eliminar en el icono de la app Mensajes presente en la sección de apps Ocultas. Pulse el botón Hecho en la parte inferior.
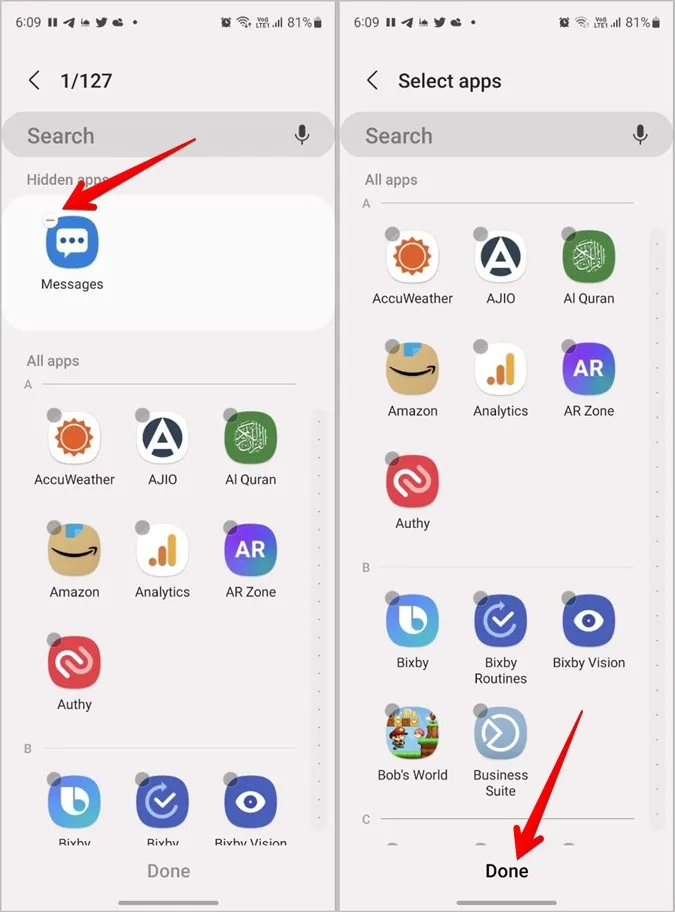
7. Ahora, busque de nuevo el icono de la app Mensajes en el cajón de apps. Con suerte, lo encontrará. A continuación, realice una pulsación larga sobre él y seleccione Añadir a inicio.
Consejo: Sepa cómo cambiar los iconos de las aplicaciones en un teléfono Samsung.
Cómo añadir el icono de la aplicación Mensajes a la fila inferior en Android
Si desea colocar el icono de la aplicación Mensajes en la fila inferior de su teléfono Android, en primer lugar, añada el icono a la pantalla de inicio. Después, simplemente arrastre el icono de Mensajes a la fila inferior.
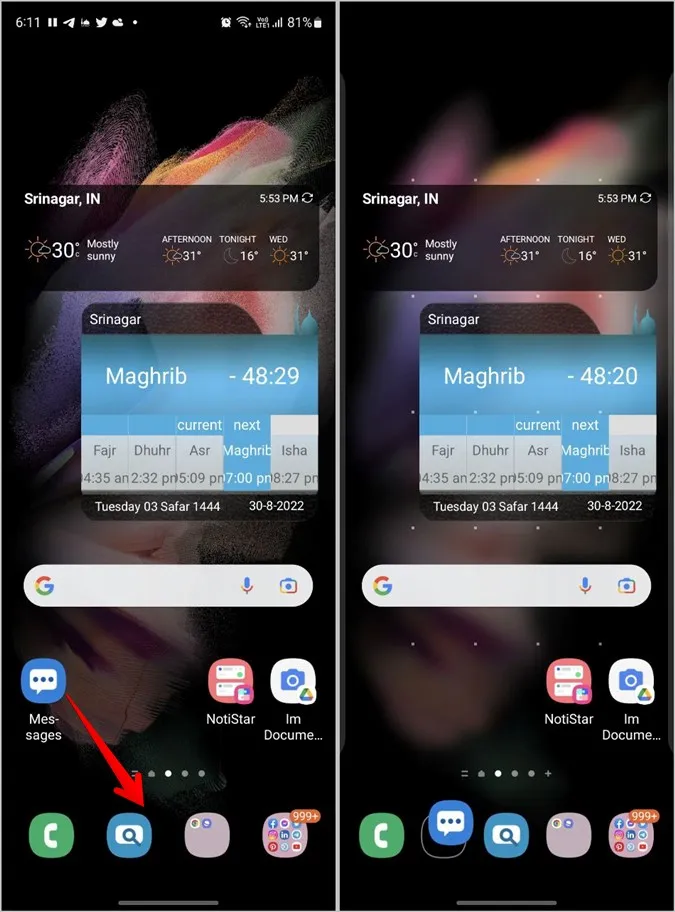
Tenga en cuenta que los teléfonos Android sólo permiten colocar un número limitado de aplicaciones (4-5) en la fila inferior. Es posible que tenga que eliminar alguna aplicación existente para poder colocar la aplicación Mensajes.
Para eliminar cualquier app existente de la fila inferior, tóquela y manténgala pulsada y, a continuación, arrástrela hacia arriba, hacia la pantalla de inicio principal, y déjela allí. A continuación, añada la app Mensajes a la parte inferior de su teléfono Android.
Cómo añadir la aplicación Mensajes a la pantalla de inicio del iPhone
Existen dos métodos para volver a añadir el icono de la app Mensajes a la pantalla de inicio en iPhone. El método que debe utilizar depende del iOS instalado en su teléfono.
Método 1: Utilizar App Library en iOS14+
En iOS 14, Apple introdujo la Biblioteca de aplicaciones, que es la última página de la pantalla de inicio y enumera todas las aplicaciones instaladas en su iPhone en diferentes categorías. Es posible que haya eliminado accidentalmente la aplicación Mensajes de la pantalla de inicio. Sin embargo, eso no significa que la haya desinstalado. Debería seguir estando disponible en la Biblioteca de aplicaciones.
Estos son los pasos para volver a colocar el icono de la app Mensajes en la pantalla de inicio del iPhone:
1. Deslice el dedo hacia la izquierda varias veces en la pantalla de inicio hasta llegar a la pantalla de la App Library.
2. Fíjese en los iconos de la carpeta Social. Si ve un icono de cuatro aplicaciones en la esquina inferior derecha de la carpeta Social, púlselo para ver todas las aplicaciones de la carpeta Social.
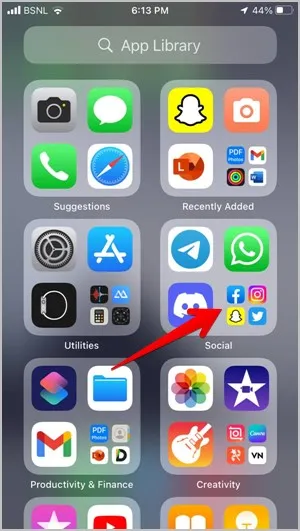
Consejo profesional: También puede utilizar la búsqueda en la Biblioteca de aplicaciones para encontrar el icono de la aplicación Mensajes.
3. Busque el icono de la app Mensajes en la carpeta Social. A continuación, mantenga pulsado el icono de la aplicación Mensajes y arrástrelo hacia arriba hasta que aparezca la pantalla de inicio. Deje el icono de la app. Ya está. El icono de la app Mensajes aparecerá en la pantalla de inicio de su iPhone. Aprenda a personalizar la pantalla de inicio de su iPhone.
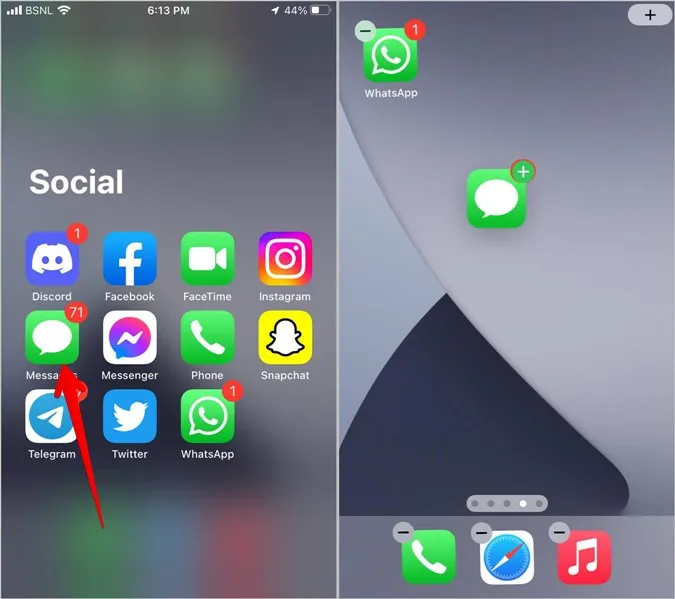
Método 2: Utilizar carpetas en iOS13 y versiones inferiores
Si su iPhone funciona con iOS 13 o versiones inferiores, el icono de la aplicación Mensajes deberá estar oculto dentro de una de las carpetas de la pantalla de inicio. Puede buscarlo manualmente dentro de las carpetas o utilizar la búsqueda Spotlight para encontrarlo.
Sólo tiene que deslizar el dedo hacia abajo en la pantalla de inicio de su iPhone y escribir Mensajes. Una vez que aparezca el icono, manténgalo pulsado y arrástrelo a la pantalla de inicio.
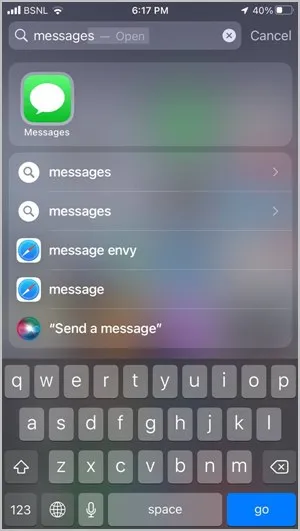
Consejo profesional: Si ve un nombre junto al icono de Mensajes en los resultados de la búsqueda, ése es el nombre de la carpeta en la que se encuentra realmente el icono de la aplicación Mensajes.
Método extra: Restablecer el diseño de la pantalla de inicio en el iPhone
Con suerte, debería poder restaurar el icono de la app Mensajes en su pantalla de inicio utilizando uno de los dos métodos mencionados anteriormente. Pero si no le ayudan, debería restablecer el diseño de la pantalla de inicio. Hacerlo pondrá todas las aplicaciones en su lugar original, restaurando así la app Mensajes de nuevo en la pantalla de inicio.
1. Abra Ajustes en su iPhone.
2. Vaya a General > Transferir o Restablecer iPhone (o Restablecer).
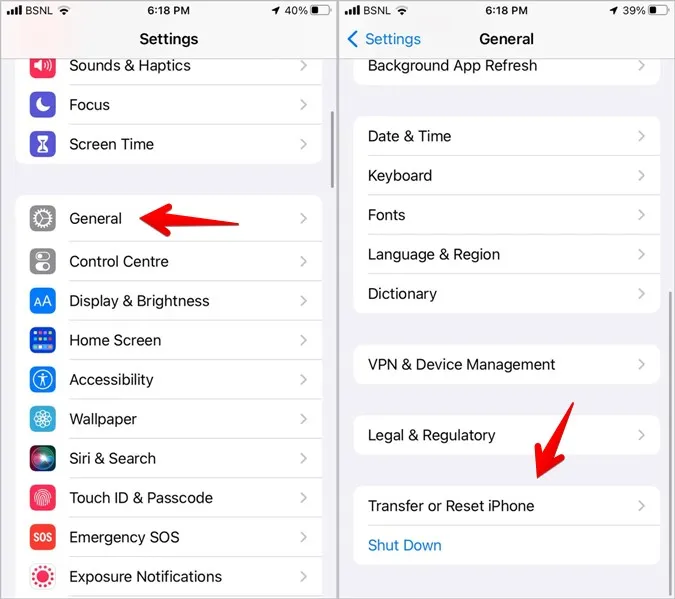
3. Pulse Restablecer seguido de Restablecer diseño de pantalla de inicio.
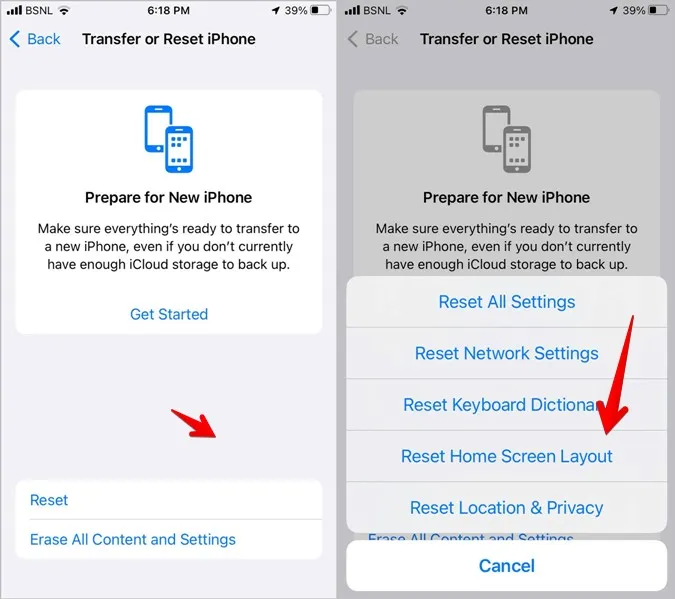
Cómo añadir la app Mensajes a la parte inferior del iPhone
1. Añada el icono de la app Mensajes a la pantalla de inicio como se muestra arriba.
2. Una vez que el icono de la app Mensajes esté en la pantalla de inicio, manténgalo pulsado y arrástrelo a la fila inferior.
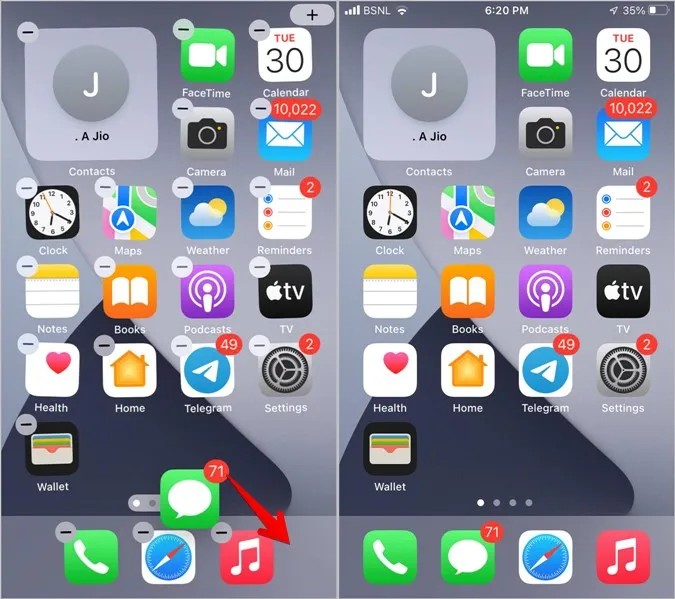
3. Si no puede añadir la app Mensajes a la fila inferior, asegúrese de que queda algo de espacio. Básicamente, puede añadir hasta 4 iconos en la fila inferior de la pantalla de inicio de su iPhone. Si la fila inferior ya tiene 4 iconos, es posible que tenga que eliminar uno de ellos para hacer espacio para el icono de la app Mensajes.
Para ello, mantenga pulsado el icono que desea eliminar y arrástrelo hacia arriba, hacia la pantalla de inicio. Deje el icono para colocarlo en la pantalla de inicio.
4. A continuación, añada el icono de Mensajes a la fila inferior como se muestra en el paso 2.
Arreglar mensajes de texto
Espero que haya podido volver a añadir la aplicación Mensajes a la pantalla de inicio de su Android o iPhone. Después de añadir el icono de la aplicación, si se enfrentan a un problema con las notificaciones de mensajes, aprender a solucionar las notificaciones de mensajes de texto no funcionan en Android.