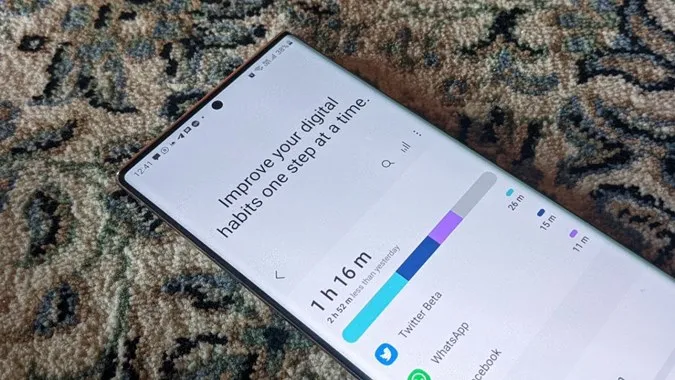El tiempo de pantalla ha sido promocionado como una de las características innovadoras que pueden ayudar a reducir el tiempo que se pasa en los teléfonos. Aunque eso es discutible, sigue siendo divertido comprobar el tiempo de pantalla. Para los desprevenidos, la función de tiempo de pantalla muestra un resumen detallado del tiempo pasado en el teléfono junto con las estadísticas de las aplicaciones individuales. Veamos dos métodos para comprobar el tiempo de pantalla en los teléfonos Samsung Galaxy y algunos consejos para utilizar esta función.
Cómo ver el tiempo que pasa en el teléfono Samsung
Hay dos formas de ver el tiempo de pantalla en su teléfono Samsung. Puede hacerlo desde los ajustes o añadiendo un widget a la pantalla de inicio.
Método 1: Desde los ajustes
Esta es una de las formas más sencillas de comprobar el tiempo de pantalla.
1. Abra Ajustes en su teléfono Samsung Galaxy. Simplemente, deslice el dedo hacia abajo desde la parte superior de la pantalla y pulse en el icono de engranaje.
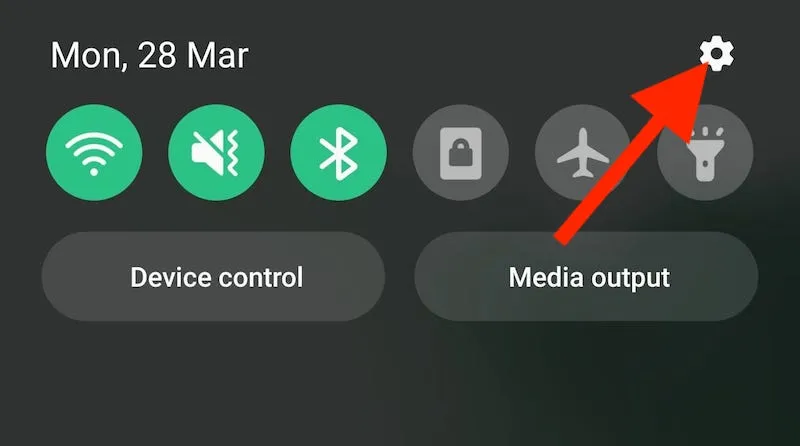
2. Desplácese hacia abajo y pulse en Bienestar digital y control parental.
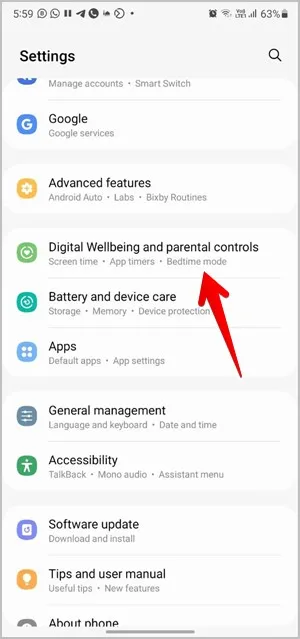
3. Aparecerá el tiempo de pantalla de la fecha actual junto con las tres aplicaciones más utilizadas. Aquí también encontrará otras herramientas para personalizar y utilizar el tiempo de pantalla en los teléfonos Samsung Galaxy. Hemos hablado de ellas en la sección de consejos sobre el tiempo de pantalla más abajo.
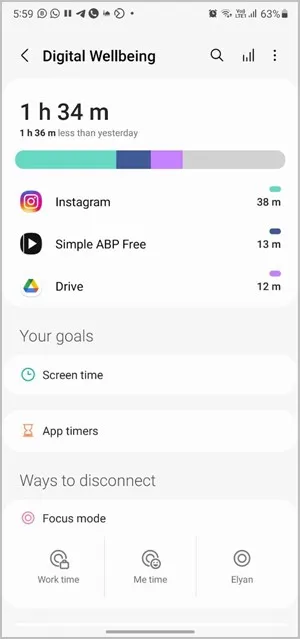
Método 2: Uso de widgets
Si desea llevar el control del tiempo de pantalla durante todo el día sin abrir los ajustes, puede añadir un widget de tiempo de pantalla a la pantalla de inicio.
1. Toque y mantenga pulsado en cualquier lugar del espacio vacío de la pantalla de inicio. Seleccione Widgets en la parte inferior.
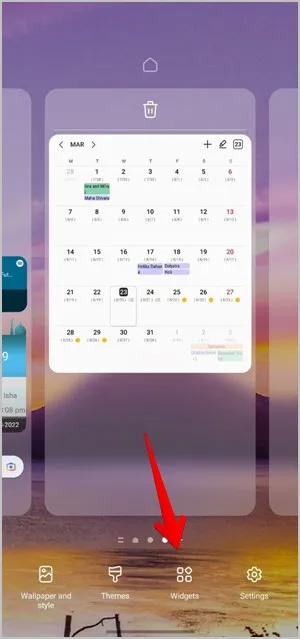
2. Toque en Bienestar digital para expandir y ver los widgets de tiempo en pantalla disponibles.
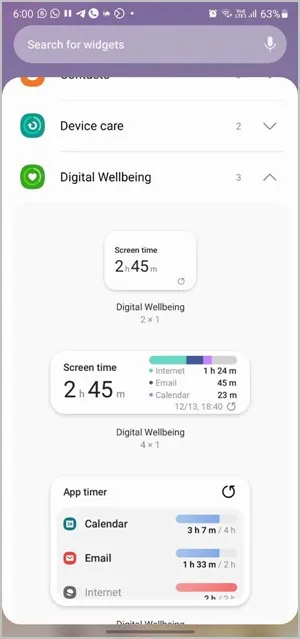
3. Toque el widget que desee utilizar y pulse el botón Añadir. También puede arrastrar el widget directamente a la pantalla de inicio.
Consejo: Consulte los mejores widgets de reloj para dispositivos Android.
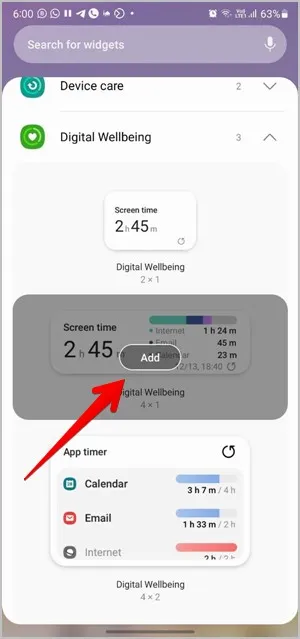
4. El widget se añadirá a la pantalla de inicio desde donde podrá controlar regularmente el tiempo de pantalla.
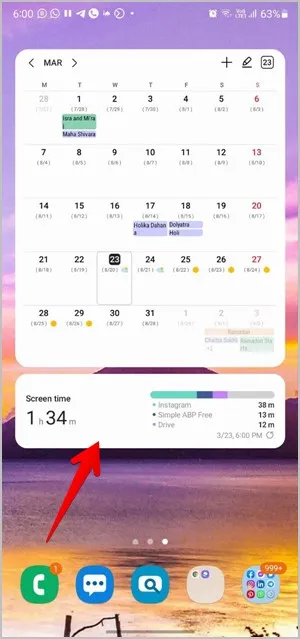
Pro Tip: Pulse sobre el widget de tiempo de pantalla para abrir el panel de control de tiempo de pantalla.
Consejos para utilizar el tiempo de pantalla en los teléfonos Samsung Galaxy
1. Ver estadísticas diarias de tiempo en pantalla
Para ver estadísticas detalladas del tiempo de pantalla por día, vaya a Ajustes > Bienestar digital y control parental. Pulse sobre la etiqueta de tiempo dedicado. Aparecerá la pantalla Panel, que muestra el tiempo de pantalla de la fecha actual y de los 7 días anteriores en forma de gráfico. Esto resulta muy útil para comparar estadísticas. Para pasar de una fecha a otra, utilice las flechas situadas junto a la fecha en la parte superior.
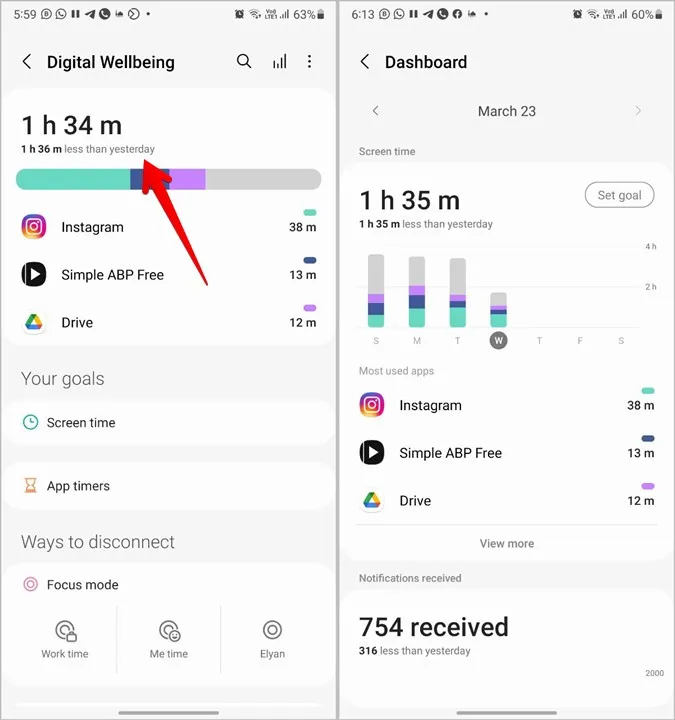
Desplácese hacia abajo y verá las aplicaciones más utilizadas, seguidas del número de notificaciones recibidas y el número de desbloqueos diarios.
Consejo: Consulte las mejores aplicaciones de control parental para teléfonos Android.
2. Ver las estadísticas de la app
Para ver las estadísticas detalladas de una app, pulse sobre su nombre bajo cualquier sección de tiempo de pantalla. Éstas incluyen el tiempo exacto que se utilizó la aplicación, el número de notificaciones recibidas y el número de veces que se abrió.
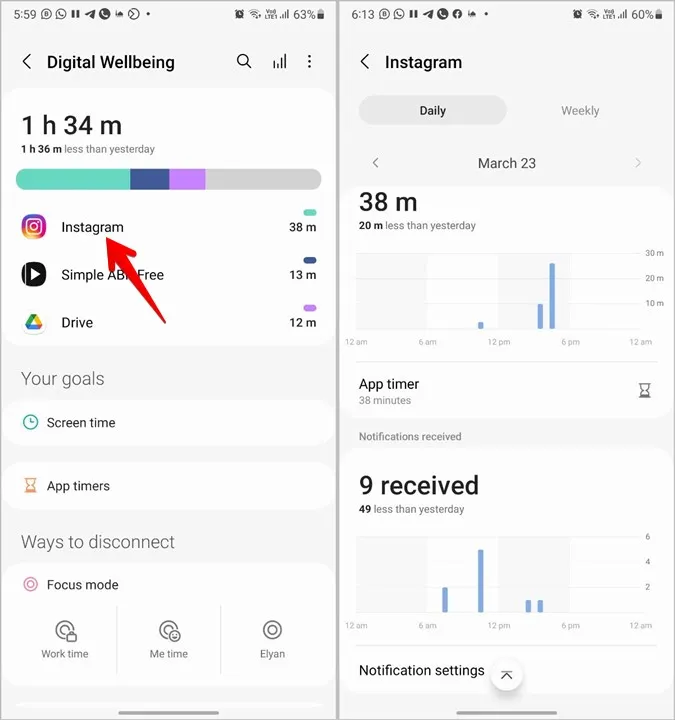
También puede pulsar en la pestaña Semanal de la parte superior para consultar las estadísticas semanales del tiempo de pantalla de la aplicación. Utilice las flechas para desplazarse entre las semanas.
3. Ver estadísticas semanales
Para ver su informe semanal de tiempo de pantalla, abra Ajustes > Bienestar digital y control parental. Pulse el icono Gráfico en la esquina superior derecha. Verá el tiempo de pantalla por día, el tiempo de pantalla medio de la semana y las aplicaciones más utilizadas.
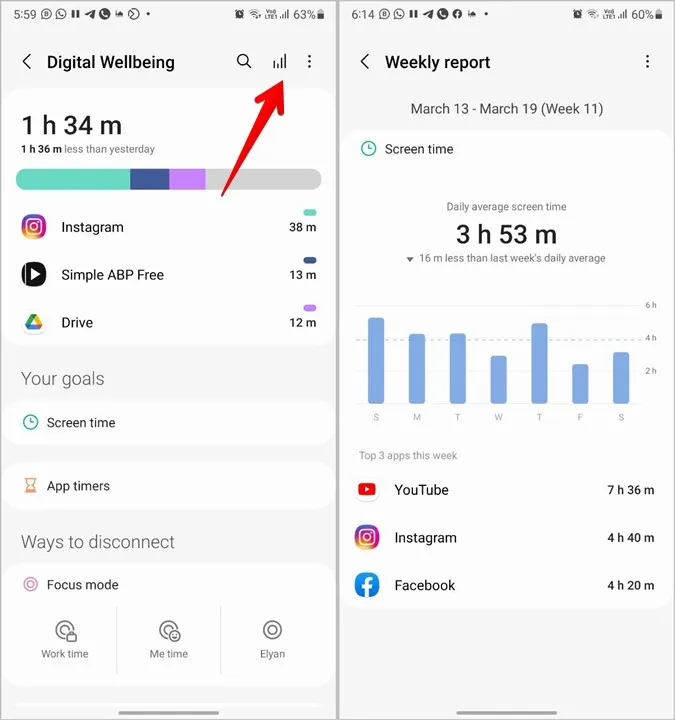
Para ver el tiempo de pantalla de un día concreto, pulse sobre su barra correspondiente en el gráfico.
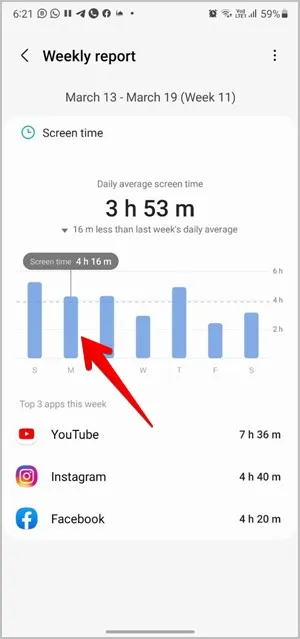
4. Establezca objetivos de tiempo de pantalla
Puede poner limitaciones a su tiempo de pantalla creando objetivos de tiempo de pantalla. Por ejemplo, si desea utilizar su teléfono sólo durante 3 horas, puede establecer un objetivo de 3 horas. Una vez que utilice el teléfono durante el tiempo especificado, su teléfono emitirá una alerta pidiéndole que deje de utilizarlo.
Para establecer un objetivo de tiempo de pantalla, vaya a Ajustes > Bienestar digital y control parental. Pulse la opción Tiempo de pantalla en Sus objetivos.
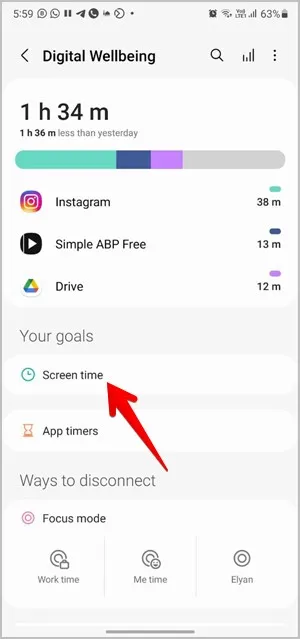
Pulse en Objetivo y establezca el tiempo deseado.
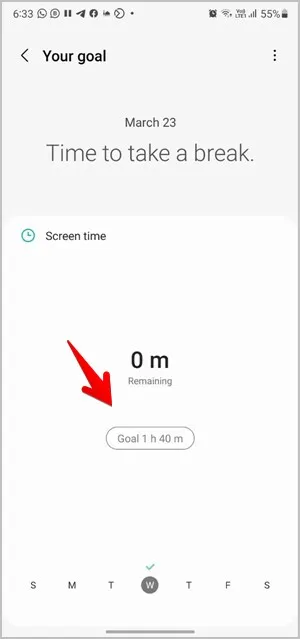
5. Establecer temporizadores de aplicaciones
Además de los objetivos de tiempo de pantalla, puede crear temporizadores de aplicaciones. Como era de esperar, esta función le permite establecer una cantidad preferida de tiempo de pantalla para las apps. Una vez finalizado el tiempo establecido, se le notificará que ha utilizado el tiempo de pantalla disponible para la app. Además, el icono de la aplicación en el cajón de aplicaciones o en la pantalla de inicio aparecerá en gris, inutilizándola hasta que cambie la configuración del temporizador de aplicaciones.
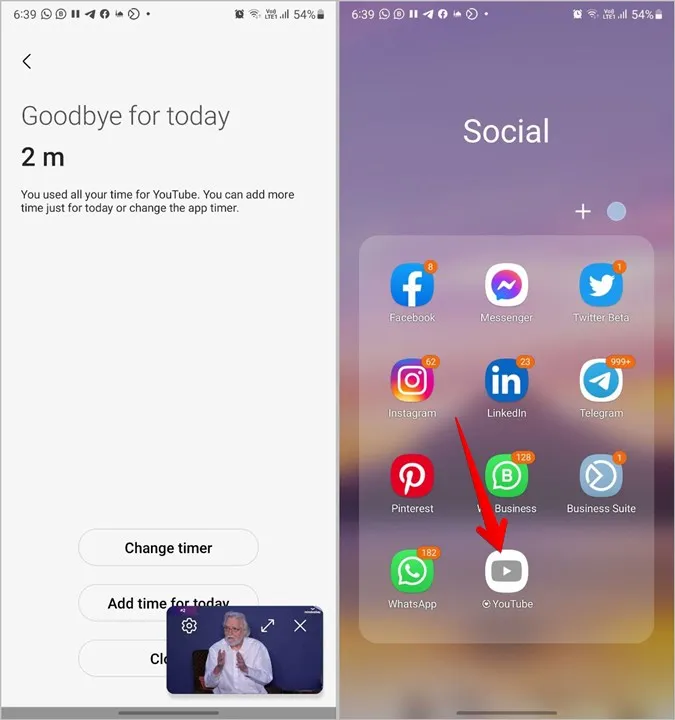
Para establecer un temporizador de aplicaciones para una aplicación, pulse en Temporizadores de aplicaciones en la sección Sus objetivos de la pantalla Bienestar digital. Pulse sobre el icono del reloj de arena situado junto a la aplicación deseada y establezca el tiempo durante el que puede utilizar la aplicación.
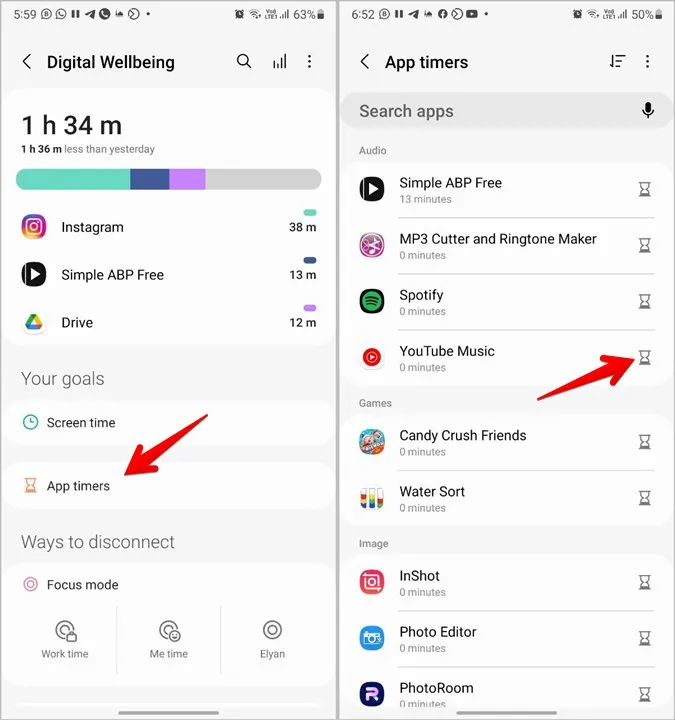
Consejo profesional: También puede tocar el nombre de una app en cualquier lugar de la pantalla Bienestar digital y pulsar el icono del reloj de arena junto a la opción Temporizador de apps.
Más poder para el tiempo frente a la pantalla
Espero que haya podido comprobar y utilizar el tiempo de pantalla siguiendo los pasos anteriores. Aprenda a ver el tiempo de pantalla en otros teléfonos Android. En caso de que la función nativa de tiempo de pantalla no le ayude a frenar su adicción al teléfono, eche un vistazo a las aplicaciones de terceros para mantenerse alejado del teléfono. Además, eche un vistazo a las aplicaciones que amplían la funcionalidad de las funciones de bienestar digital.