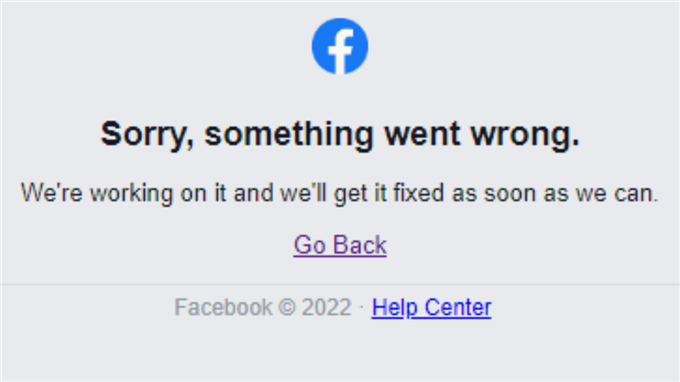
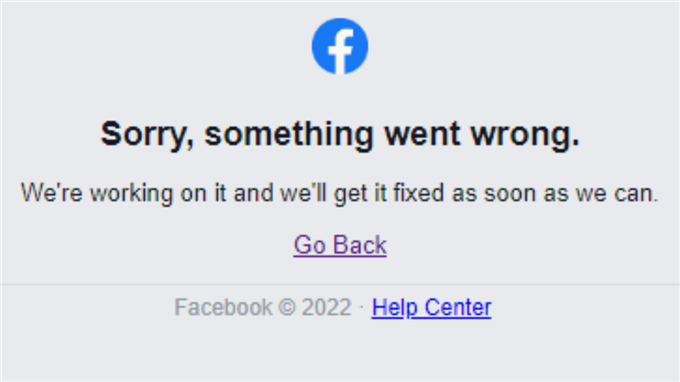
«Lo siento, algo salió mal. Estamos trabajando en ello y lo arreglaremos tan pronto como podamos «, el mensaje en Facebook es un mensaje de error genérico que ocurre cuando la plataforma experimenta problemas técnicos o está en mantenimiento. Este error puede ser causado por una variedad de razones, que incluyen tiempo de inactividad del servidor, errores o problemas de conectividad.
Desafortunadamente, como usuario final, no hay mucho que pueda hacer para corregir este error, ya que a menudo está relacionado con problemas en el final de Facebook. Sin embargo, puede probar los siguientes pasos para ver si el problema se resuelve por sí solo:
- Actualice la página : intente recargar la página web presionando F5 o haciendo clic en el botón Actualizar en su navegador web. Esto puede resolver el problema si es temporal.
- Borre el caché y las cookies de su navegador : borrar el caché y las cookies de su navegador a veces pueden resolver problemas con la carga de páginas web. Puede encontrar esta opción en la configuración o preferencias de su navegador.
- Intente usar un navegador diferente : si el problema persiste, intente acceder a Facebook usando un navegador web diferente (por ejemplo, Chrome, Firefox, Edge o Safari) para ver si aún se produce el problema.
- Verifique su conexión a Internet : asegúrese de que su conexión a Internet sea estable y funcione correctamente. Puede intentar reiniciar su módem o enrutador si está experimentando problemas de conectividad.
- espera e intente nuevamente más tarde : si el problema continúa, es probable que Facebook esté experimentando un problema o sometido a mantenimiento. En este caso, debe esperar un tiempo e intentar acceder a la plataforma nuevamente más tarde.
- Verifique las actualizaciones : asegúrese de que su navegador web y sistema operativo estén actualizados, ya que el software obsoleto puede causar problemas de compatibilidad con ciertos sitios web.
Recuerde, si el problema está relacionado con los servidores o la infraestructura de Facebook, deberá esperar hasta que resuelvan el problema antes de poder acceder a la plataforma. Esté atento a los canales oficiales de redes sociales de Facebook o verifique las actualizaciones de noticias para mantenerse informados sobre cualquier problema en curso.
¿Cómo arreglar el error de Facebook «Algo salió mal»?
Este error de Facebook «Lo siento, algo salió mal» normalmente ocurre durante el proceso de inicio de sesión. Sin embargo, también puede ocurrir cuando abre nuevas pestañas después de iniciar sesión en su cuenta de Facebook.
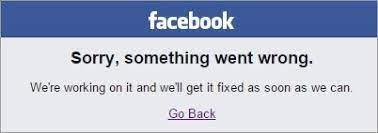
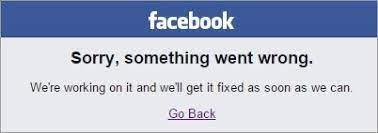
Si el sitio se niega a permitirle iniciar sesión debido a una negativa de permisos de Facebook, es posible que no pueda iniciar sesión en absoluto. Sin embargo, los problemas relacionados con el servidor con Facebook rara vez ocurren, por lo que la razón más probable de este mensaje de error está relacionado con el navegador o la cuenta.
A continuación se presentan las soluciones que puede probar si sigue recibiendo el mensaje de error «Lo siento, algo salió mal».
FIJO #1: Verifique las actualizaciones del navegador.
Para muchas personas, la razón principal de su mensaje de error «Lo siento, algo salió mal» se debe a su navegador. Entonces, antes de solucionar problemas con el navegador que esté utilizando, asegúrese de que se haya actualizado y ejecutando su última versión.
Cómo actualizar el navegador Google Chrome
- Inicie Chrome en su PC.
- Haga clic en el icono más (tres puntos) en la esquina superior derecha.
- Haga clic en ayuda .
- Seleccione Acerca de Google Chrome .
- Haga clic en el botón Actualizar Google Chrome . Si no puede encontrar este botón, está utilizando la versión más actualizada.
- Haga clic en el botón relanze .
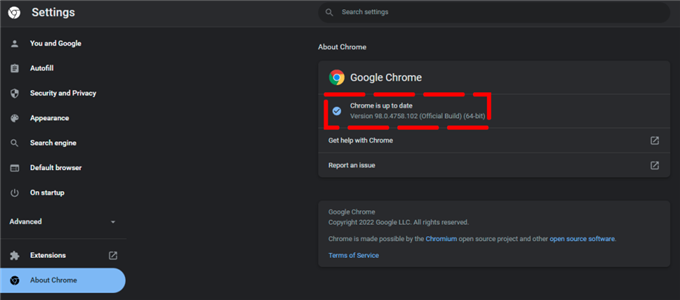
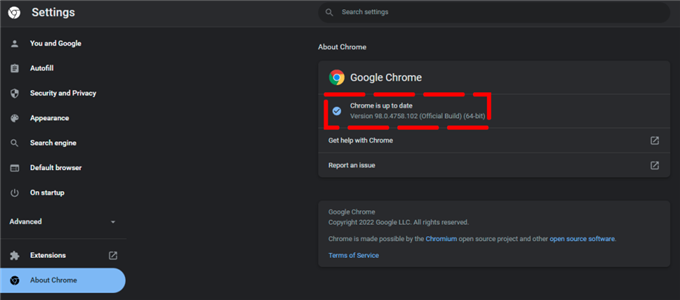
Cuando cierra y reabre el navegador de su computadora, las actualizaciones tienen lugar en segundo plano.
Cuando reinicia el navegador, recuerda sus pestañas y ventanas abiertas y los reabre automáticamente. Cuando Chrome se reinicia, sus ventanas de incógnito no volverán a abrir. Si no desea reiniciar de inmediato, elija no ahora. La actualización se implementará la próxima vez que reinicie su navegador.
Cómo actualizar el navegador Mozilla Firefox
Firefox se actualiza automáticamente de forma predeterminada. Puede verificar las actualizaciones en cualquier momento, y se descargará una actualización, pero no se instalará hasta que reinicie Firefox.
- Abierto Firefox.
- Haga clic en el botón de menú en el lado derecho de la barra de herramientas de Firefox.
- Haga clic en ayuda .
- Seleccione Acerca de Firefox .
- Aparece el cuadro de diálogo Acerca de Mozilla Firefox. Firefox buscará actualizaciones y, si alguna, está disponible, las descargará automáticamente.
- Cuando se termine la descarga, haga clic en reiniciar para actualizar el botón Firefox .
Cómo actualizar el navegador Microsoft Edge
- Abra el navegador Microsoft Edge.
- Vaya a la configuración y más …
- Haga clic en ayuda y retroalimentación .
- Seleccione Acerca de Microsoft Edge .
- Si la página Acerca de una actualización está disponible, seleccione Descargar e instalar .
- No necesita hacer nada si la página Acerca de que Microsoft Edge está actualizado.
FIJO #2: Actualice la página.
Si está utilizando un navegador, lo primero que debe hacer si los archivos multimedia en Facebook no se están cargando, o si tiene el error «Lo siento, algo salió mal» es volver a cargar la página web. La mayor parte del tiempo, el problema es causado por una caída rápida en su velocidad en línea y la foto o el video no se llenaron.


Afortunadamente, esto se remedia fácilmente con una simple actualización. Para hacerlo, simplemente presione el botón F5 en su teclado o haga clic en el botón Actualizar en el navegador en sí, que normalmente se encuentra al lado del campo URL.
Corrección #3: Asegúrese de que esté utilizando el nombre de usuario y la contraseña de Facebook correctos.
Ya sea que esté utilizando un cliente de Facebook para Windows o un navegador web, una cosa importante que debe hacer al iniciar sesión es asegurarse de ingresar el nombre de usuario y la contraseña correctos. Las credenciales de Facebook incorrectas son una causa común de errores de inicio de sesión en la plataforma de Facebook.
FIJO #4: Consulte la interrupción de Facebook.
Aunque es raro experimentar la interrupción de las aplicaciones de Facebook, ocurre. Asegúrese de verificar el estado de los servidores, especialmente si está experimentando el mensaje de error de Facebook, salió mal.
Para esto, puede usar el sitio de terceros que rastree interrupciones como Downetector.
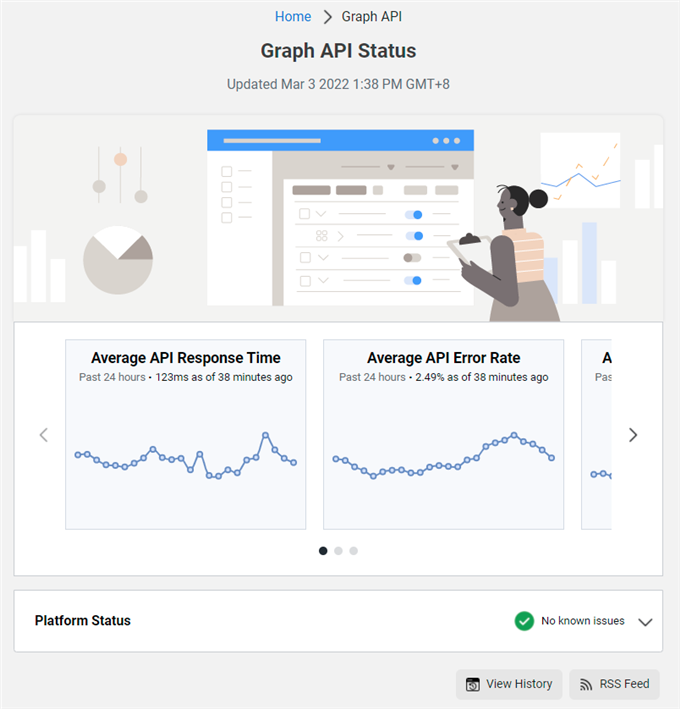
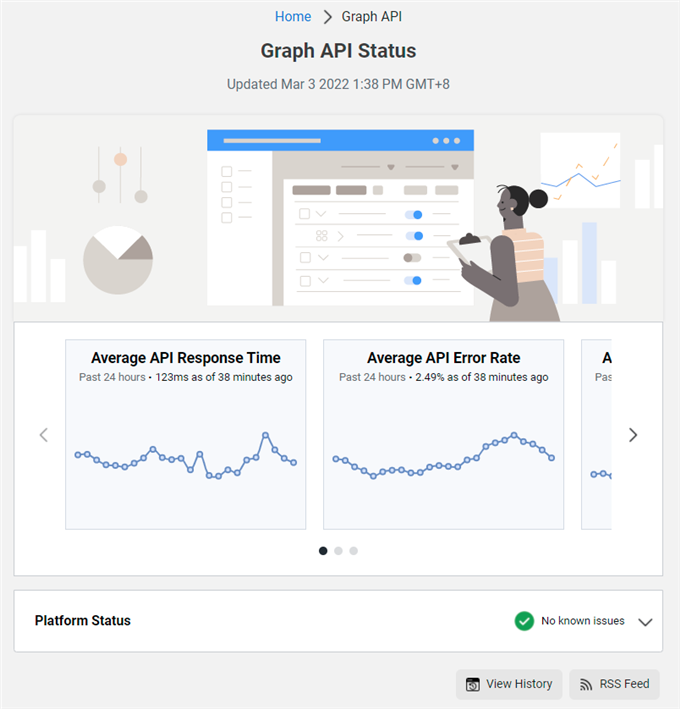
También puede usar el sitio de estado del servidor de Facebook para obtener información de la primera parte.
Corrección #5: Cree una nueva contraseña de cuenta de Facebook e inicie sesión.
Algunos usuarios corrigen el error de inicio de sesión de Facebook haciendo un truco simple: cambiar su contraseña. Si bien esto puede parecer tonto ya que la plataforma de Facebook en realidad te está bloqueando para iniciar sesión, en realidad es fácil.
Lo que tiene que hacer es intentar cambiar su contraseña en un dispositivo diferente como un teléfono inteligente o una computadora diferente.
Por supuesto, asumimos que puede acceder a su cuenta de Facebook en cualquiera de estos dispositivos, pero si encuentra el mismo error exacto en el segundo dispositivo, puede haber un problema de Facebook en curso fuera de su control.
Sin embargo, si puede acceder a su cuenta en otro dispositivo, querrá hacer el truco que estamos sugiriendo aquí para cambiar su contraseña.
Una vez que haya hecho eso, intente iniciar sesión en el dispositivo que tenga el error de «algo salió mal» de Facebook nuevamente y vea si el problema se soluciona.
Para cambiar la contraseña de su cuenta de Facebook en el segundo dispositivo:
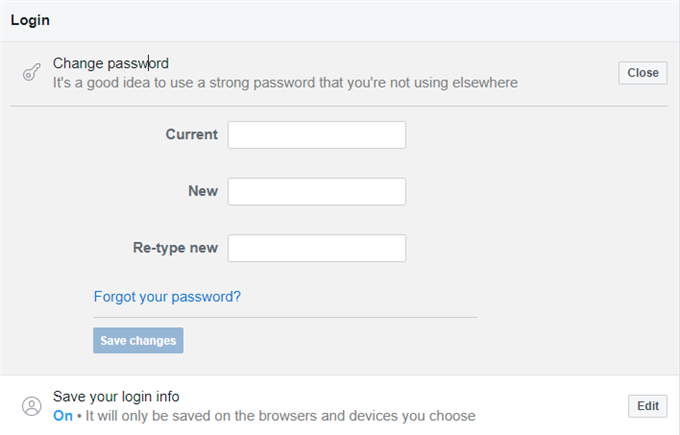
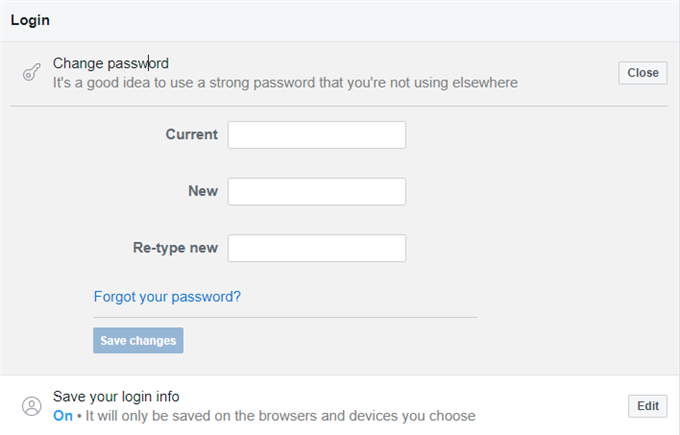
- Inicie sesión en su cuenta de aplicaciones de Facebook.
- Haga clic en la flecha desplegable en la parte superior derecha y seleccione Configuración y privacidad .
- Seleccione Configuración .
- Seleccione Seguridad e Iniciar sesión .
- Seleccione Cambiar contraseña en el panel derecho.
- Cree una nueva contraseña y asegúrese de guardar los cambios.
- Vaya al primer dispositivo e intente ver si ahora puede iniciar sesión en Facebook.
FIJO #6: Borrar caché y cookies del navegador.
Las cookies y los archivos en caché son archivos de datos a corto plazo que los navegadores web almacenan localmente en su computadora. Su navegador web utilizan estos datos en caché y cookies para ayudar a mejorar las velocidades de carga de los sitios visitados previamente.
Las cookies son pequeños archivos producidos por la página web que visita. Mejoran su experiencia en Internet al preservar los datos de navegación.
El caché guarda secciones de sitios web, como fotos, para que se abran más rápido en su próxima visita.
Sin embargo, esta información puede acumularse con el tiempo y, en lugar de admitir su navegador de Internet, en realidad la ralentiza, por lo que los archivos multimedia no se cargarán en Facebook. Esto, a su vez, puede conducir a otras complicaciones, como el error frustrante «Lo siento, algo salió mal».
Para resolver esto, simplemente borre los datos de su navegador para eliminar los datos dañados.
Para corregir el error de «Algo salió mal» de Facebook, considere eliminar el caché y las cookies de su navegador con estos pasos:
Cómo eliminar la caché y las cookies de Google Chrome
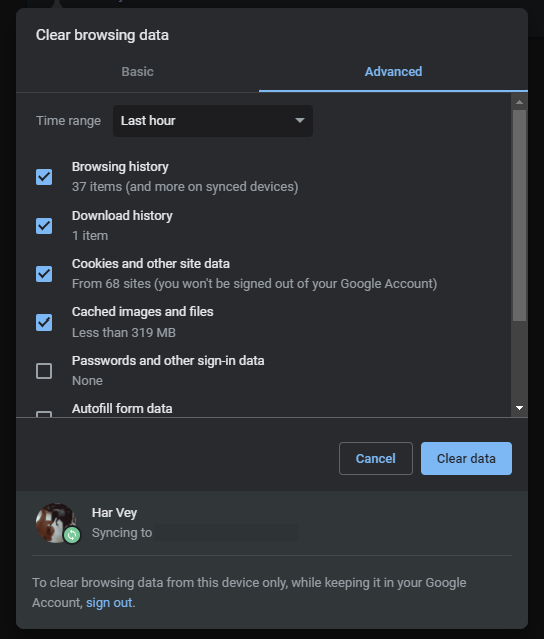
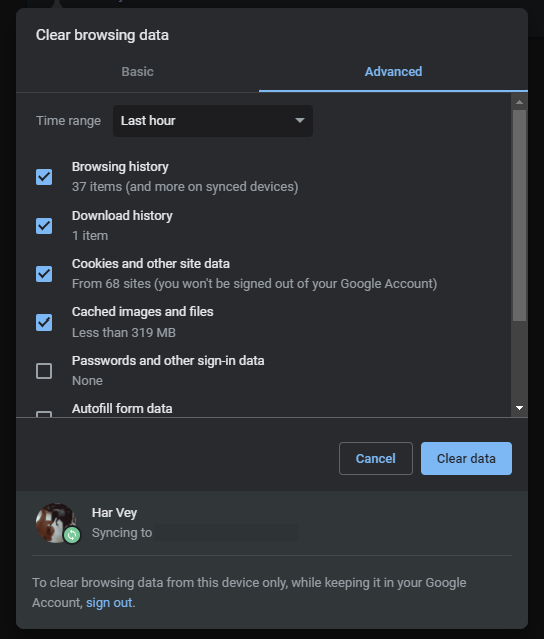
- Abierto cromo.
- En la parte superior derecha, haga clic en más icono (tres puntos).
- Seleccione más herramientas.
- Seleccione Borrar datos de navegación .
- Elija un rango de tiempo. Le sugerimos que elimine todo.
- Seleccione los cuadros junto a las cookies y otros datos del sitio y imágenes y archivos en caché luego haga clic en Datos claros .
Cómo eliminar el caché y las galletas de Mozilla Firefox
- Abierto Firefox.
- Haga clic en el icono menú (tres líneas horizontales).
- Seleccione Configuración .
- Seleccione el panel privacidad y seguridad .
- En la sección cookies y datos del sitio , haga clic en Datos claros y cookies y datos del sitio .
- Haga clic en el botón claro .
Cómo eliminar el caché y las cookies de Microsoft Edge
- Inicie Microsoft Edge.
- Vaya a configuración y más .
- Haga clic en Configuración .
- Navegue a privacidad, búsqueda y servicios .
- En Clear Browsing Data , seleccione Elija qué borrar .
- Bajo rango de tiempo , elija un rango de tiempo.
- Seleccione cookies y otros datos del sitio , y luego seleccione Clear Now .
FIJO #7: Desactivar extensiones del navegador y complementos.
Otra forma de corregir el error de inicio de sesión de Facebook es deshabilitar las extensiones del navegador o los complementos.
Cómo deshabilitar las extensiones de navegador Chrome
Siga estos procedimientos para administrar extensiones en Chrome:
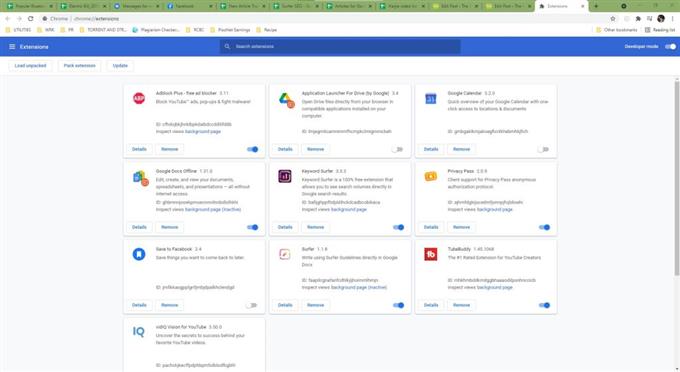
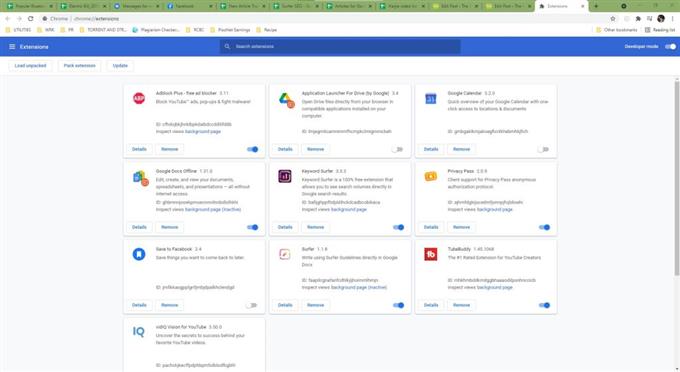
- Inicie Google Chrome.
- Haga clic en los tres puntos en la parte superior derecha.
- Seleccione Configuración .
- Abra la pestaña Extensiones de Chrome desde el panel izquierdo.
- Para apagar cualquier extensión de Chrome, simplemente haga clic en el botón de alternar para dicha extensión.
- Reinicie Google Chrome y verifique el problema.
Una vez que haya deshabilitado todas las extensiones, vaya a sus documentos de Google nuevamente para ver si el atajo SuperScript ahora está funcionando.
Cómo deshabilitar las extensiones del navegador Firefox
- Abierto Firefox.
- Haga clic en el icono menú .
- Haga clic en complementos y temas .
- Seleccione Extensiones .
- Desplácese a través de la lista de extensiones.
- Haga clic en la alternancia azul para la extensión que desea deshabilitar
Cómo deshabilitar las extensiones de navegador de borde
- Abra Microsoft Edge.
- En la esquina superior del navegador, seleccione la configuración y más .
- Seleccione extensiones.
- Alternar la alternancia al lado de la extensión que desea deshabilitar.
- Se eliminará el icono de extensión en la barra de direcciones.
Causas de Facebook «Lo siento, algo salió mal» Error
Hay una serie de factores que pueden conducir al error de «perdón por Facebook que salió mal». Estas causas pueden variar desde un error menor en el navegador, la extensión de mal funcionamiento o hasta una interrupción del servidor de Facebook no se puede hacer.
Si bien algunas personas pueden tenerlo fácil simplemente actualizando su página web cuando se muestra este error o asegurándose de que no tengan las credenciales de Facebook incorrectas, otras no tienen tanta suerte. Su caso puede requerir retoques con su navegador y aislar otros factores.
Otras formas de Facebook «Lo siento, algo salió mal» error
El mensaje de error es bastante común y puede ocurrir en una variedad de situaciones. Estas son algunas de las manifestaciones conocidas de estos errores:
- Lo siento, algo salió mal. Vuelva a intentarlo más tarde.
- Lo siento, algo salió mal. Estamos trabajando para arreglar esto tan pronto como podamos
- Facebook algo salió mal, intenta actualizar esta página
Otros artículos interesantes que te pueden gustar:
- Cómo solucionar el error de búsqueda de la búsqueda DHCP en Windows 11 | Actualizado [2022]
- Cómo restablecer la tarjeta gráfica para solucionar problemas de visualización | Windows 11 | 2022
- Cómo cambiar el nombre de Bluetooth del dispositivo en Windows 11 | Pasos sencillos 2022
- Cómo apagar las notificaciones de vapor [2022]
Visite nuestro canal de YouTube AndroidHow para obtener más videos y tutoriales de solución de problemas.