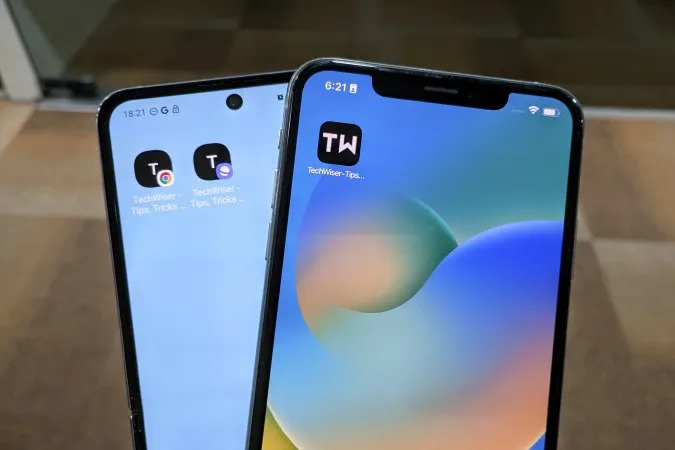¿Le resulta laborioso encontrar y abrir en su smartphone los sitios web que visita con frecuencia? Cada vez que va al navegador y teclea la URL para abrir el sitio web. Hay una manera fácil de hacer frente a esta situación. Permítame mostrarle cómo. Tanto si es usuario de iOS como de Android, puede simplemente añadir la página web a la pantalla de inicio para disfrutar de una experiencia de navegación más rápida.
Por qué considerar añadir la página web a la pantalla de inicio
Algunos sitios populares y grandes tienen sus propias aplicaciones, pero la mayoría no. Sin embargo, puede añadir un enlace a la pantalla de inicio de su iPhone o teléfono Android para cualquier página específica de un sitio web y no sólo para la página de inicio. Eso le ahorraría mucho tiempo. No tendrá que abrir primero el sitio y luego navegar hasta la página interior. A veces, estas páginas están enterradas en lo más profundo de los archivos sin ningún enlace directo a la página principal del sitio web.
Le recomendamos que cree una carpeta en su pantalla de inicio para albergar todos estos accesos directos a sitios web. Un toque le llevará directamente a la página marcada. Añadir un acceso directo al sitio web también le ahorrará algo de espacio de almacenamiento, ya que ocupan mucho menos que las aplicaciones dedicadas.
Si es una de esas personas a las que les gusta consultar las estadísticas de su canal de YouTube o a las que les gusta controlar las acciones u otras estadísticas, por ejemplo, esto le será de gran ayuda.
Añadir una página web a la pantalla de inicio en iOS
Permítame mostrarle cómo añadir tantos sitios web como desee en la pantalla de inicio de su iPhone utilizando Safari.
1. Navegue hasta el icono de Safari y pulse para abrir la aplicación.
2. Pulse sobre la barra de URL.
3. Escriba ahora la dirección del sitio web que desea añadir a su pantalla de inicio. Y luego pulse el botón Ir de su teclado. También puede abrir una de las páginas interiores del sitio web para añadirlo a la pantalla de inicio.
Consejo Pro: Puede pulsar prolongadamente sobre la barra de URL y pegar la dirección del sitio web desde su portapapeles si la ha copiado antes desde un chat o un sitio web.
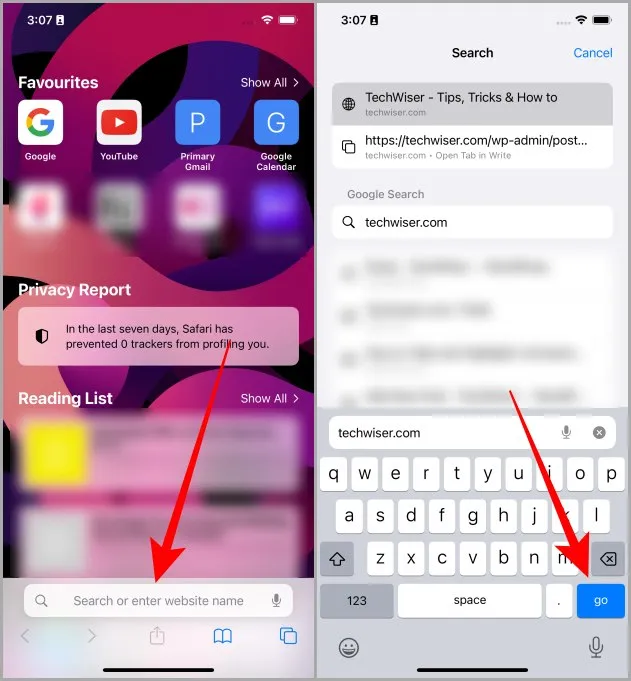
4. Pulse el icono Compartir en la barra de navegación inferior.
5. Desplácese hacia arriba por la lista de opciones y pulse el botón Añadir a la pantalla de inicio.
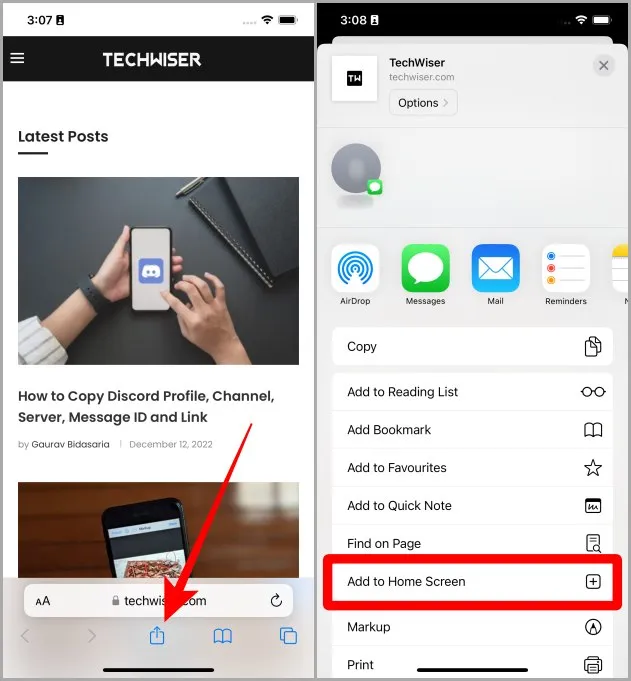
6. Ahora pulse en Añadir para añadir el sitio o página web abiertos a la pantalla de inicio de su iPhone.
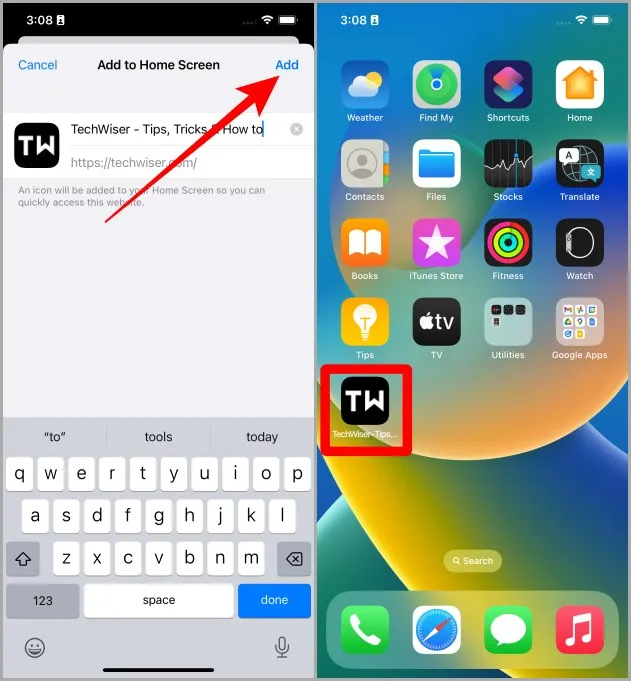
Debe leer: Cómo activar la vista de lector (modo) en Safari en iPhone, iPad y Mac.
Y el acceso directo del sitio web aparecerá en la pantalla de inicio de su iPhone. La próxima vez, sólo tiene que pulsar sobre el acceso directo y le llevará directamente al sitio web o a la página que acaba de añadir.
Añadir un sitio web a la pantalla de inicio en Android
Vamos a necesitar el navegador Chrome de Google, así que asegúrese de que tiene Chrome instalado y ya podemos empezar. Veamos los pasos para añadir una página web a la pantalla de inicio.
1. Navegue hasta el navegador Chrome en su smartphone Android y pulse para abrirlo.
2. Pulse en la barra de URL para empezar.
3. Escriba la dirección del sitio web y después pulse en Ir (también puede pulsar en la vista previa del enlace justo debajo de la barra de URL). También puede navegar a una de las páginas si eso es lo que desea para añadir un acceso directo a la pantalla de inicio de su teléfono.
Consejo profesional: También puede pegar la dirección del sitio web desde el portapapeles, en caso de que la haya copiado de un chat o una página web.
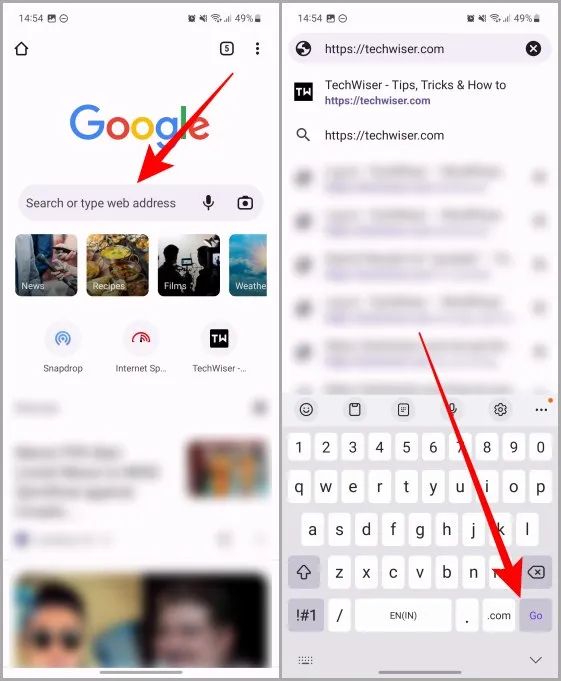
4. Una vez cargado el sitio o página web, pulse sobre el menú kebab (tres puntos verticales) para ampliar las opciones.
5. Pulse sobre Añadir a la pantalla de inicio.
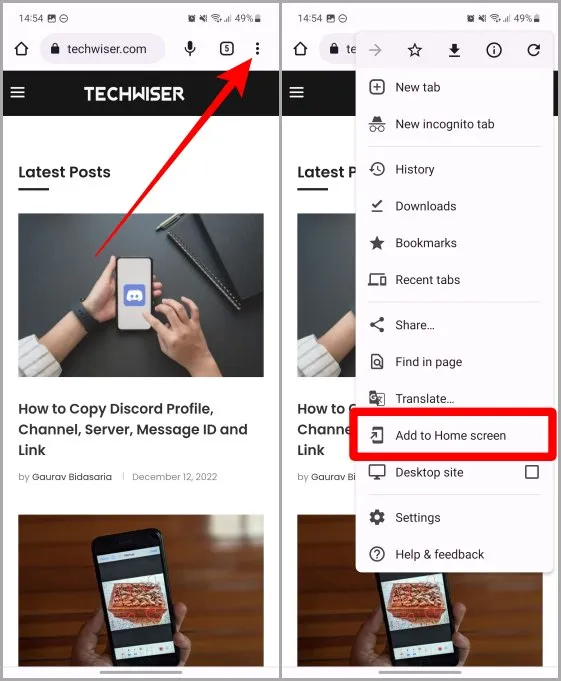
6. Ahora pulse sobre Añadir.
7. Aparecerá de nuevo un menú emergente, pulse sobre Añadir para añadir el sitio web a la pantalla de inicio (este paso es sólo para usuarios de Samsung Galaxy, otros usuarios de Android podrían no recibir la confirmación dos veces).
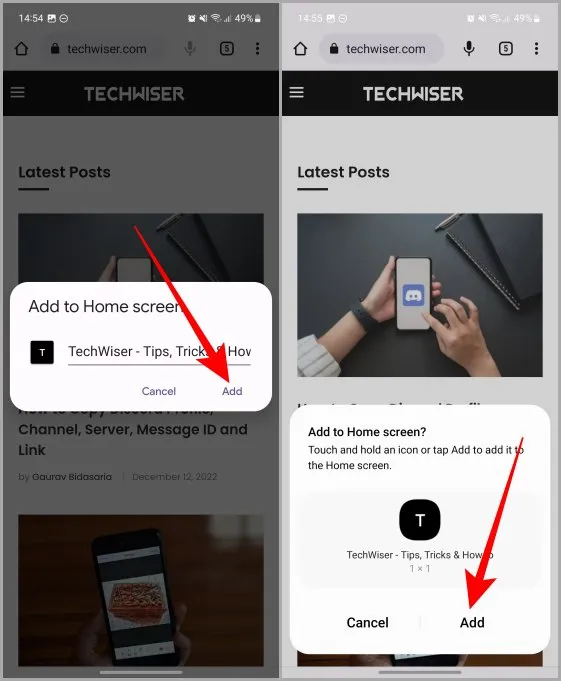
Y el sitio web aparecerá ahora en la pantalla de inicio de su smartphone Android.
Añadir un sitio web a la pantalla de inicio utilizando el navegador de Samsung
Si usted es un usuario de Samsung Galaxy, entonces el navegador de Samsung podría ser el navegador de su elección. En ese caso, también le tenemos cubierto. Echemos un vistazo a una pequeña guía sobre cómo añadir un sitio web a la pantalla de inicio utilizando el navegador de Samsung en su teléfono Samsung Galaxy.
1. Abra el navegador de Samsung en su teléfono Galaxy y pulse en la barra de URL.
2. Escriba la dirección del sitio web que desea añadir a la pantalla de inicio y, a continuación, pulse Ir en el teclado. También puede pulsar en la vista previa del enlace justo debajo de la barra de URL para abrir la página web.
Consejo profesional: También puede pulsar prolongadamente en la barra de URL para pegar un enlace desde el portapapeles.
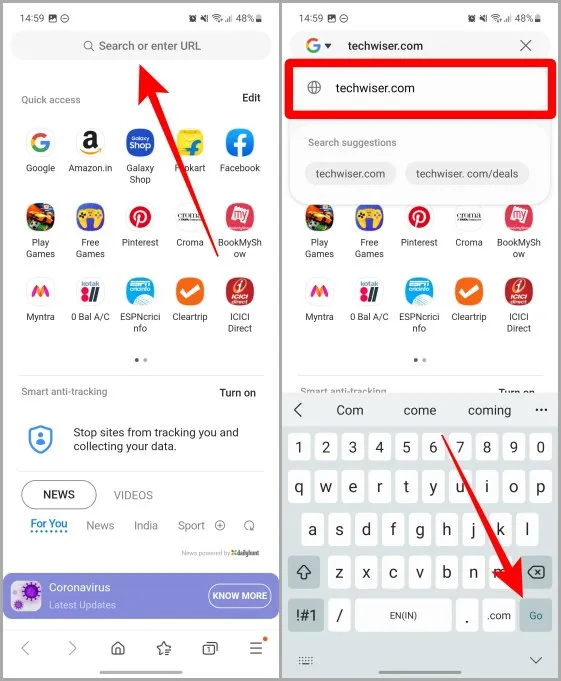
3. Pulse sobre el menú hamburguesa (tres líneas horizontales).
4. Ahora pulse sobre + Añadir página a.
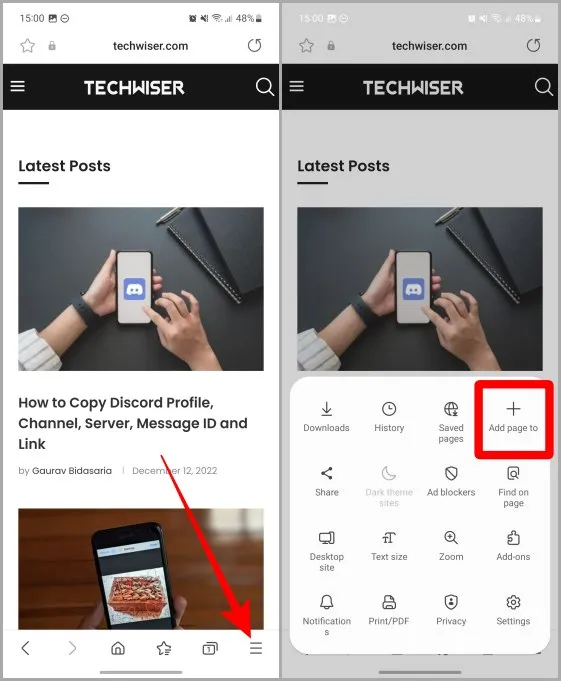
5. En la lista de opciones, pulse sobre Pantalla de inicio.
6. Pulse sobre Añadir.
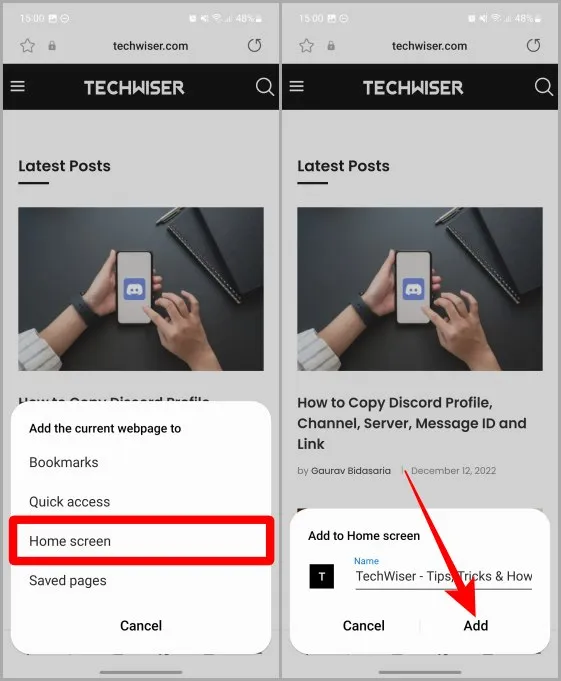
7. Aparecerá un menú emergente, pulse de nuevo sobre Añadir. Y la página web se añadirá a la pantalla de inicio de su teléfono Samsung Galaxy.
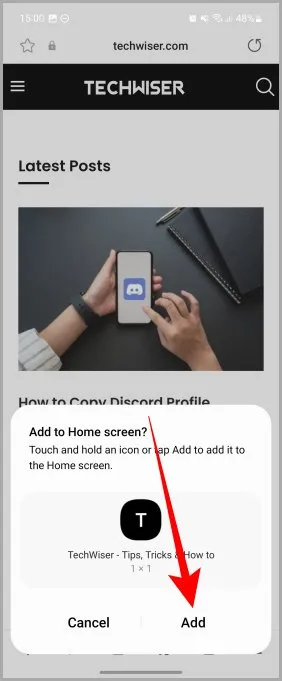
Ahorre algunos toques, ahorre tiempo
Añadir un sitio web a la pantalla de inicio puede ayudarle a acceder rápidamente a sus sitios y páginas web favoritos en sus smartphones iOS y Android. Siguiendo los pasos mencionados, podrá tener cualquier sitio web a un toque de distancia, tanto si se trata de un iPhone como de un teléfono Android. ¡Feliz navegación!
¿Utiliza mucho Google Chrome en su smartphone y en su portátil? Aprenda a entrar y salir correctamente de la cuenta de Google en el navegador Chrome.