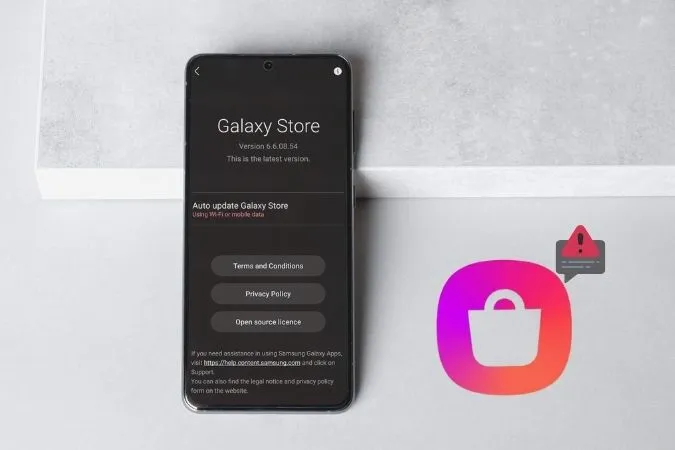A pesar de la existencia de Play Store, los usuarios de Samsung necesitan confiar en Galaxy Store para descargar, actualizar y gestionar aplicaciones y juegos hechos a medida para los teléfonos Galaxy. De ahí que uno pueda imaginarse la frustración cuando esa Galaxy Store deja de funcionar o se niega a abrirse. Antes de saltar el barco a Play Store para conformarse con una aplicación alternativa, ir a través de las soluciones en esta guía para arreglar Galaxy Store no se abre o no funciona problema en su dispositivo Samsung Galaxy.
1. Forzar el cierre de Galaxy Store
No hay nada mejor que un simple reinicio. Si la aplicación Galaxy Store no funciona como debería, puede empezar por forzar el cierre de la aplicación y abrirla de nuevo. He aquí cómo.
1. Mantenga pulsado el icono de la aplicación Galaxy Store y pulse sobre el icono de información del menú resultante.
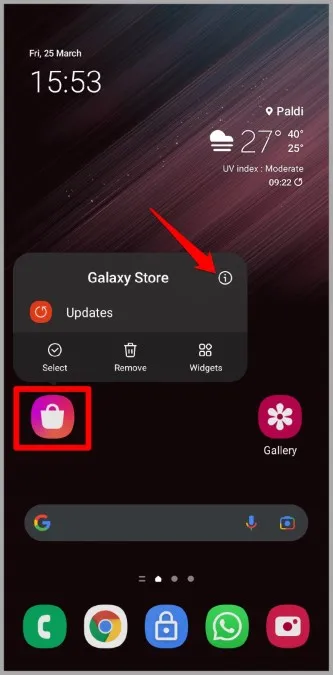
2. A continuación, pulse sobre la opción Forzar detención en la parte inferior y pulse OK para confirmar.
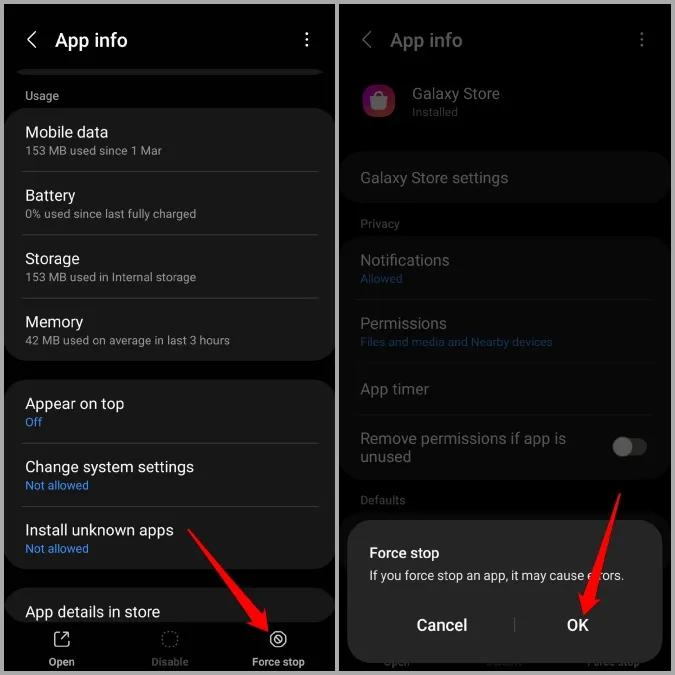
Intente lanzar de nuevo la Galaxy Store para ver si ahora funciona bien.
2. Compruebe los permisos de la app
La falta de los permisos pertinentes de la aplicación es una de las posibles razones por las que la Galaxy Store puede no funcionar correctamente. Por lo tanto, debe asegurarse de que Galaxy Store tiene todos los permisos que necesita.
1. Mantenga pulsado el icono de la App Galaxy Store y pulse sobre el icono de información del menú resultante.
2. En la página de información de la App, vaya a Permisos.
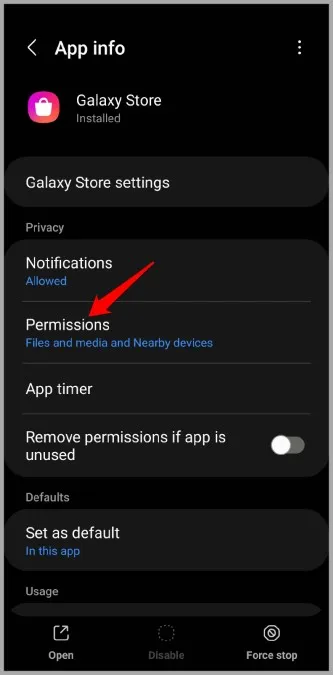
3. A continuación, permita todos los permisos necesarios desde aquí.
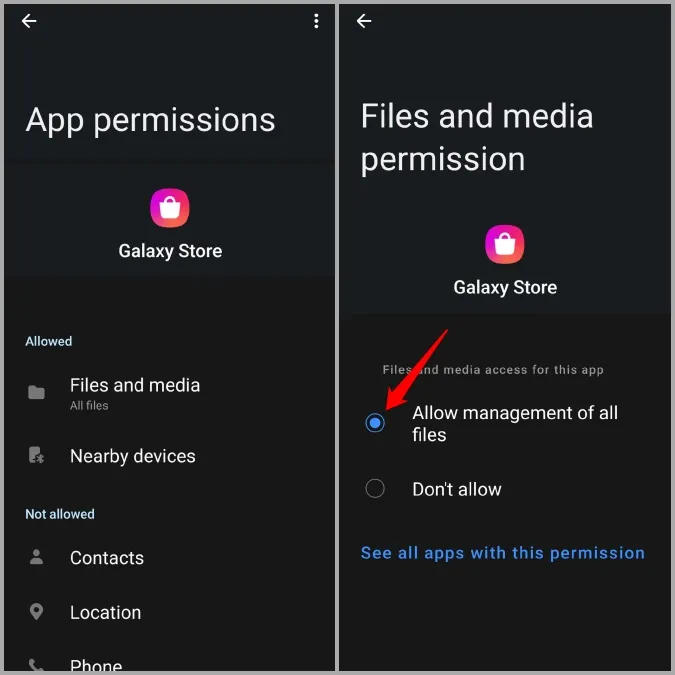
Compruebe que ya puede utilizar la Galaxy Store.
3. Cierre la sesión y vuelva a iniciarla
Si el problema persiste, puede cerrar sesión en la Galaxy Store y volver a iniciarla. Este es un consejo clásico para solucionar problemas que le ayudará a refrescar la conexión de la aplicación con el servidor y a solucionar cualquier problema menor.
1. Inicie la aplicación Galaxy Store. Pulse sobre el icono del menú (tres líneas horizontales) en la esquina superior izquierda y, a continuación, pulse sobre su foto de perfil en la parte superior para visitar su perfil.
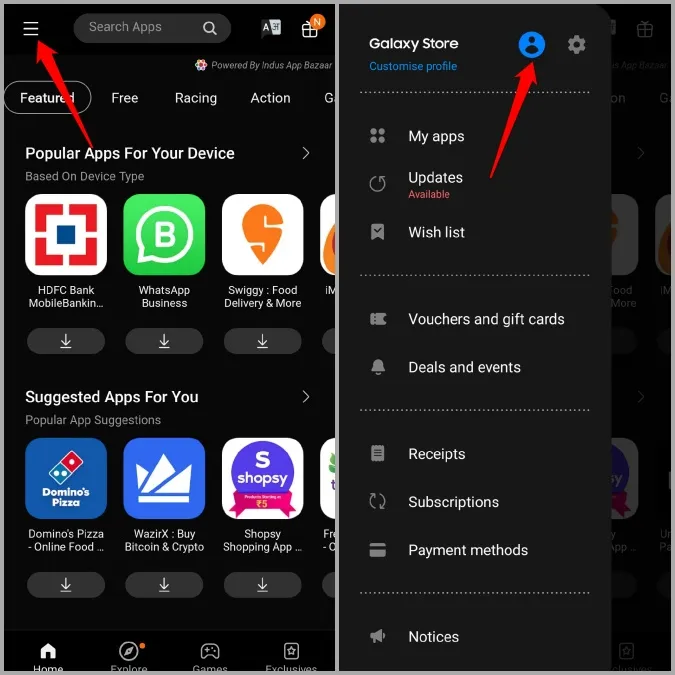
2. Desplácese hasta abajo para tocar el botón Cerrar sesión. Seleccione Cerrar sesión de nuevo para confirmar.
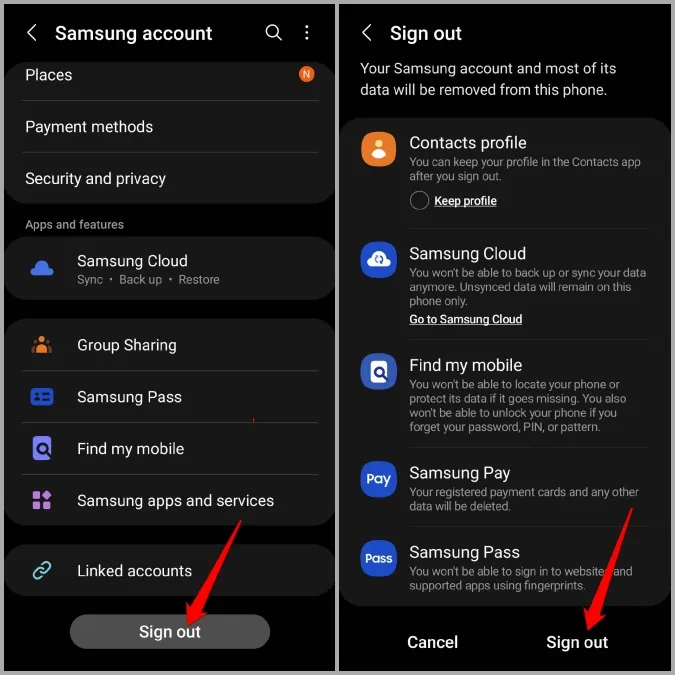
3. Ahora intente volver a iniciar sesión para ver si se soluciona el problema.
4. Actualice Galaxy Store
Al igual que las aplicaciones de su teléfono, Galaxy Store también recibe actualizaciones periódicas. Es posible que sus problemas con la aplicación Galaxy Store se limiten a la versión actual de la aplicación en la que se encuentra. Si ese es el caso, la actualización a una versión más reciente (probablemente más estable) solucionará cualquier problema.
Para actualizar la aplicación Galaxy Store, siga estos pasos.
1. En la aplicación Galaxy Store, pulse el icono de menú de la esquina superior izquierda y, a continuación, pulse el icono de engranaje de la parte superior para abrir Ajustes.
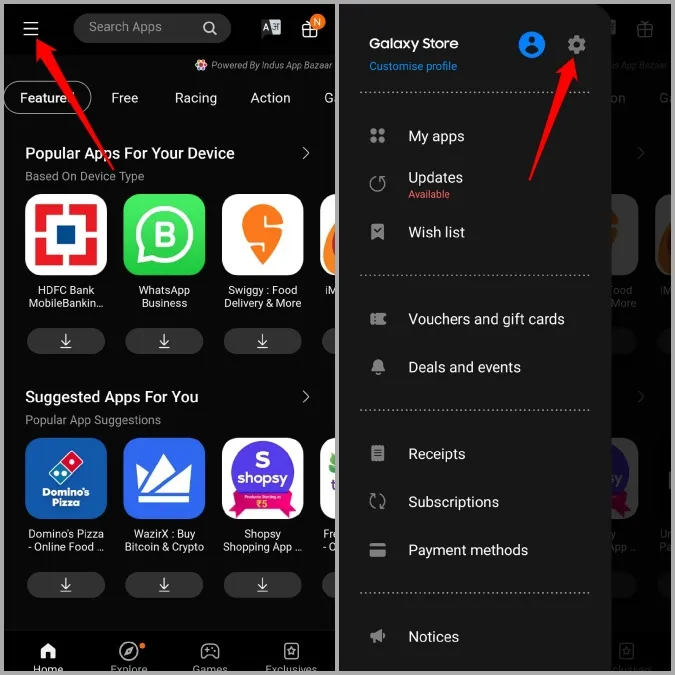
2. En General, pulse sobre Acerca de Galaxy Store. La app empezará a comprobar automáticamente si hay actualizaciones pendientes.
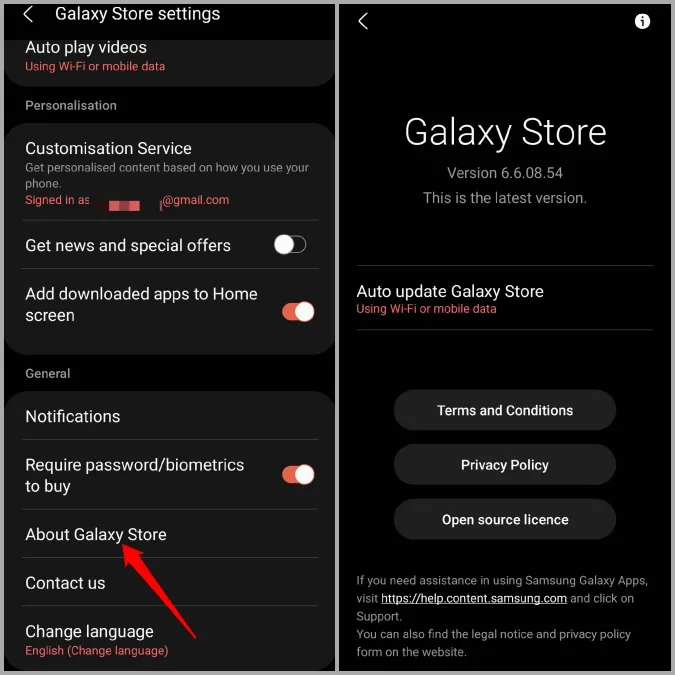
5. Borrar la caché de la aplicación
A medida que utiliza la aplicación Galaxy Store para descargar y actualizar aplicaciones, la aplicación tiende a recopilar datos de caché con el fin de mejorar su rendimiento. Pero una vez que estos datos envejecen, perjudican más que ayudan. Por lo tanto, puede intentar borrar los datos de la aplicación Galaxy Store para ver si eso soluciona el problema.
1. Mantenga pulsado el icono de la aplicación Galaxy Store y pulse sobre el icono de información para abrir su información de aplicación.
2. Vaya a Almacenamiento y pulse sobre la opción Borrar caché en la parte inferior.
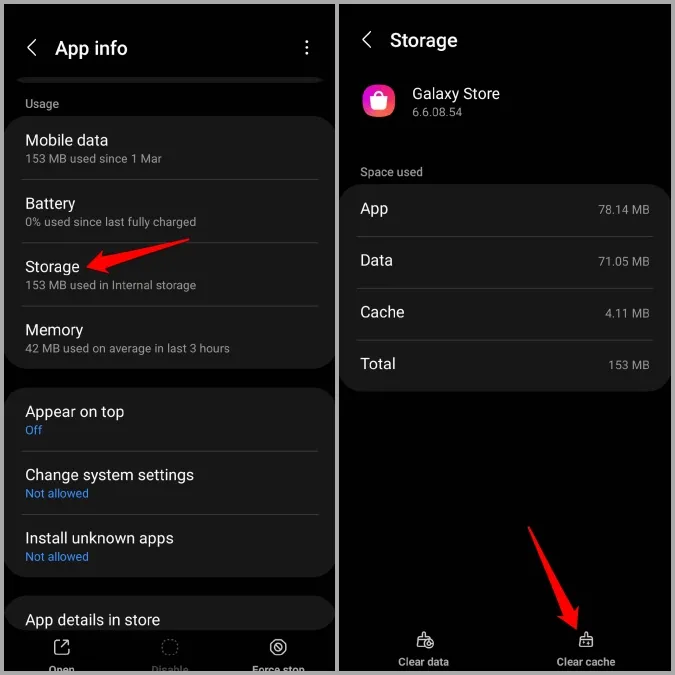
6. Libere espacio de almacenamiento
Si su teléfono tiene poco espacio de almacenamiento, es posible que la aplicación Galaxy Store tenga problemas para descargar o actualizar aplicaciones. Por lo tanto, se recomienda que mantenga al menos 1 GB de espacio de almacenamiento libre en su teléfono para permitir que Galaxy Store descargue datos de nuevas aplicaciones.
Para comprobar el espacio de almacenamiento de su teléfono Samsung Galaxy, diríjase a la aplicación Ajustes. Vaya a Batería y cuidado del dispositivo y compruebe el espacio de almacenamiento disponible en Almacenamiento.
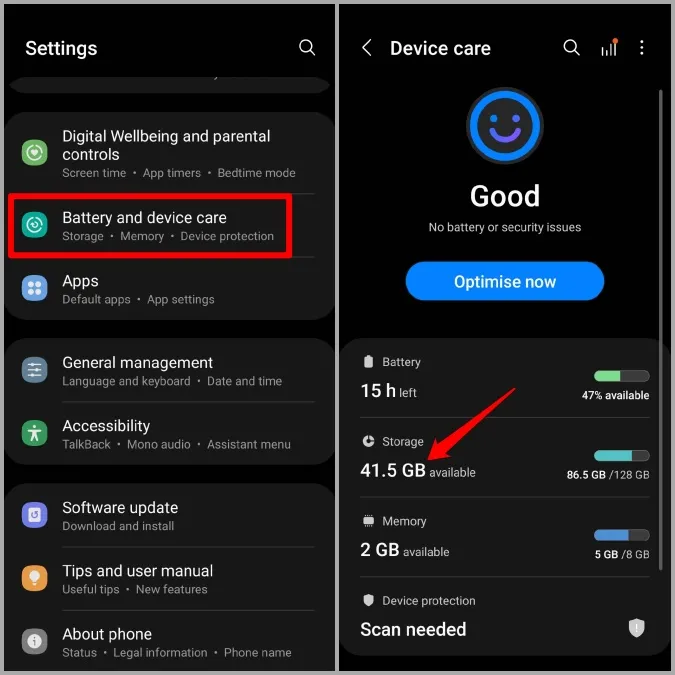
7. Restablezca las preferencias de las aplicaciones
Si la Galaxy Store sigue sin funcionar correctamente, pruebe a restablecer las preferencias de las aplicaciones en su teléfono. Varias personas lograron solucionar problemas con la aplicación Galaxy Store con este método. Usted también puede intentarlo. He aquí cómo.
1. Inicie la aplicación Ajustes de su teléfono y vaya a Aplicaciones.
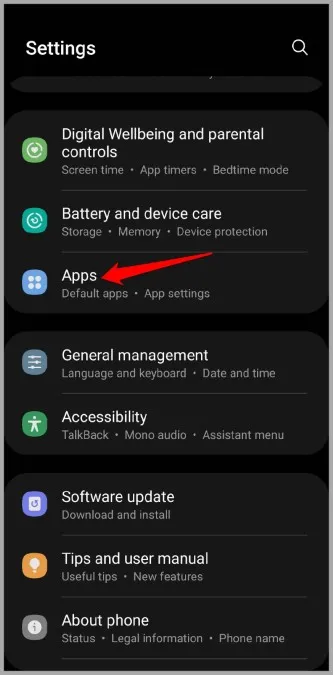
2. Pulse el icono del menú de tres puntos en la esquina superior derecha para seleccionar Restablecer preferencias de la app.
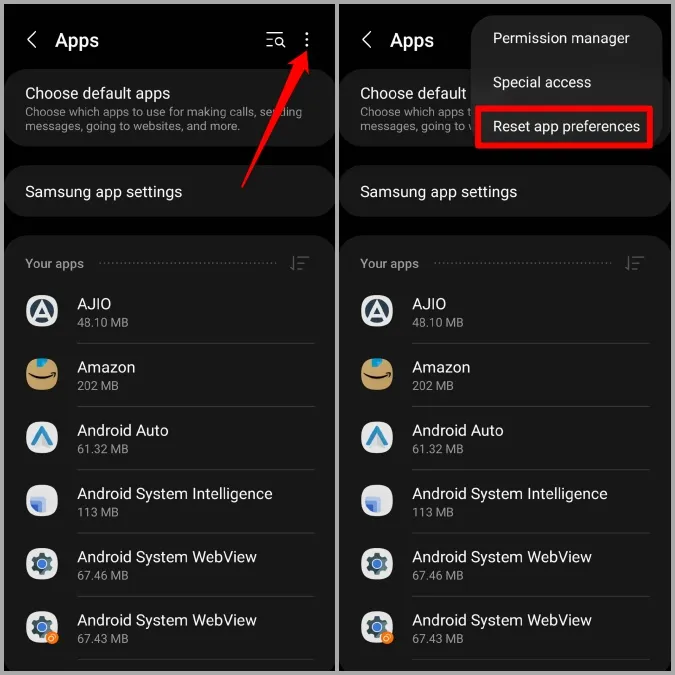
3. Seleccione Restablecer cuando se le pida.
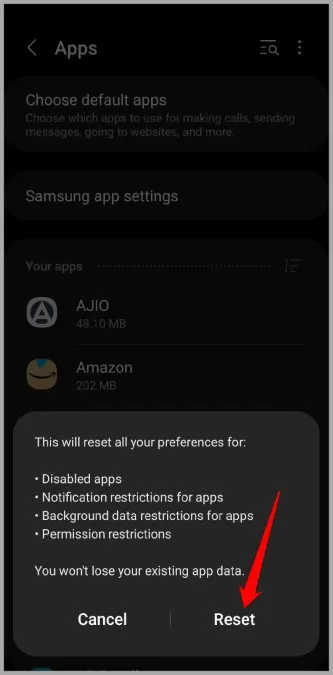
8. Elimine las aplicaciones instaladas recientemente
Por último, si ninguna de las soluciones anteriores le ayuda, es posible que alguna de las aplicaciones o servicios de terceros que se ejecutan en segundo plano esté interfiriendo con la aplicación Galaxy Store y causando el problema. Es más probable que las aplicaciones y juegos que haya instalado recientemente hayan causado el problema.
Por lo tanto, empiece por eliminar cualquier aplicación o juego que haya instalado recientemente y compruebe si eso le soluciona el problema.
Galaxia de aplicaciones
Con eso debería bastar. Una de las soluciones mencionadas anteriormente debe ayudar a solucionar Galaxy Store no funciona problema y usted debe estar de vuelta en la exploración de sus aplicaciones favoritas de Samsung, temas, iconos, y mucho más. ¡Feliz caza!