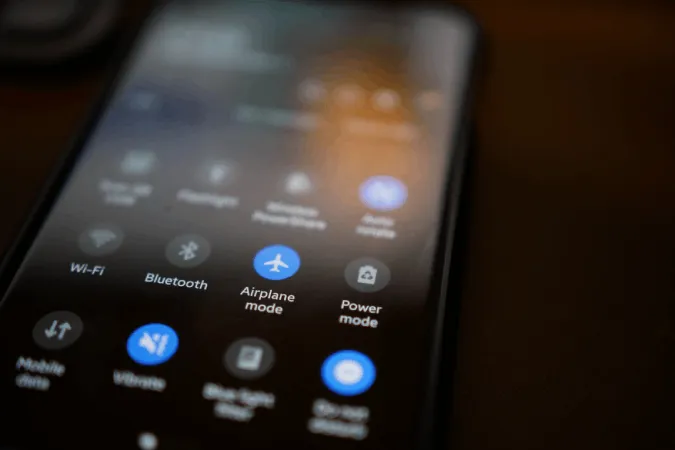Los botones de volumen de mi teléfono Android se rompieron hace poco, lo que hizo que cambiar el volumen fuera una molestia para mí. Sin embargo, en poco tiempo encontré algunas alternativas rápidas. Resulta que hay muchas formas de manejar el volumen en su teléfono Android utilizando la pantalla táctil. Aquí tiene todas las formas que puede utilizar para cambiar el volumen de su teléfono Android sin usar los botones físicos de volumen.
1. Desde los ajustes de Android
Una alternativa obvia es cambiar el volumen desde la aplicación Ajustes de Android. Sólo tiene que abrir la app Ajustes y seleccionar la opción Sonido y vibración. Aquí debería encontrar todos los controles de volumen que necesitaba justo en la parte superior.
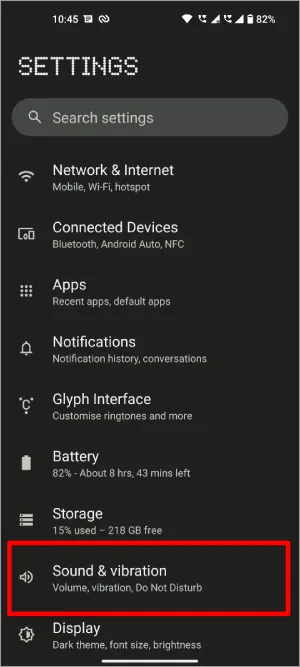
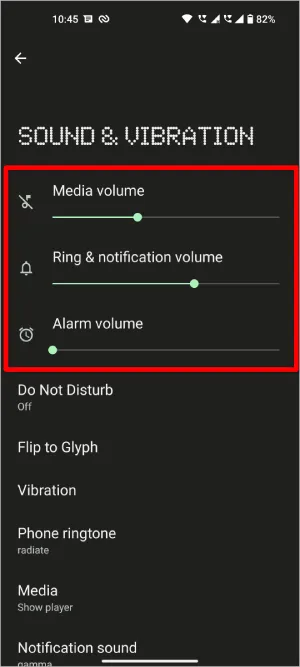
Puede cambiar el Volumen multimedia, el Volumen de timbres y notificaciones, y también el Volumen de la alarma. Puede que no sea una opción rápida para cambiar el volumen, pero es una opción en la que siempre puede confiar en cualquier dispositivo Android sin necesidad de configuración previa.
2. Añadiendo el Widget de Sonido
Esta es una extensión del paso anterior. En lugar de abrir y navegar por Ajustes cada vez, puede crear un widget para ese ajuste específico para acceder a él fácilmente.
Para ello, realice una pulsación larga en la pantalla de inicio y seleccione la opción Widgets para abrir el panel de widgets. En el panel Widgets, desplácese hasta la opción Ajustes y realice una pulsación larga en el acceso directo Ajustes para añadirlo a la pantalla de inicio.
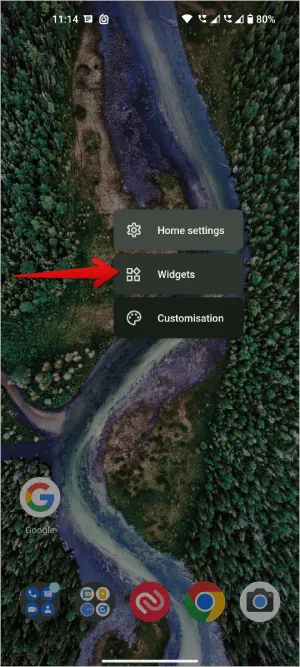
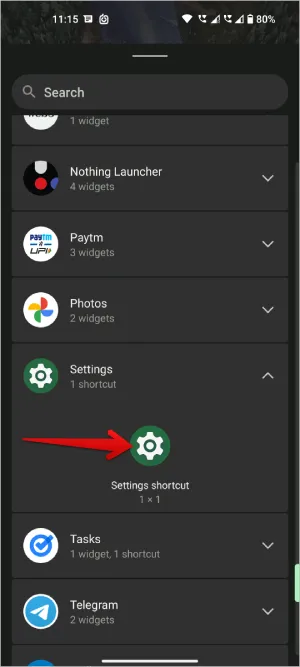
Una vez añadido, se abrirá una página de accesos directos de Ajustes en la que podrá seleccionar el acceso directo. Así, lo que haya seleccionado, creará un acceso directo para ese ajuste específico. En esa página, desplácese hacia abajo y seleccione la opción Sonido y vibración.
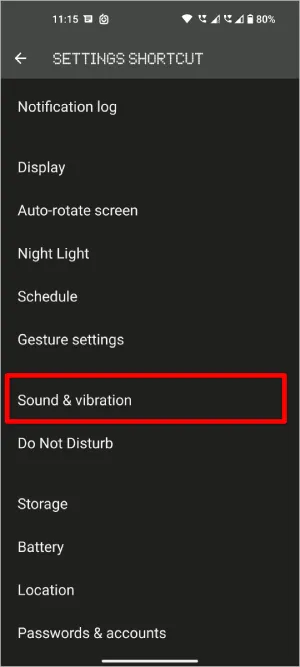
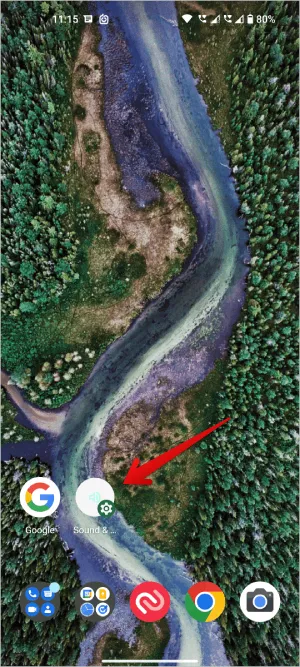
Eso es todo, ha creado con éxito un acceso directo a los ajustes de sonido. Ahora, en lugar de abrir cada vez esa página de ajustes específica, sólo tiene que utilizar el acceso directo para acceder fácilmente a los controles de volumen.
3. Utilizar el asistente de voz
Otra opción fácil y rápida es utilizar asistentes de voz como el Asistente de Google o Bixby. Mientras que Google Assistant está disponible en todos los dispositivos Android de todos los fabricantes de equipos originales, incluido Samsung, Bixby sólo está disponible en los teléfonos Samsung. Así que voy a proceder con Google Assistant aquí, pero incluso Bixby tiene un proceso similar. (Por desgracia, Alexa no funciona con los controles del dispositivo).
En primer lugar, asegúrese de que ha activado el Asistente de Google en su dispositivo. Para ello, abra la aplicación Google > icono de perfil > Configuración > Asistente de Google. Si no lo ha configurado, puede hacerlo desde aquí. Siga los pasos y apenas debería llevarle un par de minutos completar el proceso.
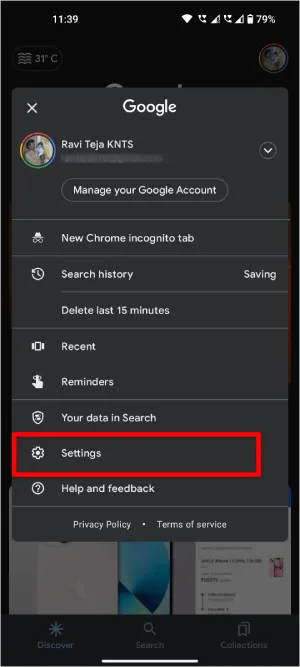
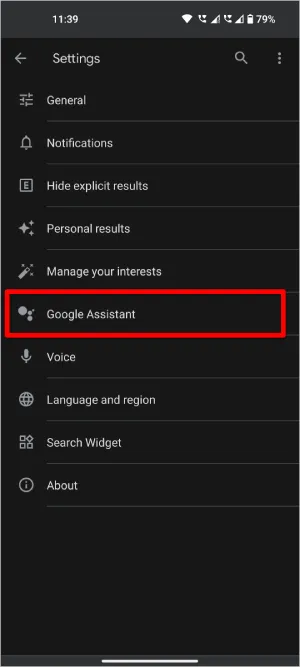
Una vez hecho esto, diga «Oye Google, sube el volumen» y debería aumentar un poco el volumen. También puede decir «Oye Google, fija el volumen al 80%» y fijará el volumen al 80% independientemente del volumen actual.
En lugar de decir «Oye Google» cada vez, puede deslizar el dedo desde la esquina inferior de la pantalla de su teléfono Android para iniciar el Asistente de Google. Una vez hecho esto, puede escribir el comando o simplemente decirlo como «Poner el volumen al máximo».
4. Activar el menú de accesibilidad
Todos los métodos anteriores tienen algunos inconvenientes. En el caso de la primera opción, se tarda mucho tiempo en abrir el ajuste específico. Aunque la opción del widget lo facilita creando un acceso directo, sólo se puede acceder a ella desde la pantalla de inicio. El asistente de voz necesita entrada de voz, por lo que llama mucho la atención y no es adecuado en lugares públicos.
Pero con el menú de accesibilidad, puede cambiar el volumen cuando utilice cualquier aplicación. Tampoco tendrá que depender de los controles de voz. La configuración es necesaria pero rápida.
En su teléfono Android, abra la aplicación Ajustes > Accesibilidad > Menú de accesibilidad.
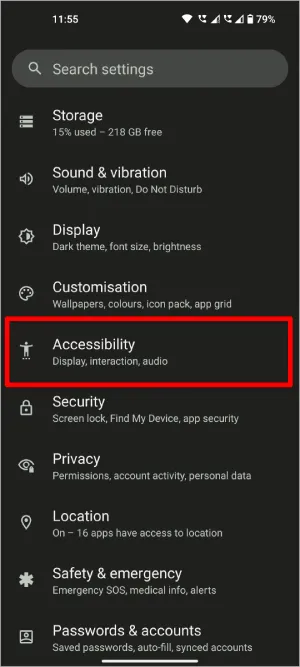
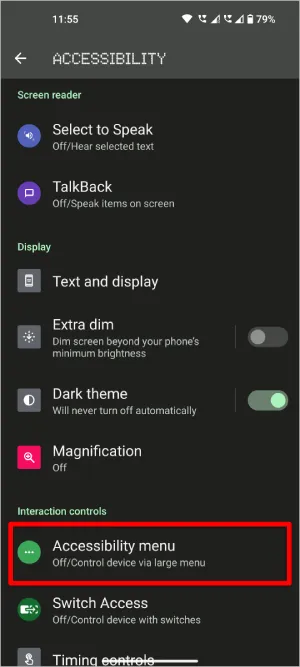
En la página del menú Accesibilidad, active el conmutador situado junto a la opción Acceso directo del menú Accesibilidad. En la ventana emergente, pulse sobre Permitir menú de accesibilidad para tener el control sobre su dispositivo.
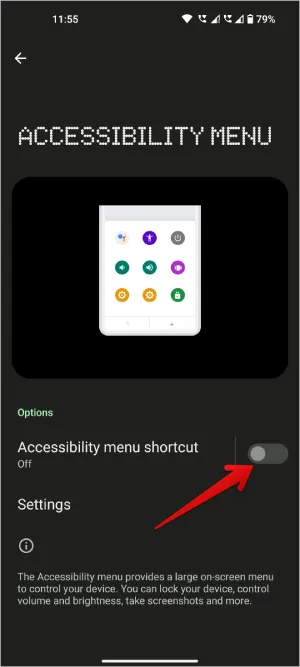
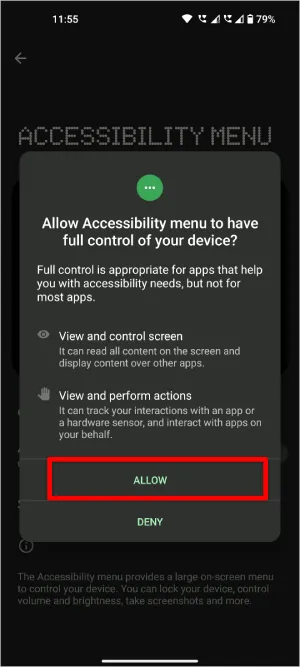
Ahora debería ver un acceso directo en el lateral de la pantalla, al tocar sobre él se abrirá el menú Accesibilidad que también incluye los controles Subir volumen y Bajar volumen.
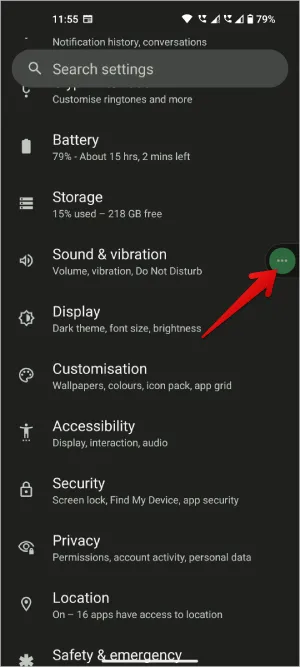
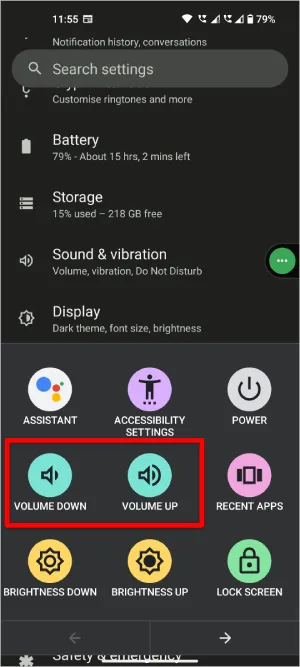
Este acceso directo estará disponible en el lateral de su pantalla independientemente de la aplicación que tenga abierta. Estará disponible incluso en aplicaciones a pantalla completa como YouTube y Juegos, en las que necesitará sobre todo los controles de volumen.
5. Con los botones de auriculares/audífonos
Otra opción es utilizar los botones de sus auriculares o cascos. Aunque utilice un TWS, la mayoría de los auriculares vienen con controles de volumen gestuales. Sin embargo, esta opción funciona en algunos auriculares y en otros no. Además, la funcionalidad depende de la marca y el modelo del producto. Pero si su dispositivo de audio dispone de botón de control de audio, que es lo más probable, esta es una forma mucho mejor de controlar el volumen en su smartphone Android que cualquier otra forma mencionada anteriormente.
6. Utilizar aplicaciones de terceros
Puede probar algunas aplicaciones de terceros para controlar el volumen en su teléfono Android. Una de las mejores aplicaciones que he probado es el Botón de volumen asistivo. Al igual que el menú de Accesibilidad, un pequeño botón de acceso directo se colocará en su pantalla. Mientras tiene que depender de los botones para subir y bajar el volumen que hay allí, esta aplicación le proporciona un deslizador de volumen limpio.
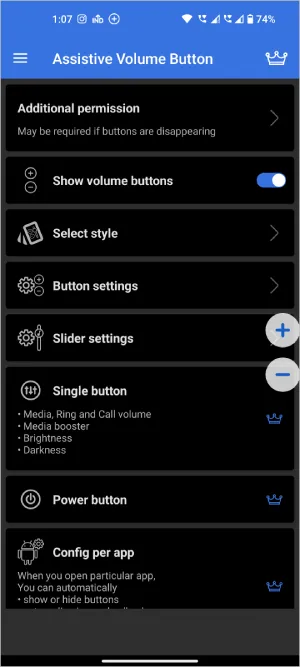
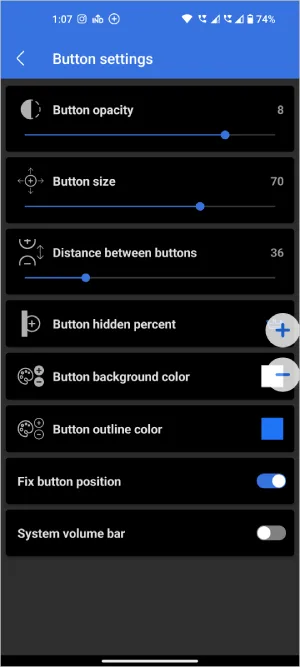
Otra ventaja es que incluso puede personalizar el aspecto de los controles de volumen, puede diferentes deslizadores de volumen como tono de llamada, multimedia, alarma, notificaciones, etc. Además, hay más opciones de personalización para el tamaño del acceso directo en su pantalla, la transparencia, etc. En general, le trae los botones físicos y los hace virtuales por completo con opciones de estilo añadidas.
7. Pruebe a reasignar otros botones físicos
Aunque las opciones anteriores funcionan muy bien, no lo hacen cuando la pantalla está apagada. Ahí es donde entra en juego la reasignación de botones. Si su teléfono tiene algún botón adicional como el botón de captura o el botón Bixby, entonces reasígnelo para cambiar el volumen de su teléfono Android. Button Mapper es una buena aplicación para hacer precisamente eso.
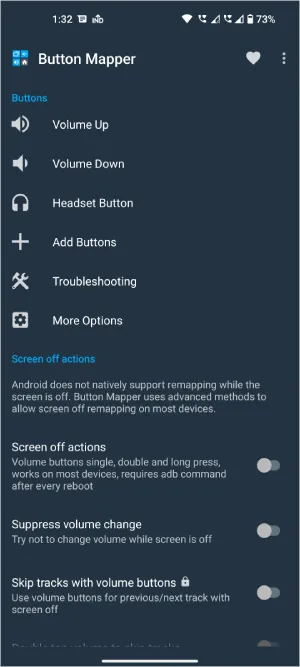
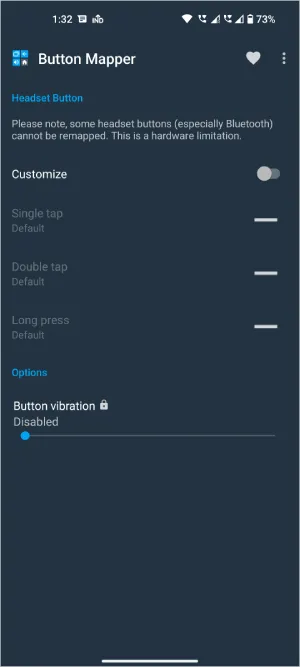
Abra la app y conceda todos los permisos necesarios. Ahora seleccione el botón que desea utilizar para controlar el volumen en Android y asígnelo a bajar o subir volumen. Incluso si quiere cambiar el volumen en la dirección opuesta, puede pulsar el botón, entonces podrá controlar el volumen con el control deslizante que debería ver en la pantalla.
Hora de silenciar
En lugar de utilizar las aplicaciones de terceros que he comentado anteriormente, también puede probar otras aplicaciones de control de volumen como Botón de volumen siempre visible, Notificación de volumen, etc. También existen otras apps para remapear botones. Hablando de aplicaciones de control de volumen, pruebe también aplicaciones de aumento de volumen y ecualizador en Android para mejorar su experiencia.