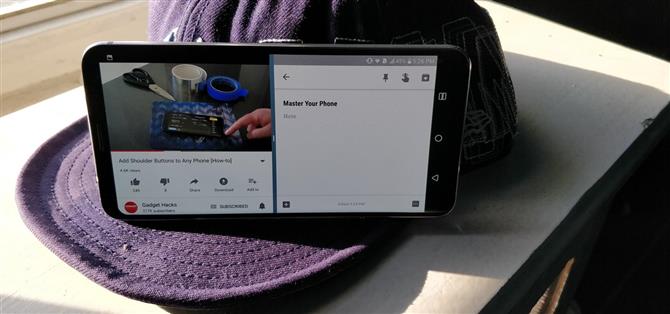Una de las mayores fortalezas de Android es su flexibilidad.
Estas son todas formas simples de mejorar tu experiencia.
1. Pantalla de activación de división con un botón
Cuando tiene una aplicación abierta y al menos una más que ha abierto recientemente, puede activar el modo de pantalla dividida pulsando prolongadamente el botón de Aplicaciones recientes.
La aplicación abierta se fijará en la mitad superior de la pantalla (si está en modo vertical), y puede seleccionar de la lista de aplicaciones en segundo plano (si tiene más de una) para fijar una segunda aplicación en la parte inferior.
- No se pierda: todo lo que necesita saber sobre las funciones de multitarea de Nougat


Nota: esta función requiere Android 7.0 o superior.
2. Toca dos veces el botón cuadrado para cambiar a la aplicación anterior
Siguiendo con el tema de la multitarea, hay otro gesto claro que el pequeño botón cuadrado de Aplicaciones recientes puede hacer.


Nota: esta función requiere Android 7.0 o superior.
3. Abre el menú lateral con un deslizamiento
Muchas personas están familiarizadas con el «menú de hamburguesas » (las tres líneas horizontales en la esquina superior izquierda de muchas aplicaciones), pero lo que quizás no sepa es que hay una manera más fácil de acceder a él.

4. Bloquear aplicaciones en primer plano
Si dejas que tus hijos usen tu teléfono de vez en cuando, hay una gran característica que evitará que vaguen accidentalmente fuera de la aplicación que quieres dejar que usen.
Una vez habilitado, abra la aplicación que desea bloquear en su lugar, luego presione el botón multitarea (botón cuadrado en la barra de navegación).

5. Poner en mayúscula la primera letra de una palabra
Si olvidó escribir en mayúsculas una palabra, Gboard tiene una solución rápida.

6. Verifique la hora y la fecha más rápido
Si prestas mucha atención a la aplicación Reloj, verás que el ícono de la pantalla de inicio muestra la hora actual.


Tenga en cuenta que algunos iniciadores personalizados como Nova no son compatibles con esta característica (aunque Action sí lo hace).
Nota: esta función requiere Android 7.0 o superior.
7. Un deslizamiento para configuraciones rápidas
Normalmente, debe deslizar dos veces hacia abajo desde la parte superior de la pantalla para mostrar todo el menú de Configuración rápida.


8. Toca dos veces la barra de estado para revelar notificaciones
Si solo quieres revisar tus notificaciones, no tienes que deslizar hacia abajo desde la parte superior de la pantalla.

9. Reorganiza los mosaicos de configuración rápida y agrega nuevos
El menú de Configuración rápida tiene un «Modo de edición » que le permite reorganizar los botones en este menú tan importante.
Como se mencionó, esto le permite reorganizar las configuraciones rápidas existentes, cambiarlas, agregar nuevas o eliminar las existentes.
- No se pierda: Cómo agregar sus propios mosaicos de configuración rápida en Android 7.0 o superior


Nota: esta función requiere Android 7.0 o superior.
10. Presione prolongadamente un mosaico de configuración rápida para abrir el menú completo
Si simplemente toca uno de los cuadros de configuración rápida, activará o desactivará esa función.


11. Abra la aplicación Reloj tocando su próxima alarma
Si tiene una alarma configurada en su teléfono, verá un icono de alarma con la fecha y la hora en su menú de Configuración rápida.


12. Mostrar horas, minutos y segundos
Hay un menú oculto en Android que le permite modificar la barra de estado y puede usarlo para que el reloj de la barra de estado muestre horas, minutos y segundos.
- No se pierda: cómo habilitar el menú del sintonizador de la interfaz de usuario del sistema oculto de Android

13. Desactivar alertas de emergencia
Las alertas de emergencia, como las alertas AMBER, se pueden desactivar en Android.
- No se pierda: Cómo desactivar las alertas de emergencia en Android 7.1 o versiones anteriores
Para usuarios de Android Oreo, abra Configuración y seleccione «Aplicaciones y notificaciones. » Elija «Alertas de emergencia, » donde puede optar por desactivar alertas individuales o todas las alertas.


14. Mantenga su teléfono desbloqueado en áreas seguras
Si tiene configurada una pantalla de bloqueo de huellas dactilares, seguramente habrá notado que el escáner puede ser un poco quisquilloso si tiene las manos sudorosas o si el escáner está sucio.
Con la función «Smart Lock «, su teléfono se puede desbloquear automáticamente cuando está en un entorno seguro (por ejemplo, en el hogar o en el trabajo).
- No se pierda: cómo mantener su teléfono desbloqueado en ubicaciones de confianza
15. Desbloquea tu teléfono con un dispositivo Bluetooth
En la misma línea que el n. ° 10 anterior, también puede usar Smart Lock para mantener su teléfono desbloqueado cuando está emparejado con ciertos dispositivos Bluetooth.
- No se pierda: Desbloquee su teléfono cuando esté sincronizado con un dispositivo Bluetooth
16. Deshabilitar rápidamente Smart Lock
Los últimos dos consejos sin duda ayudan a desbloquear tu teléfono más rápido, pero ocasionalmente, hay escenarios en los que Smart Lock mantendrá tu teléfono desbloqueado cuando no quieras que sea.
 Al tocar el ícono de abrir candado en la parte inferior de la pantalla de bloqueo, se desactiva el Smart Lock.
Al tocar el ícono de abrir candado en la parte inferior de la pantalla de bloqueo, se desactiva el Smart Lock.
17. Abre el selector de pestañas de Chrome con un golpe
En lugar de tocar el pequeño icono en la esquina superior derecha de la pantalla, solo deslícese hacia abajo desde la barra de direcciones en Chrome para acceder a la interfaz de cambio de pestaña.


18. Seleccione una opción en un submenú sin levantar su dedo
Esto es principalmente un truco divertido, pero puede que le resulte útil.


19. Usa 2 dedos en Google Maps para rotar el mapa
De forma predeterminada, Google Maps está orientado a donde norte está arriba y sur está abajo.


20. Desliza con 2 dedos en Google Maps para cambiar el ángulo
Cuando revisa una ciudad en Google Maps, intente deslizar hacia abajo con dos dedos.


21. Zoom en mapas, fotos y más con 1 dedo
La mayoría de la gente conoce el gesto de acercar o alejar, pero hay otro gesto de acercamiento que funciona mucho mejor cuando sujeta el teléfono con una mano.
Este gesto funciona en Maps, Chrome, Photos y docenas de otras aplicaciones.


22. Pellizque para ampliar los videos de YouTube en teléfonos 18: 9
Si tiene un teléfono más nuevo con biseles pequeños, es probable que la pantalla utilice una relación de aspecto impar.

23. Transmite casi cualquier aplicación
La mayoría de las aplicaciones de medios tienen incorporada la compatibilidad con Chromecast, y lo sabrás cuando veas el ícono de transmisión mientras estás conectado a la misma red Wi-Fi que tu Chromecast.
Primero, toma la aplicación Google Home.



24. Controle el volumen de la música cuando la pantalla está apagada
En caso de que no estés al tanto, puedes controlar el volumen de reproducción de música incluso cuando la pantalla esté apagada.
25. Toma fotos con el Volume Rocker
Con la mayoría de los teléfonos, la aplicación de la cámara te permitirá usar tu balancín de volumen como un botón del obturador.
Si esto no funciona de manera predeterminada, existe una posibilidad decente de que su teléfono admita la función, pero la tiene inhabilitada de fábrica.
26. No molestar automáticamente en un momento determinado
Las funciones de Android «No molestar» son realmente asombrosas: si se configuran correctamente, su teléfono puede apagar automáticamente los tonos de llamada, las vibraciones y los sonidos de notificación durante ciertas horas.
Mientras que algunos OEM pueden tenerlo en un menú ligeramente diferente, la mayoría de las personas puede intentarlo abriendo Configuración y seleccionando «Sonido. » Elija «No molestar preferencias » y seleccione «Agregar más » en Reglas automáticas.


27. Escriba al Asistente de Google
La mayoría de los usuarios de Android saben que puedes abrir el Asistente de Google simplemente pulsando prolongadamente el botón de inicio, pero ¿sabías que no tienes que hablar con él?


28. Google Assistant Easter Eggs
El Asistente de Google tiene una gran cantidad de comandos diferentes para ayudarlo en su día.

29. Use Google Lens para agregar información de contacto de tarjetas de visita
Google Lens ahora está disponible para todos los teléfonos Android a través de Google Photos.
Puede consultar el siguiente enlace para obtener una guía paso a paso sobre cómo hacer esto, pero el proceso es bastante simple.
- No se pierda: Cómo usar Google Lens para guardar información de contacto de tarjetas de visita
30. Obtenga más información sobre los objetos en el visor de su cámara
Google Lens es bueno para algo más que escanear tarjetas de visita, y está en la aplicación Asistente de Google en varios teléfonos (LG V30, Galaxy S9 y Google Pixel, por nombrar algunos).

31. ‘Google Lens ‘ Solución para teléfonos antiguos
Si no tiene un buque insignia de generación actual, Google Lens probablemente aún no esté disponible para su dispositivo.
Abra su aplicación de cámara y concéntrese en el objeto que desea aprender.

32. Acceda a las funciones comunes de la aplicación con una presión prolongada
A partir de Android 7.0, las aplicaciones ahora pueden agregar un menú contextual que aparece cuando presionas prolongadamente el ícono de la pantalla de inicio.


33. Hacer iconos de atajos de aplicaciones
La función «Accesos directos de la aplicación » mencionada anteriormente mejora aún más cuando se da cuenta de esto: cada opción en el menú emergente se puede agregar a su pantalla de inicio.


Nota: esta función requiere Android 7.0 o superior.
Ahora que conoce estos consejos y accesos directos, está un paso más cerca de convertirse en un profesional de Android.