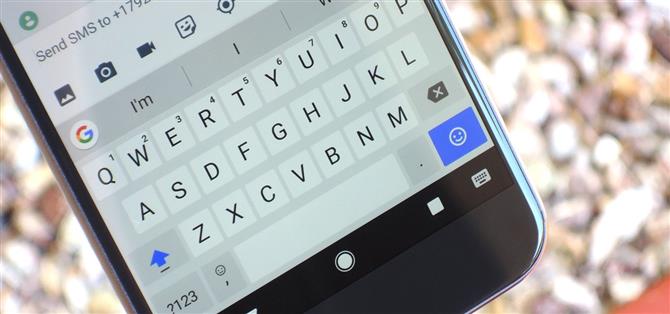Escribir en un dispositivo móvil ha recorrido un largo camino desde los días de los teléfonos móviles.
Gboard incorpora todo lo que esperábamos de un teclado moderno, incluido el soporte emoji y el tipeo de voz.
1: deslizarse a ‘tipo ‘ más rápido
Gboard no es solo un teclado para cazar y pegar, puedes pasar de una letra a la siguiente sin levantar el pulgar.

2: utiliza la barra espaciadora como un panel táctil
Gboard ofrece una manera increíblemente fácil de mover el cursor.

3. Úselo con una sola mano
Para teléfonos más grandes, Gboard tiene un modo útil con una sola mano.


4. Desbloquear palabras ofensivas
A algunos les puede gustar el hecho de que Gboard bloquee palabras ofensivas por defecto, pero otros pueden querer desactivar esta opción y desactivar la censura.

5. Búsqueda por nombre de Emoji
Cuando necesite encontrar el emoji perfecto, solo toque la tecla sonriente a la izquierda de la barra espaciadora de Gboard.


6. Cambiar de idioma rápidamente
Si es multilingüe y envía mensajes a personas que hablan diferentes idiomas, le complacerá saber que puede usar más de un idioma en Gboard.


Cuando haya terminado, diríjase al menú principal y toque el enlace «Diccionario «, luego elija «Add-on dictionaries, » y seleccione el otro idioma nuevamente.


A continuación, dirígete a Preferencias en el menú principal de Gboard, luego asegúrate de que la opción «Mostrar clave de interruptor emoji» esté desactivada.


7. Cambia tu tema predeterminado
Gboard ofrece varios temas en Android, por lo que no tienes que quedarte con ese aburrido look por defecto en blanco.



8. Di lo que quieres escribir
Incluso si no tiene ganas de tipear, Gboard aún lo tiene cubierto.

9. Acceda a la puntuación fácilmente
Cuando necesite usar algún tipo de puntuación que no sea un punto o una coma, puede ir al menú de caracteres especiales tocando el botón «? 123 «, pero hay una manera más rápida.

10. Capitalizar palabras más rápido
Aquí hay otro consejo de usabilidad.

11. Crear atajos de teclado
La función de atajo de teclado de Gboard puede hacer que sea mucho más fácil escribir palabras y frases comunes, pero las configuraciones para este consejo están muy enterradas.



A continuación, toque el botón + en la esquina superior derecha para agregar una nueva palabra o frase.


12. Utiliza la búsqueda de Google
Una de las características más interesantes de Gboard es el hecho de que tiene el poder de la búsqueda de Google incorporada.


13. Encuentra y comparte GIF
Honestamente, creo que la razón principal por la que Gboard se ha vuelto tan popular recientemente es su funcionalidad GIF.
El primer método es simple: simplemente toque el logotipo de Google o la flecha orientada hacia adelante, luego seleccione «GIF. » A partir de ahí, busque un término y verá una lista de GIF relacionados.


14. Escriba Fracciones
Si alguna vez necesitas escribir una fracción, simplemente mantén pulsado cualquier número en Gboard.


15. Habilitar la fila numérica
En lugar de cambiar entre diseños de teclado cuando desea escribir un número, puede agregar una fila de números por encima de las teclas QWERTY normales, al igual que un teclado físico.
- No se pierda: cómo agregar una fila numérica al teclado Gboard de Google

16. Traducir texto sobre la marcha
Si estás aprendiendo otro idioma o simplemente quieres enviar un mensaje a alguien en su lengua materna, Gboard ahora tiene el poder de Google Translate horneado. Para probarlo, toca el logotipo de Google, luego selecciona el ícono más a la izquierda.


17. Eliminar una palabra con un deslizamiento
Otra gran característica de conveniencia con Gboard es la capacidad de eliminar rápidamente una palabra deslizando hacia la izquierda desde el botón de retroceso.


18. Eliminar oraciones con un deslizamiento
La función de deslizar para eliminar se puede usar para borrar más de una palabra por vez.


19. Sincroniza tu diccionario
Lo más probable es que tenga más de un dispositivo Android, tal vez un teléfono y una tableta.
Para que su diccionario personal se transfiera a sus otros dispositivos, diríjase al menú de configuración de Gboard, luego elija «Diccionario, » y asegúrese de que la opción «Sincronizar palabras aprendidas » esté habilitada.

20. Usa el código Morse
Si desea ver las nuevas funciones en Gboard antes de que los demás las obtengan, puede unirse a la versión beta de Gboard para Android.
- Más información: Cómo desbloquear y usar el teclado Morse Code en Gboard

 Imágenes de Justin Meyers / Android How
Imágenes de Justin Meyers / Android How
En mi opinión, Gboard es actualmente el mejor teclado disponible para Android.