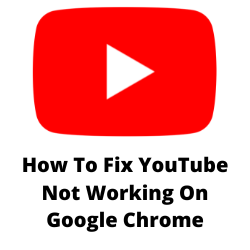¿Estás experimentando que YouTube no funcione en el problema de Google Chrome? Hay varios factores que pueden causar este problema, como una velocidad lenta de Internet, caché y cookies de navegador corrupto, o incluso interferencia de una extensión de terceros. Para solucionar esto, deberá realizar varios pasos de solución de problemas.
YouTube es un popular sitio web de intercambio de videos y redes sociales que se lanzó por primera vez en 2005. Es propiedad de Google y cuenta con más de 2.5 mil millones de usuarios mensuales. Los usuarios pueden buscar y ver videos de cualquier tema. También pueden crear su propio canal personal y subir sus propios videos para que otros lo vean.
¿Por qué YouTube no funciona de repente?
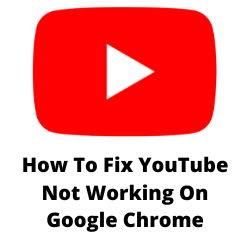
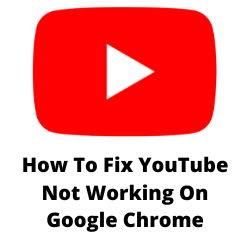
Uno de los problemas que podría experimentar con YouTube en su navegador Google Chrome es cuando no reproduce videos. Esta puede ser una experiencia frustrante, especialmente si desea encontrar la información en los videos de YouTube.
Esto es lo que debe hacer para solucionar este YouTube que no funciona en el problema de Google Chrome.
Solución 1: Reiniciar el navegador Chrome
Lo primero que querrá hacer para solucionar YouTube no funcionando los problemas es simplemente reiniciar el navegador Google Chrome. Esto actualizará Google Chrome y eliminará cualquier problema de datos temporales que puedan estar causando el problema.
reiniciar el navegador Chrome
Haga clic en el botón X que se encuentra en la esquina superior derecha del navegador Chrome.
Abra Google Chrome.
Intente verificar si esto solucionará los problemas de YouTube no funcionando.
Solución 2: Verifique la conexión a Internet
No podrá abrir el sitio web de YouTube ni reproducir videos de YouTube si su computadora no tiene ninguna conexión a Internet o si tiene una velocidad lenta de Internet.
Debe asegurarse de que su computadora tenga una buena velocidad de Internet realizando una prueba de velocidad.
Verificar su velocidad de Internet
Abra el navegador Google Chrome.
Vaya a speedtest.net . Esta es una herramienta de prueba de velocidad en línea que es de uso gratuito.
Haga clic en Go. Esto comenzará la prueba de velocidad.
Para evitar que los problemas de YouTube no funcionen, debe tener un buen resultado de descarga y velocidad de carga. Los resultados deben coincidir con su plan de suscripción desde su proveedor de servicios de Internet.
Si tiene una conexión a Internet lenta, puede verificar si el problema de la red es causado por su equipo.
- Apague su computadora.
- Desenchufe su módem y enrutador de la fuente de alimentación.
- Espere un minuto y luego conecte su módem y enrutador nuevamente a la fuente de alimentación.
- Espere hasta que las luces vuelvan a encenderse.
- Enciende el ordenador.
- Vuelva a conectar su computadora a Internet.
Esto es lo que puede hacer para obtener una conexión a Internet estable si está en una conexión Wi-Fi.
- Intente desconectar otros dispositivos conectados al enrutador Wi-Fi mientras mira videos de YouTube. Esto le permitirá usar el ancho de banda de Internet máximo.
- Mueva la computadora más cerca del enrutador. Esto permitirá que el dispositivo obtenga una señal Wi-Fi mucho más fuerte.
- Si tiene un enrutador de banda dual, intente conectarse a la banda de 5GHz en lugar del 2.4.
Solución 3: Use el navegador Chrome en modo de incógnito
A veces, este problema de YouTube no funciona es causado por un problema con su cuenta de YouTube. Para verificar si esto es lo que está causando el problema, debe intentar usar Chrome en modo de incógnito.
Use el modo de incógnito Chrome
Abra el navegador Google Chrome.
Haga clic en el menú de tres puntos en la esquina superior derecha.
Haga clic en la nueva ventana de incógnito.
Intente verificar si puede ver videos de YouTube en esta ventana de incógnito. Si puede, entonces puede haber un problema con su cuenta que le impide acceder a YouTube.
Solución 4: Verifique los servidores de YouTube
Hay momentos en que el problema no es su fin, pero de hecho es causado por una interrupción o mantenimiento que se realiza en los servidores de YouTube. Si bien esto solo sucede raramente, todavía vale la pena verificar si esto es lo que está causando el problema.
Puede verificar cualquier problema del servidor utilizando el sitio web de Downdetector. Si se informa un problema de servidor de YouTube, entonces solo esperará a que Google lo arregle.
Solución 5: Desinstalar todas las extensiones del navegador
Podrá mejorar las características de Google Chrome instalando extensiones de Chrome. Si bien la mayoría de las extensiones de Chrome pueden ser beneficiosas, podría haber instalado una extensión que está causando el problema. Para solucionar esto, debe intentar desinstalar o deshabilitar todas las extensiones que está utilizando en su Google Chrome.
Si el problema no ocurre cuando todas las extensiones están deshabilitadas o desinstaladas, entonces el problema de YouTube probablemente sea causado por una extensión.
desinstalar o deshabilitar extensiones
Abra el Google Chrome.
en la parte superior hace clic derecho en más.
Haga clic en más herramientas.
haga clic en extensiones.
Eliminar todas las extensiones o deshabilitarlas.
Solución 6: Clare caché y cookies de Google Chrome
El navegador Chrome generalmente almacenará datos en caché del sitio web que visita constantemente para que pueda abrirlo mucho más rápido. Sin embargo, hay casos en los que las imágenes y los archivos en caché pueden corrompirse, lo que hace que este problema de funcionamiento de YouTube no funcione. Para solucionar esto, debe intentar borrar el caché y los datos del navegador.
Cache claro de Chrome
Abra Chrome en su computadora.
En la parte superior derecha, haga clic más.
Haga clic en más herramientas que borrar datos de navegación.
En la parte superior, elija un rango de tiempo. Para eliminar todo, seleccione todo el tiempo.
junto a «cookies y otros datos del sitio» y «imágenes y archivos en caché», marque las casillas.
Haga clic en Borrar datos.
Después de realizar este paso de solución de problemas, intente verificar si esta solución de YouTube no funciona.
Solución 7: Actualice el navegador Chrome
Debe asegurarse de estar utilizando la última versión de Google Chrome, ya que esto viene con las últimas mejoras de rendimiento, así como correcciones de errores que permiten que los videos de YouTube se reproducan sin problemas.
Actualización de Chrome
- Abra Chrome en su computadora.
- Haga clic más en la parte superior derecha.
- Haga clic en Ayuda.
- Haga clic en Google Chrome.
- Haga clic en Actualizar Google Chrome. Si no puede encontrar este botón, está en la última versión.
- Haga clic en Relanzamiento.
Una vez que esté utilizando la última actualización, intente verificar si funciona YouTube.
Solución 8: Desactivar la aceleración de hardware y habilitar JavaScript
El navegador Chrome tiene una característica que le permite usar su tarjeta gráfica para ayudar a representar ciertos sitios web. Esto se llama aceleración de hardware. A veces, cuando esta configuración está habilitada, puede causar problemas al ver videos de YouTube, por lo que debe intentar apagar esta configuración.
También debe asegurarse de habilitar JavaScript en Chrome, ya que esto permitirá que YouTube se ejecute mejor.
deshabilitar la aceleración de hardware
- Abra el navegador Chrome en su computadora.
- Haga clic más en la parte superior derecha.
- Use la barra de búsqueda en la parte superior y escriba la aceleración de hardware.
- Deshabilite la opción de las sugerencias de búsqueda.
habilitar JavaScript
- Abra Google Chrome en su computadora.
- Haga clic más en la parte superior derecha.
- Seleccione Configuración.
- Use la barra de búsqueda en la parte superior y escriba JavaScript.
- Encuentre la opción en el menú de contenido.
- Haga clic en JavaScript y asegúrese de que esté habilitado.
Solución 9: Restablecer el navegador Chrome a predeterminado
Existe la posibilidad de que haya ciertas configuraciones en el navegador que está causando este problema en particular. Para solucionar los problemas de YouTube, no en funcionamiento, debe restablecer Chrome a predeterminado. Esto trae de vuelta su configuración a los valores predeterminados de fábrica que generalmente pueden solucionar cualquier problema causado por una configuración incorrecta.
reiniciando el navegador Chrome
- Abra el navegador Chrome.
- Haga clic más en la esquina superior derecha.
- Haga clic en Configuración.
- Haga clic en Avanzado.
- Haga clic en Restablecer y limpiar
- Haga clic en Restablecer la configuración de sus valores predeterminados originales.
- Haga clic en Restablecer la configuración.
Solución 10: Reinstale el navegador Chrome
En caso de que aún no pueda solucionar YouTube, no funciona el problema en Chrome, entonces debe considerar desinstalar Chrome, descargar e instalar una versión nueva del navegador.
Preguntas frecuentes
- ¿Qué velocidad de Internet necesito para ver videos de YouTube sin amortiguar?
Google recomienda estas velocidades para varios niveles de resolución de video.
4K: 20 Mbps
HD 1080p: 5 Mbps
HD 720p: 2.5 Mbps
SD 480P: 1.1 Mbps
SD 360p: 0.7 Mbps - ¿Por qué no puedo encontrar un video de YouTube en particular?
El video que está buscando ya puede eliminarse o podría tener algunas restricciones en el país.
- ¿Necesito una cuenta para ver videos de YouTube?
No necesita una cuenta para ver videos de YouTube, sin embargo, debe crear una cuenta si desea cargar videos.
- ¿Cómo me deshace de los anuncios de YouTube?
Debe suscribirse a un plan premium de YouTube para evitar ver cualquier anuncio integrado en los videos que está viendo.
- ¿Cómo puedo monetizar mi canal de YouTube?
Hay ciertos requisitos que debe cumplir para monetizar su canal de YouTube.
4,000 horas de reloj en los últimos 12 meses
Tenga al menos 1,000 suscriptores en su canal.
Usted vive en un país donde está disponible el programa de socios de YouTube
Tiene una cuenta de AdSense vinculada a su canal de YouTube
Su canal no tiene huellas activas de directrices de la comunidad
Seguimos todas las políticas de monetización del canal de YouTube
Debe usar la verificación de 2 pasos en la cuenta de Google asociada con su canal de YouTube para una capa adicional de seguridad.