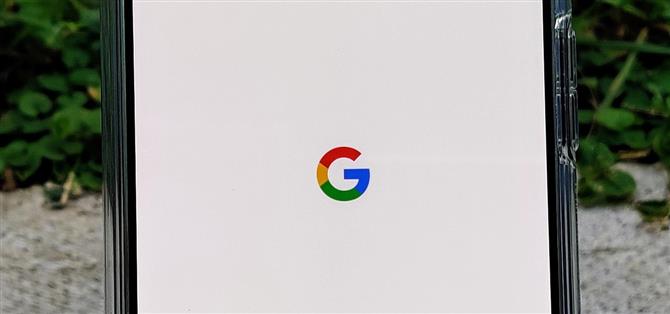TWRP no estará listo para Pixel 4 y 4 XL hasta meses después del lanzamiento. Pero dado que ya puedes rootear con Magisk y jugar con el sistema operativo, es posible que te encuentres en una situación en la que tu teléfono no arranque, pero no tienes una recuperación personalizada instalada para solucionarlo. Afortunadamente, todavía hay una forma de evitar esto.
Este método de recuperación utiliza una versión solo de núcleo de Magisk para deshabilitar todos los módulos para que pueda reiniciar en Android. El miembro de XDA, Tulsadiver, ha proporcionado un conjunto de archivos de imagen Pixel 4 y 4 XL para ayudarlo a recuperarse de ese bootloop. Todavía necesita hacer algunas cosas adicionales para volver a funcionar, ya que el archivo en sí es una solución temporal. Pero sigue la guía a continuación y estarás listo.
Paso 1: descargue la imagen Magisk Core-Only
Como estás tratando de sacar tu Pixel 4 de un bootloop, no podrás hacer nada con él en el lado del teléfono. Sin embargo, con un archivo de imagen de arranque modificado y una computadora, ¡podrás usar los comandos de Fastboot para revivirlo! Descargue el archivo en su computadora usando uno de los enlaces a continuación.
- Descargar Magisk Core-Only Image: Pixel 4 | Pixel 4 XL
Una vez descargado, mueva el archivo a su escritorio para acceder fácilmente más tarde.
Paso 2: descargue el paquete Platform-Tools
Tu único salvavidas aquí sin TWRP será Fastboot. Pero necesitará el paquete SDK Platform Tools de Google para enviar comandos Fastboot a su teléfono, así que descargue la herramienta desde uno de los enlaces a continuación. Cuando termine, extraiga el ZIP y coloque la carpeta extraída en su escritorio.
- Descargar las herramientas de plataforma de Google: Windows | Mac | Linux

Paso 3: Arranque en modo Fastboot
Es hora de preparar su teléfono para aceptar los comandos necesarios para el proceso de recuperación. Es probable que su teléfono ya esté apagado desde que se inició el bucle de arranque, así que mantenga presionado el botón de encendido y el botón para bajar el volumen al mismo tiempo hasta que aparezca el menú Inicio rápido. Si el teléfono todavía está en proceso de reinicio, simplemente mantenga presionado el botón para bajar el volumen durante uno de los reinicios hasta que vea el menú Fastboot.
Ahora, asegúrese de conectar su teléfono a su computadora con un cable USB.

Paso 4: abra una ventana de comandos en Platform-Tools
Ahora, abra un símbolo del sistema en su computadora. Si está en Windows, presione el botón de Windows en su teclado, luego escriba «cmd» y presione enter. Si está en Linux o Mac, abra la aplicación Terminal desde su carpeta de Aplicaciones.
Desde allí, escriba «cd» y agregue un solo espacio, pero no presione enter todavía. En su lugar, arrastre la carpeta de herramientas de plataforma desde su escritorio y suéltela en la ventana de comandos. Esto completará la ruta completa de la carpeta. Una vez que eso suceda, avance y presione enter.
Si desea obtener más ayuda con esto, consulte nuestra guía completa a continuación..
- Más información: Cómo abrir una ventana de comandos de Fastboot en Platform-Tools

Paso 5: flashee la imagen Magisk Core-Only
¡Finalmente! Es hora de recuperar tu Pixel 4 de la muerte. Si está en Windows, escriba fastboot boot y agregue un espacio, pero no presione enter todavía. Si está en Mac o Linux, escriba ./fastboot boot y agregue un espacio, pero nuevamente, no presione enter todavía.
Ahora, arrastre el archivo de imagen Magisk Core-Only que descargó en el Paso 1 desde su escritorio y suéltelo en la parte superior de la ventana de comandos. Esto completará su ruta de ubicación completa, lo que debería dejarlo con un comando similar al que se muestra a continuación. Si es así, adelante y pulsa enter
arranque rápido C: \ Users \ YourName \ Desktop \ image-newpixel4.img
Su teléfono debería reiniciarse automáticamente en Android en este momento, pero esto es solo temporal: si reinicia nuevamente en este punto, volverá a reiniciar el bucle porque el problema aún no está solucionado. Por lo tanto, mantenga su teléfono conectado a la computadora por ahora y no cierre la ventana del terminal todavía.
Paso 6: Habilite las Opciones de desarrollador
Ahora que está de vuelta en Android, diríjase a Configuración -> Acerca del teléfono, luego toque la entrada «Número de compilación» siete veces seguidas para habilitar las Opciones de desarrollador. Si nunca antes ha hecho esto, puede visitar nuestra guía completa a continuación..
- Más información: Cómo desbloquear el menú de opciones de desarrollador oculto de Pixel 4
Paso 7: habilite la depuración de USB
Ahora, abra el menú Opciones de desarrollador y habilite «Depuración de USB» cerca de la parte superior. Si nunca antes ha usado ADB con este teléfono, se le debe preguntar si desea «Permitir depuración de USB». Marque la casilla junto a «Permitir siempre», luego presione «Aceptar» en esta ventana emergente. Consulte la guía completa a continuación si necesita más ayuda con esta parte.
- Más información: Cómo habilitar la depuración de USB

Paso 8: Retire los módulos Magisk
El último y último paso de todo este proceso de recuperación: es hora de ejecutar el comando ADB que eliminará todos los módulos Magisk instalados de su sistema.
Asegúrese de que su teléfono esté conectado a su computadora con un cable USB. Ahora, copie y pegue el siguiente comando en la ventana de terminal que abrió en el Paso 4, luego presione enter para confirmar su elección.
Comando de Windows:
adb wait-for-device shell magisk –remove-modules
Comando Mac y Linux
adb wait-for-device shell magisk –remove-modules
El comando anterior eliminará sus módulos Magisk, luego reiniciará el sistema automáticamente. Una vez que regrese del reinicio, diríjase a la aplicación Magisk Manager y notará que todo se ve bien nuevamente, con acceso completo a la raíz también. Que bootloop?
Si va a la sección «Módulos», verá que no hay nada allí en este momento, lo que significa que tendrá que comenzar de nuevo. Guardaste tu dispositivo desde una eliminación completa de datos, por lo que instalar algunos módulos es un pequeño precio a pagar.

 (1) ¡Acceso completo a la raíz, Magisk está actualizado y todas las comprobaciones de SafetyNet se están realizando con éxito! (2) Los módulos se han eliminado, ¡así que es un nuevo comienzo! Al menos no perdiste todos tus datos esta vez.
(1) ¡Acceso completo a la raíz, Magisk está actualizado y todas las comprobaciones de SafetyNet se están realizando con éxito! (2) Los módulos se han eliminado, ¡así que es un nuevo comienzo! Al menos no perdiste todos tus datos esta vez.
- Obtenga Android How a través de Facebook, Twitter, Reddit, Pinterest o Flipboard
- Suscríbase a Android Cómo ‘boletín semanal solo para Android
- Suscríbase a los últimos videos de Android Cómo en YouTube
Imagen de portada y capturas de pantalla de Stephen Perkins / Android How