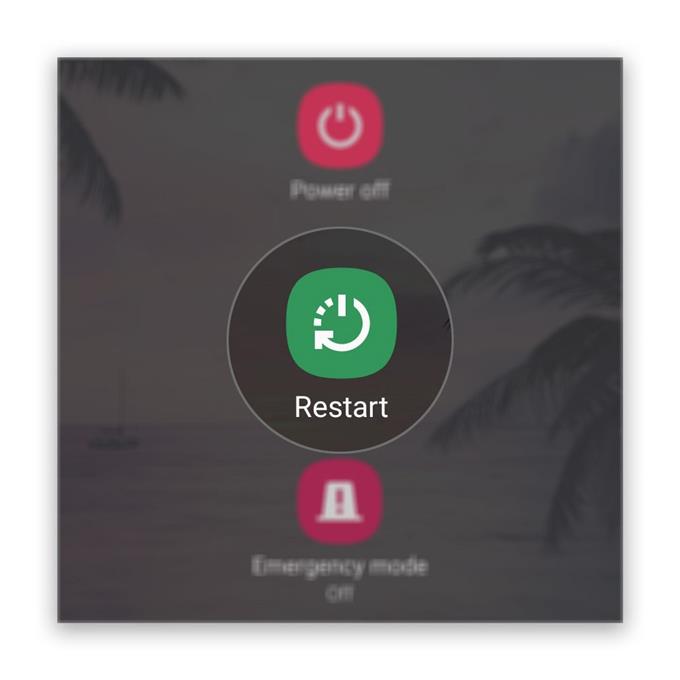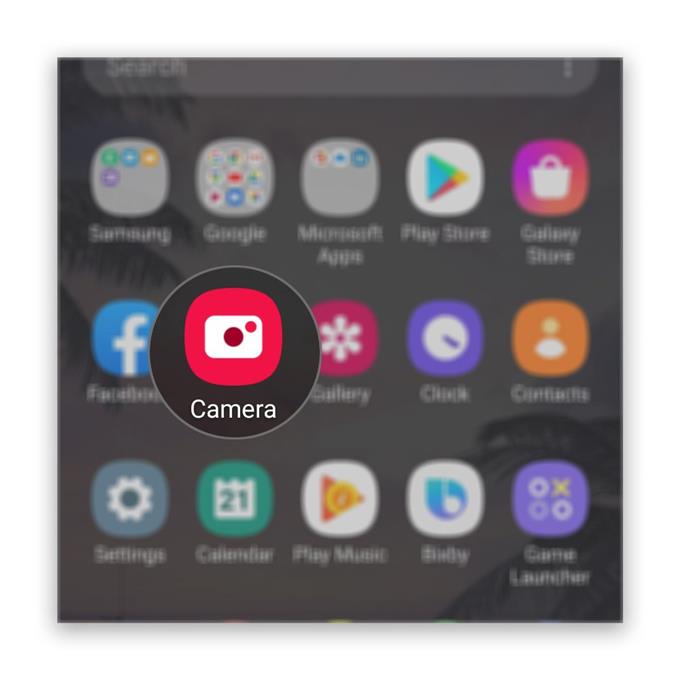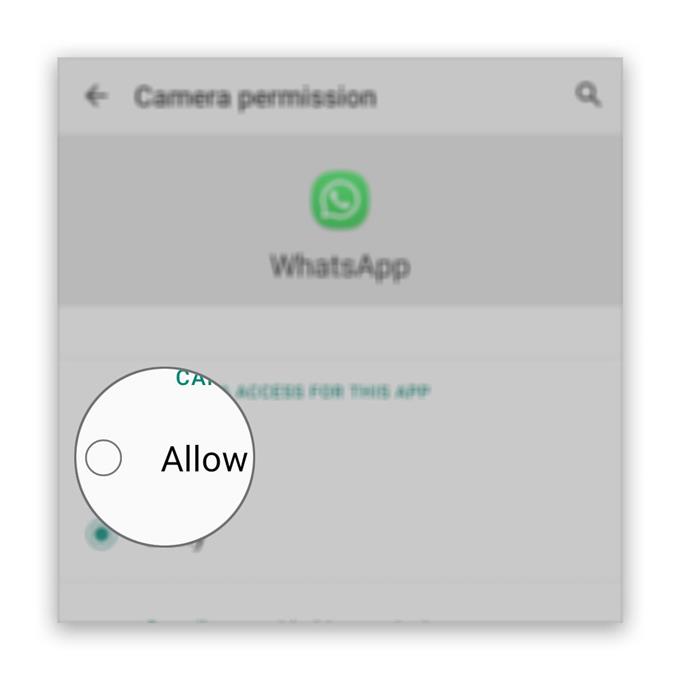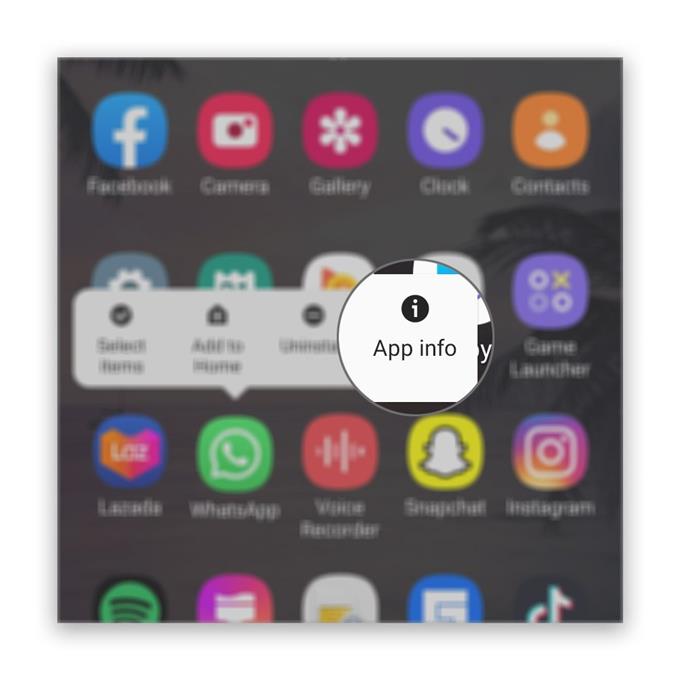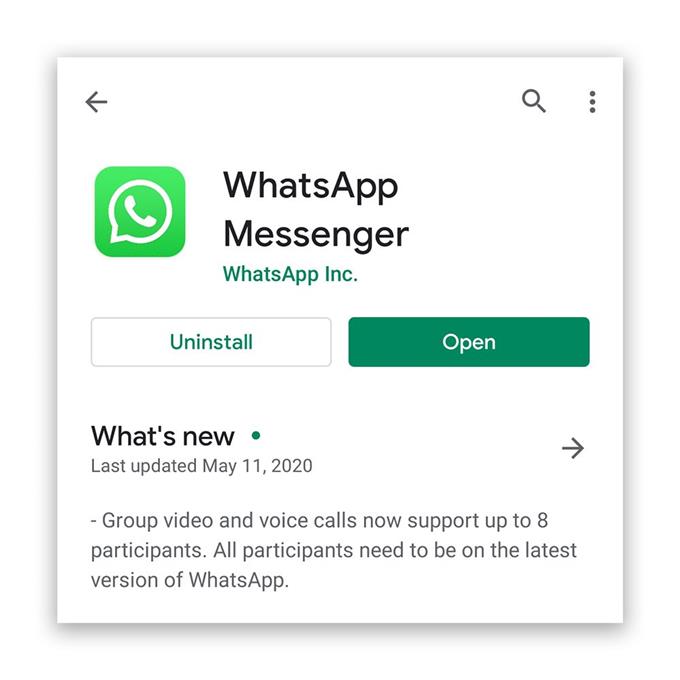Muchos usuarios se han quejado debido a que la Cámara no funciona en WhatsApp Messenger durante sus videoconferencias o llamadas. Según ellos, otros usuarios pueden escucharlos bien pero no pueden verlos. Mientras continúan las llamadas, siempre queremos que todo funcione correctamente, especialmente si se habla de una agenda importante durante las videoconferencias.
Entonces, en esta publicación, lo guiaré en la solución de problemas de su teléfono para que la cámara vuelva a funcionar en WhatsApp. Intentaremos analizar todas las posibilidades y descartarlas una tras otra hasta que podamos descubrir la razón por la cual se produce un problema de este tipo, y esperamos poder solucionarlo. Si tiene un problema como este, continúe leyendo, ya que podemos ayudarlo.
La cámara no funciona en WhatsApp
Tiempo necesario : 12 minutos
El curso de nuestra resolución de problemas será determinar si es solo uno de esos problemas menores de firmware y luego pasaremos a procedimientos más complicados. Esto es lo que debes hacer:
- Reinicia tu teléfono primero
Debe intentar actualizar la memoria de su teléfono y volver a cargar todas sus aplicaciones y servicios antes que nada. Esto descartará la posibilidad de que el problema sea causado por algunos problemas menores relacionados con el firmware..
Para reiniciar su dispositivo, mantenga presionada la tecla de encendido hasta que aparezcan las opciones de encendido. Elija reiniciar y espere hasta que su teléfono haya terminado de reiniciarse.
Después de reiniciar, inicie WhatsApp y realice una videollamada para ver si la cámara ahora funciona correctamente.
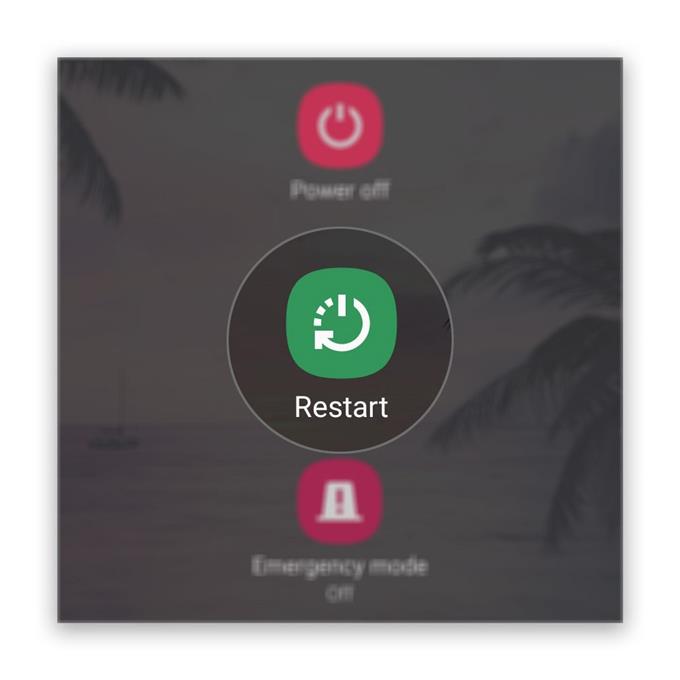
- Prueba la cámara
Lo siguiente que debe hacer es ver si la cámara funciona por sí sola. Para hacerlo, inicie la aplicación de cámara predeterminada. Si se abre sin problemas, intente grabar un video y ver si funciona. Si lo hace, entonces el problema no está en la cámara.
Pero si no, entonces probablemente sea un problema con la cámara y no con WhatsApp. Pero continúe con esta solución de problemas y vea qué sucede.

- Verifique los permisos de WhatsApp
Una de las razones más comunes de por qué una aplicación ya no puede usar un determinado servicio es el permiso. Si una aplicación no puede usar la cámara, entonces deberá cambiar el permiso para que funcione.
Entonces, si la cámara funciona bien pero no durante una videollamada en WhatsApp, entonces lo que debe tener en cuenta son los permisos de la aplicación. Así es cómo:
1. Deslice hacia arriba desde la parte inferior de la pantalla para abrir el cajón de aplicaciones.
2. Vaya a la pantalla donde se encuentra WhatsApp.
3. Mantenga presionado su icono hasta que aparezcan las opciones.
4. Toque Información de la aplicación.
5. Desplácese hacia abajo para buscar permisos y tóquelo.
6. La siguiente pantalla le mostrará los servicios a los que la aplicación puede acceder.
7. Realice los cambios necesarios y luego intente usar WhatsApp nuevamente.Después de asegurarse de que los permisos son buenos y el problema persiste, pase a la siguiente solución.

- Restablecer WhatsApp Messenger
Restablecer WhatsApp básicamente significa borrar su caché y datos. Esto hará que la aplicación vuelva a su configuración y configuración predeterminadas. Si este es uno de los casos en que una aplicación actúa, entonces esto debería ser suficiente para solucionarlo.
1. Vaya a la pantalla donde se encuentra WhatsApp.
2. Mantenga presionado el ícono de WhatsApp hasta que aparezcan las opciones.
3. Toque Información de la aplicación.
4. Toque Almacenamiento.
5. Toque Borrar caché.
6. Ahora, toque Borrar datos y toque Aceptar para confirmar.Si esto no soluciona el problema, intente la siguiente solución.

- Reinstalar WhatsApp
Después de restablecer la aplicación y aún no puede hacer uso de la cámara, no tiene más remedio que eliminarla de su teléfono para eliminar todos sus archivos de caché y datos que pueden haberse dañado. Después de eso, descargue una copia nueva de Play Store para asegurarse de que está utilizando la última versión.
1. Deslice hacia arriba desde la parte inferior de la pantalla para abrir el cajón de aplicaciones.
2. Vaya a la pantalla donde se encuentra WhatsApp.
3. Mantenga presionado su icono hasta que aparezcan las opciones.
4. Toque Desinstalar y confirme.
5. Una vez que la aplicación se haya desinstalado correctamente, inicie Play Store.
6. Busque WhatsApp ’y toque la aplicación WhatsApp Messenger.
7. Pulse Instalar y espere hasta que el teléfono haya terminado de instalar la aplicación..Cuando se trata de solucionar problemas relacionados con aplicaciones que ocurrieron sin razón aparente, estos procedimientos son suficientes para que las cosas funcionen perfectamente nuevamente.

Herramientas
- Mensaje de Whatssap
Materiales
- Androide
Sin embargo, si por alguna razón la cámara no funciona en Whatsapp Messenger incluso después de realizar los procedimientos anteriores, o si la cámara en sí tiene un problema, entonces lo que debe hacer a continuación es el restablecimiento de fábrica.
Este procedimiento solucionará cualquier problema de software, pero siempre elimina toda su información y datos personales. Por lo tanto, antes de restablecer, asegúrese de crear una copia de sus archivos importantes y, cuando esté listo, siga estos pasos para restablecer su teléfono:
- Desliza hacia abajo desde la parte superior de la pantalla y luego toca el ícono de Configuración.
- Buscar y tocar Administración general.
- Toca Restablecer.
- Toca Restablecer datos de fábrica.
- Desplácese hasta la parte inferior de la pantalla y toque Restablecer.
- Si se le solicita, ingrese su PIN, Contraseña o Patrón.
- Finalmente, toca Eliminar todo.
Espero que esta guía de solución de problemas haya sido útil. Apóyanos suscribiéndote a nuestro canal.
- Google Meet no tiene sonido, no puede escuchar a otros usuarios
- Cómo crear una nueva lista de reproducción de YouTube en Galaxy S20
- El micrófono de Hangouts no funciona, otros usuarios no pueden escuchar
- El micrófono con zoom no funciona en Android. Aquí está la solución!