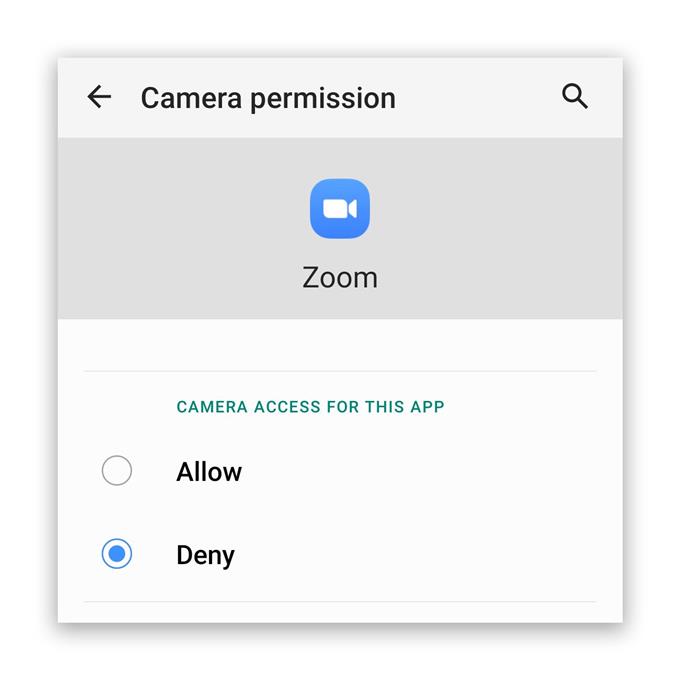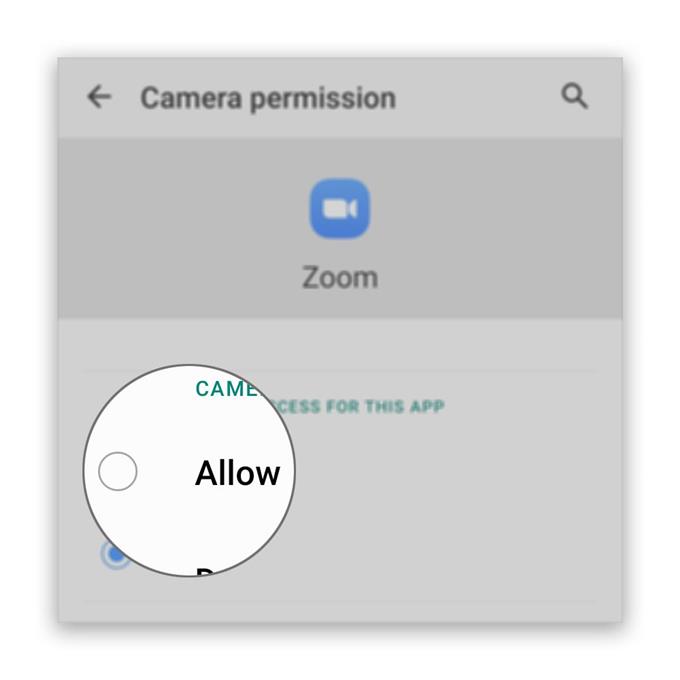Parece que algunos usuarios se han quejado de que la cámara Zoom no funciona en sus teléfonos Android. Aparentemente, el problema puede estar en la aplicación, especialmente si la cámara funciona bien por sí sola, pero eso es algo que debes averiguar.
Hay momentos en que las aplicaciones y servicios principales se bloquean y afectan otras aplicaciones. Ese podría ser el caso aquí, por lo que debemos determinar la razón por la cual la cámara Zoom no funciona en su teléfono. Consideraremos todas las posibilidades y las descartaremos una tras otra hasta que podamos descubrir la causa de este problema..
Si usted es uno de los usuarios de Zoom que tiene este problema, continúe leyendo, ya que podemos ayudarlo de alguna manera.
La cámara con zoom no funciona en Android
Tiempo necesario : 13 minutos
Al solucionar un problema como este, primero debe averiguar si la cámara está funcionando y luego continuar para solucionar los problemas de la aplicación. Esto es lo que debes hacer:
- Lanzar la cámara
Cierre todas las aplicaciones que tengan acceso a su cámara, incluido Zoom. Después de eso, abra la cámara para saber si funciona por sí sola. Si se abre correctamente, intente grabar un video y capturar una foto solo para probar si realmente funciona correctamente. Si es así, solucione los problemas de la aplicación. Sin embargo, si no funciona correctamente, reinicie su teléfono para actualizar su memoria y volver a cargar todas las aplicaciones.
Puede hacer el reinicio normal, pero le sugiero que fuerce el reinicio de su teléfono, ya que es más efectivo. Así es cómo…
1. Mantenga presionado el botón para bajar el volumen y la tecla de encendido durante 10 segundos. Esto obligará a su dispositivo a apagarse y volverse a encender.
2. Cuando aparezca el logotipo, suelte ambas teclas y espere hasta que el teléfono haya terminado de reiniciarse..Una vez que finalice el reinicio, abra la cámara y vea si todavía se bloquea. Mientras su teléfono no tenga ningún daño físico, un reinicio puede ser todo lo que necesita para reparar la cámara.
Asegurarse de que la cámara funciona por sí sola es la mejor manera de solucionar los problemas de la cámara mientras usa Zoom o cualquier aplicación..

- Verificar permisos de zoom
Cuando se trata de permisos de aplicaciones, la mayoría de las veces se le preguntará si una aplicación intenta usar un servicio principal. Por ejemplo, cuando intente usar la cámara mientras está en Zoom, se le preguntará si desea permitir que la aplicación acceda al servicio o no. Sin embargo, en algunas ocasiones, tal mensaje no aparecerá. Por lo tanto, debe verificar si Zoom puede acceder a la cámara de su teléfono. Así es como se hace:
1. Deslice hacia arriba desde la parte inferior de la pantalla para abrir el cajón de aplicaciones.
2. Vaya a la pantalla donde se encuentra la aplicación Zoom.
3. Toque y mantenga presionado su icono hasta que aparezcan las opciones.
4. Toque Información de la aplicación.
5. Desplácese hacia abajo para buscar permisos y tóquelo.
6. La siguiente pantalla le mostrará los servicios a los que la aplicación puede acceder.
7. Realice los cambios necesarios y luego intente usar Zoom nuevamente.Después de verificar los permisos y la aplicación aún no puede usar la cámara, pruebe la siguiente solución.

- Reinstalar Zoom
Si la primera y la segunda solución no solucionan el problema, entonces lo que debe hacer a continuación es eliminar completamente Zoom de su teléfono. Esto también eliminará todos los archivos de caché y datos que puedan haberse dañado. Después de desinstalar la aplicación, descargue una copia nueva de Play Store para asegurarse de que está utilizando la versión más reciente. Así es como lo haces:
1. Deslice hacia arriba desde la parte inferior de la pantalla para abrir el cajón de aplicaciones.
2. Vaya a la pantalla donde se encuentra la aplicación Zoom.
3. Toque y mantenga presionado su icono hasta que aparezcan las opciones.
4. Toque Desinstalar y confirme.
5. Una vez que la aplicación se haya desinstalado correctamente, inicie Play Store.
6. Busque «zoom» y toque la aplicación Zoom Cloud Meetings.
7. Pulse Instalar y espere hasta que el teléfono haya terminado de instalar la aplicación..
Herramientas
- Enfocar
Materiales
- Androide
Cuando finalice la instalación, abra Zoom e inicie sesión en su cuenta y asegúrese de que todos los permisos estén configurados correctamente.
Básicamente, cuando se trata de problemas como este en los que una aplicación de terceros no funciona correctamente, primero debe averiguar si es solo un problema con el firmware y luego tratar de ver si la aplicación tiene todos los permisos para usar los servicios principales . Si todo lo demás falla, siempre tiene la opción de desinstalar la aplicación en cuestión y reinstalarla.
Ahora, si la reinstalación de la aplicación no puede solucionar el problema, entonces es posible que el problema sea con el firmware y no con la aplicación. Por lo tanto, debe hacer una copia de seguridad de sus datos y archivos importantes, y luego restablecer su teléfono. Un reinicio podrá solucionar cualquier problema relacionado con la aplicación, incluido este.
Espero que esta sencilla guía de solución de problemas haya podido ayudarlo de una forma u otra.
Apóyanos suscribiéndote a nuestro canal de Youtube. Gracias por leer!
- Zoom se bloquea inmediatamente en Android. Aquí está la solución!
- El audio no funciona en Zoom para Android, no puede escuchar a otros usuarios