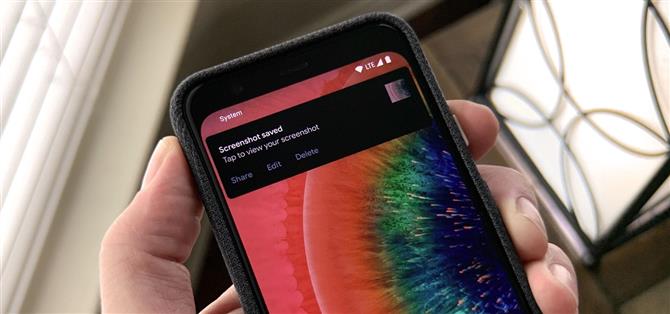En Android 9 y 10, es más fácil que nunca tomar una captura de pantalla y editar rápidamente la imagen capturada. Sin embargo, la desventaja de esa conveniencia se ha manifestado en una notificación directa que también puede interferir.
Google agregó una función de marcado de captura de pantalla en Android 9, por lo que decidieron que era necesario ver el botón «Editar» correspondiente en la notificación de captura de pantalla. Lo hicieron al aumentar la prioridad de la alerta publicada por SystemUI cuando toma una captura de pantalla, ahora incluso aparece en la pantalla de forma predeterminada. Afortunadamente, otra área en evolución del sistema operativo (SO) Android, el sistema de administración de notificaciones, también facilita atenuar o eliminar las notificaciones relacionadas con capturas de pantalla.
- No te pierdas: cómo editar capturas de pantalla con Android 9 o superior
Paso 1: toma una captura de pantalla
Hay varias formas de capturar su pantalla en Android, particularmente según el fabricante de su dispositivo y las personalizaciones de su sistema operativo..
El método tradicional, manteniendo presionados los botones de encendido y bajar volumen simultáneamente, todavía se aplica. También puedes pedirle al Asistente de Google que tome una captura de pantalla. Sin embargo, el método más fácil para capturar su pantalla en Android 10 es mantener presionado el botón de volumen y tocar «captura de pantalla» en las opciones del menú de encendido.
- No se pierda: Cómo quitar tarjetas de crédito del menú de encendido en Android 10
De cualquier forma que lo hagas, en Android de acción verás una animación en pantalla que confirma la acción seguida de una notificación de aviso con botones de acción para compartir, editar y eliminar la imagen..



Paso 2: acceder a la configuración de notificaciones de captura de pantalla
Si actúa lo suficientemente rápido, puede dar a la notificación de aviso un suave tirón hacia abajo para expandir el tono de notificación. De lo contrario, simplemente deslice hacia abajo desde la parte superior de la pantalla para acceder al panel de notificaciones como lo haría normalmente y encuentre la notificación de captura de pantalla.
Ahora, deslice hasta la mitad hacia la izquierda y toque el ícono de ajustes para acceder a la configuración de notificaciones.


Paso 3: modifique la configuración de notificaciones
Dependiendo de lo poco que quiera ver de estas notificaciones o de lo rápido que quiera lidiar con esto, tiene varias opciones.
La configuración predeterminada adjunta a las notificaciones de aviso es «Alertas». La forma más rápida de ocultar las notificaciones de cara a cara pero aún acceder a la notificación es tocar «Silencio» y luego «Aplicar». Y tu estas listo!
Si no desea ver la notificación, toque «Desactivar notificaciones», luego toque el control deslizante junto a «Capturas de pantalla» y toque «Aplicar». Esta sería la opción nuclear.



Paso 4: sumérgete más en la configuración de notificaciones
Si desea realizar ajustes más granulares, toque nuevamente el ícono de ajustes. Esto lo llevará a la página de la interfaz de usuario del sistema en Configuración. Toca la sección «Capturas de pantalla».
Aquí, puede tomar las mismas decisiones de silenciar o desactivar las notificaciones de captura de pantalla, o puede tocar el control deslizante junto a «Abrir en pantalla» para deshabilitar el comportamiento de notificación de advertencia y mantener la notificación entre sus notificaciones de prioridad. También puede cambiar el sonido de notificación u optar por alertas vibratorias.


Volver a habilitar las capturas de pantalla de alertas
Dicen que la ausencia hace crecer el cariño. Entonces, si desea volver al comportamiento predeterminado, simplemente siga los pasos 1-3 si no eligió la opción nuclear.
Sin embargo, si decidió desactivar las notificaciones por completo, volver a la normalidad es más difícil. En la aplicación Configuración, deberá navegar a la página «Aplicaciones y notificaciones» y luego a la página «Notificaciones». Luego, toque «Ver todo de los últimos 7 días» para expandir la lista. En la lista completa, toque el menú de tres puntos en la esquina superior derecha y seleccione «Mostrar sistema». Busque la aplicación «System UI» en la lista y tóquela.



Esto lo llevará al medio del paso 4, donde puede ajustar la configuración y recuperar esa notificación emergente persistente.
Android ha avanzado en la forma en que maneja las capturas de pantalla. Hay tantas opciones sobre cómo trabajar con ellos después de tomarlos, pero el proceso de personalizarlos es relativamente sencillo..
¿Desea ayudar a admitir Android How y obtener una excelente oferta en alguna nueva tecnología? Vea todas las ofertas en el nuevo Android How Shop.
Imagen de portada, capturas de pantalla y GIF de Tommy Palladino / Android Cómo