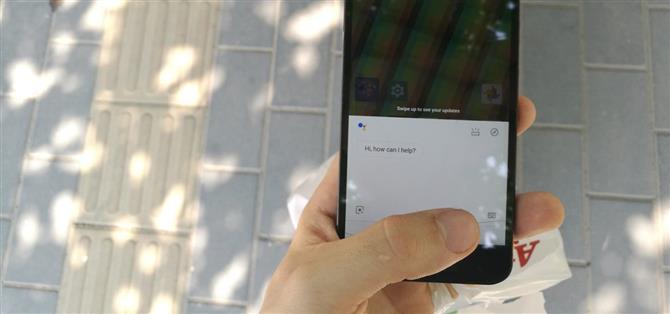Samsung tiene la tecla Bixby, los píxeles tienen el gesto de apretar el Asistente de Google. Es bueno tener un botón de hardware solo para su asistente para que no tenga que decir «OK Google» o presionar un botón en pantalla. Sin embargo, si su teléfono no tiene ese acceso directo, puede reasignar un botón de hardware existente para activar el Asistente de Google.
Hay muchos beneficios de tener un botón dedicado para el Asistente de Google. Por ejemplo, si tiene muchos dispositivos de Google cerca, puede activar el dispositivo correcto presionando el botón de hardware. Quizás odies decir «OK Google» y quieras una forma alternativa de activar el asistente fuera de tus métodos actuales.
Paso 1: Descargar Map Mapper
La mejor aplicación para hacer que uno de tus botones abra el Asistente de Google se llama Button Mapper. Fue creado por uno de nuestros desarrolladores favoritos, flar2, también conocido como Aaron Segaert. La aplicación recibe actualizaciones constantes, por lo que debería ser compatible con la gran mayoría de los dispositivos Android.
- Enlace de Play Store: Button Mapper (gratis)

Paso 2: habilite el servicio de accesibilidad
Inicie la aplicación Button Mapper y deslice hacia la izquierda para pasar las dos primeras pantallas. Cuando llegues al «¡Comienza!» pantalla, toque «Abrir configuración», luego seleccione Button Mapper en la siguiente página. Desde allí, habilite el interruptor de alternar junto a «Usar servicio», luego toque «Permitir» cuando se le solicite y vuelva a la aplicación. Este servicio de accesibilidad es lo que permite que la aplicación cambie las acciones que realizan los botones de hardware.



Paso 3: reasigne una clave de hardware
Desde la pantalla principal de Button Mapper, elija una clave de hardware que desee usar para iniciar el Asistente de Google. Todos los botones disponibles en su dispositivo deben aparecer debajo del encabezado Botones. Luego, en la parte superior de la siguiente pantalla, active el interruptor junto a «Personalizar».


Desde aquí, querrá elegir el tipo exacto de presión de botón que activará el Asistente. Las opciones típicas aquí son solo toque, doble toque y pulsación larga.
Tenga en cuenta que anular cualquier cosa que ya esté configurada en «Predeterminado» hará que cambie la funcionalidad principal de ese botón. Por ejemplo, si seleccionó el botón para subir el volumen, al cambiar «Un toque», el botón para subir el volumen dejará de ajustar el volumen cuando lo presione una vez. Todavía ajustaría el volumen cuando lo mantuvieras presionado.
Con eso en mente, toque el botón que desea usar para abrir el Asistente. Recomiendo ir con cualquier opción que actualmente diga «Sin acción», pero es totalmente su decisión. Cuando hagas eso, aparecerá una ventana emergente. Desplácese hasta el final de esta lista y seleccione «Asistente».


Paso 4: Inicie el Asistente de Google más rápido
Ahora, cuando tocas una vez, tocas dos veces o presionas prolongadamente el botón que elegiste, se llamará a tu Asistente de Google. De manera predeterminada, esto solo funciona cuando la pantalla está encendida, pero para ciertos botones, puede comprar la versión pro de Button Mapper y enviar un comando ADB para habilitar también el control de apagado de pantalla.
En nuestro ejemplo, elegimos la tecla para subir el volumen como un nuevo botón del Asistente de Google y configuramos la acción para que toque dos veces. Como puede ver, el Asistente aparece inmediatamente después de tocar dos veces el botón para subir el volumen!
 Imagen de Dallas Thomas / Android Cómo
Imagen de Dallas Thomas / Android Cómo