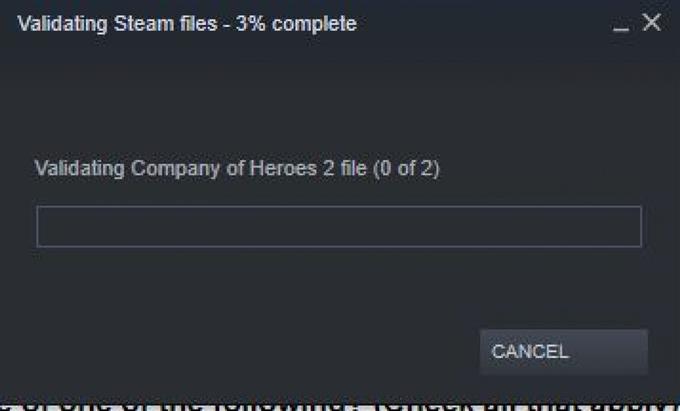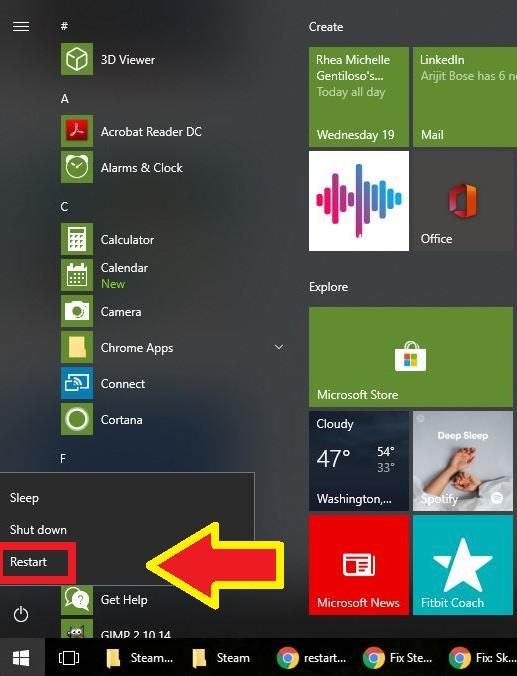Puede haber ocasiones en que su juego de Steam no funcione normalmente, se bloquee al azar, muestre anormalidades visuales o muestre modelos del mundo que faltan. Cualquiera de estos problemas puede ser causado por un mal caché del juego. Para asegurarte de que la integridad de tus archivos de juego esté intacta, puedes dejar que Steam lo verifique. Este procedimiento es simple y es uno de los pasos de solución de problemas que debe realizar cuando se trata de un problema de juego de Steam. Sigue los pasos de esta guía sobre cómo verificar la integridad de la memoria caché del juego..
Verificando la integridad de tus archivos de juego
Tendrás que realizar una serie de pasos para que Steam verifique el estado de tus archivos de juego o caché. Aprenda lo que necesita hacer a continuación.
- Reinicia tu PC.
Este es un paso necesario para la resolución de problemas cada vez que encuentre problemas con Steam.
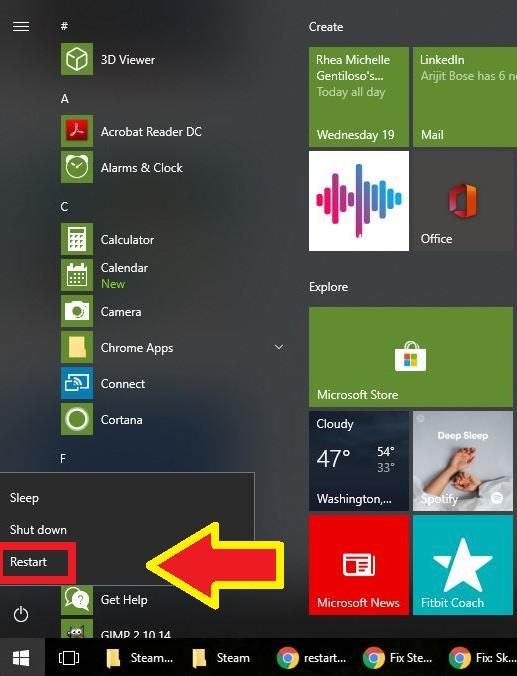
- Lanzar cliente de Steam.
Una vez que la PC se ha reiniciado, abrir Steam de nuevo.

- Navega a la sección Biblioteca.
Esta es una de las pestañas que se encuentran en la parte superior y debe mostrar su lista de juegos.

- Haz clic en Propiedades del juego..
En la sección Biblioteca, haz clic derecho en el juego con el que tienes problemas y selecciona Propiedades.

- Seleccionar archivos locales.
En el menú Propiedades, seleccione Archivos locales pestaña en la parte superior.

- Seleccione Verificar integridad de los archivos del juego.
Encuentra el Verificar la integridad de los archivos del juego botón y haga clic en él.

- Espera a que Steam verifique el estado de tus archivos de juego.
Steam puede tardar unos segundos o un minuto en comprobarlo. Solo esperalo.

Lecturas sugeridas:
- Cómo reparar el error o la actualización del paquete de extracción de Steam está atascado
- Cómo hacer que Steam se ejecute con privilegios administrativos
- Cómo eliminar la carpeta corrupta del «paquete» de Steam
- Cómo reparar el error de Steam «Game Is Running»