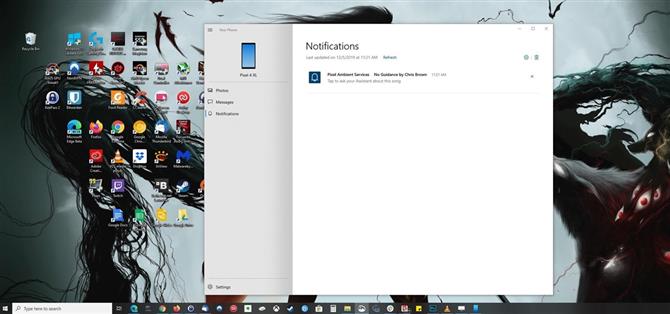Una de las principales razones para optar por un iPhone sobre un dispositivo Android es la interconectividad de Apple. Los dispositivos iPhone, iPad y macOS están conectados de una manera que permite una transición perfecta entre dispositivos. Android carece de dicha función por defecto, pero ese no es el final de la historia.
La naturaleza abierta de Android permite que los desarrolladores externos agreguen funciones que Google no incluye la versión estándar. Uno de estos desarrolladores externos es Microsoft, que comenzó a usar Android para atraer a las personas a su ecosistema. Con su nuevo Your Phone Companion, obtendrá muchas características de Continuidad de Apple, incluida la capacidad de ver las alertas de su teléfono en su PC.
- No se pierda: Cómo transmitir juegos de PC a su teléfono Android con AMD Link
Requisitos
- PC con Windows 10 Actualización de abril de 2018 o posterior
- Teléfono Android con Android 7.0 Nougat o más reciente
Paso 1: Instale ‘Your Phone Companion’ en el teléfono
Primero, instale la aplicación «Your Phone Companion» de Microsoft en su dispositivo Android. Puedes descargar la aplicación desde Play Store.
- Play Store Link: Your Phone Companion – Enlace a Windows (gratis)

Paso 2: Instale ‘Su teléfono’ en la PC
Nota: Si su computadora ejecuta Windows 10 de octubre de 2018 o más reciente, esta aplicación ya está preinstalada, por lo que puede omitir este paso.
Ahora, abra la aplicación Microsoft Store en su PC con Windows y busque «Su teléfono». Seleccione la aplicación de la lista y elija «Instalar» para instalarla en su computadora. Si aún no lo ha hecho, se le pedirá que inicie sesión en su cuenta de Microsoft (si no tiene una, deberá crear una).
- Enlace de la tienda de Microsoft: su teléfono (gratis)
Cuando abra la aplicación, se le pedirá un número de teléfono móvil. Esto no es necesario, ya que Microsoft lo usa para enviar un mensaje de texto a su teléfono con el enlace a la página Play Store de la aplicación Your Phone Companion, que ya debería haber instalado.
Paso 3: conecta tu teléfono a tu PC
Abra la aplicación en su teléfono y seleccione «Comenzar». Elija «Continuar» y siga las instrucciones para proporcionar los permisos necesarios.
Si tiene problemas con las indicaciones, vaya a la pantalla de inicio, abra el cajón de la aplicación, luego mantenga presionado el icono de Your Phone Companion y seleccione «Información de la aplicación» o el pequeño icono «i» en la ventana emergente. En la página siguiente, seleccione «Permisos», luego uno por uno, habilite los permisos «SMS», «Almacenamiento» y «Contactos». Ahora, abra la aplicación nuevamente.


Elija «Aceptar» en el siguiente mensaje dentro de la aplicación y cambie a su PC. Abra su teléfono en la computadora, luego aparecerá una notificación en su teléfono pidiéndole que «permita que este teléfono se conecte a la aplicación de su teléfono». Elija «Permitir», y su teléfono y computadora ahora están vinculados.
Paso 4: Habilitar notificaciones
En su PC, seleccione «Notificaciones» en la aplicación Su teléfono. Elija «Comenzar» y luego seleccione «Abrir configuración en el teléfono». Recibirá una notificación: toque el botón «Abrir» aquí. Su teléfono será redirigido al menú «Acceso a notificaciones».

Encuentra «Your Phone Companion» en la lista y habilita la palanca. Elija «Permitir» en el mensaje y use el gesto de retroceso (o botón) para volver a la aplicación. Seleccione el botón «Abrir configuración en el teléfono» en su computadora nuevamente. La página de notificaciones ahora se actualizará y mostrará las notificaciones aquí que reciba mientras el enlace entre su teléfono y la computadora permanezca.

Paso 5: configurar alertas
Ahora que todo está configurado, permíteme mostrarte algunos de los ajustes que puedes hacer para optimizar la experiencia..
En la aplicación Su teléfono en su PC, abra «Configuración» y desplácese hasta la parte inferior de la página para ver algunas de las opciones disponibles. Por ahora, la opción principal con la que querrás jugar es «Elige qué aplicaciones te notificarán». Seleccione la flecha hacia abajo al lado para revelar una lista de todas las aplicaciones en su dispositivo Android. Deshabilite la palanca si no desea mostrar notificaciones de esa aplicación en su computadora.

Cosas que saber
Si bien esta solución funciona bien, no está exenta de limitaciones. Primero, no puede acceder a las opciones de Respuesta inteligente como lo haría en su teléfono. En segundo lugar, si lo tiene configurado para que las notificaciones aparezcan privadas en su pantalla de bloqueo, incluso después del desbloqueo, también aparecerán bloqueadas en su computadora. Cualquier video o imagen incluida en la notificación no aparecerá en su computadora, solo el texto.
Sin embargo, no se trata solo de las limitaciones. Una buena característica es que descartar una notificación en la PC también las descartará automáticamente en su teléfono.
- Accede a Android How en Facebook, Twitter, Reddit, Pinterest o Flipboard
- Suscríbase a Android Cómo ‘boletín semanal solo para Android
- Suscríbete en YouTube para ver los últimos videos de Android Cómo
Imagen de portada de Jon Knight / Android How