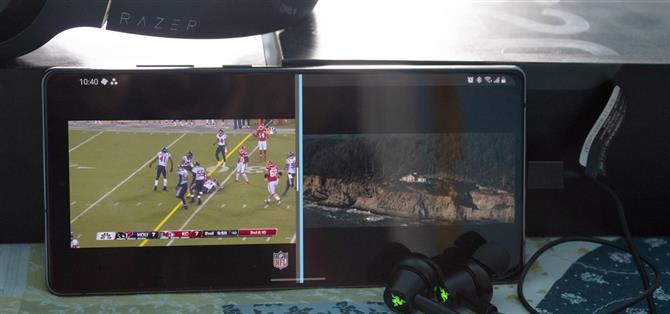La serie Galaxy Note 20 tiene una de las pantallas más grandes de cualquier teléfono inteligente. Una pantalla tan masiva no solo facilita el disfrute de videos, sino que también hace que el modo de pantalla dividida sea más viable, ya que cada mitad de la pantalla es lo suficientemente grande para disfrutar del contenido, incluidos dos videos diferentes.
Si algún teléfono fue diseñado para usarse de esta manera, es la serie Galaxy Note 20. Con su Qualcomm Snapdragon 865+ SoC y 8 o 12 GB de RAM, tiene todos los componentes necesarios para que pueda compartir la pantalla de su teléfono con amigos cercanos. No solo puede reproducir dos videos, sino que puede dividir el audio en diferentes fuentes para que usted y su amigo puedan disfrutar de lo que quieran, incluso con un solo teléfono.
- No se pierda: las primeras 12 aplicaciones que debe instalar en su Galaxy Note 20
Paso 1: Instale SoundAssistant
Solo necesita una aplicación para hacer esto posible, el propio SoundAssistant de Samsung. Si aún no tiene esta fantástica aplicación instalada en su Galaxy Note 20, use el enlace a continuación para obtenerla de inmediato. Esta aplicación no solo permite reproducir dos videos diferentes, sino que también te permite ajustar la cantidad de pasos de volumen, agregar un ecualizador a tu panel de volumen y mucho más.
- Galaxy Store Link: SoundAssistant (gratis)

Paso 2: habilite el sonido múltiple
Una vez instalada, abra la aplicación y active la opción «Sonido múltiple». Se le pedirá que seleccione una aplicación, lo cual se logra eligiendo «Seleccionar». En la nueva página, elija una aplicación de transmisión de video que desee ver simultáneamente. Una vez seleccionada, esta aplicación reproducirá audio incluso cuando reproduzca un video de una fuente diferente.


Paso 3: divide tu audio
Regrese a la página principal de SoundAssistant y seleccione «Sonido de aplicación independiente», ubicado justo debajo de la opción anterior. Habilite el interruptor en la página siguiente y elija «Seleccionar» en la ventana emergente. Verá una página similar a la del Paso 2. Elija la misma aplicación que eligió en el Paso 2 de la lista.
Una vez seleccionada, esta aplicación podrá emitir su sonido a un dispositivo de audio separado. Sin esta función habilitada, cuando reproduce dos videos, el sonido de ambas aplicaciones se reproduciría en el mismo altavoz o auriculares simultáneamente. De forma predeterminada, está configurado para cualquier dispositivo de audio Bluetooth conectado, no cambie esto.


Paso 4: Pruébelo
Ahora, empareja un dispositivo Bluetooth con tu teléfono y abre la misma aplicación de video en la que configuraste «Sonido múltiple» y «Sonido de aplicación separado» y reproduce un video. Esto debería salir del dispositivo de audio Bluetooth, como de costumbre. Pero use el modo de pantalla dividida para abrir otra aplicación y reproducir un video. El audio se reproducirá en el altavoz del teléfono en lugar del Bluetooth, completando el proceso.
- Más información: Cómo abrir 2 aplicaciones simultáneamente en el modo de pantalla dividida de Android
Una cosa a tener en cuenta es que la salida de audio al altavoz no puede usar la función de audio dual de Samsung para emitir a un auricular o altavoz Bluetooth diferente. Entonces, si desea dividir el audio pero no desea que provenga del altavoz del teléfono, conecte un par de auriculares USB-C (como los auriculares AKG que vienen en la caja). Estos emitirán el mismo audio que el altavoz del teléfono, pero no el audio del Bluetooth.
Mantenga su conexión segura sin una factura mensual. Obtenga una suscripción de por vida a VPN Unlimited para todos sus dispositivos con una compra única en el nuevo Android How Shop y vea Hulu o Netflix sin restricciones regionales.
Comprar ahora (80% de descuento)>