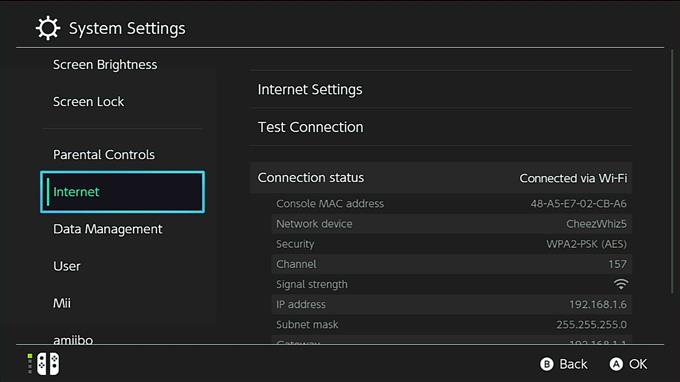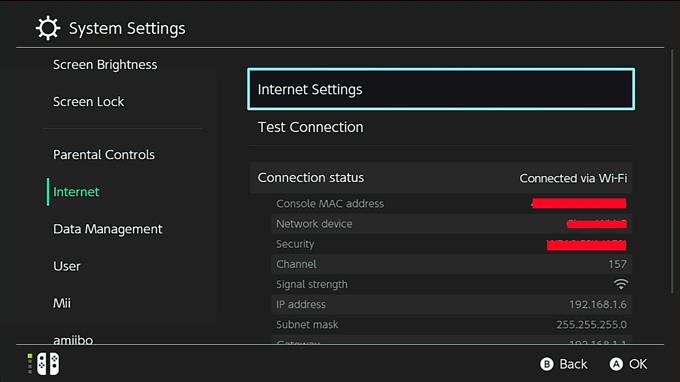Hay dos formas de configurar la dirección IP local en un Nintendo Switch: una es mediante una dirección IP estática y la otra es una dirección IP dinámica. Por defecto, una vez que su Nintendo Switch se conecta a su red wifi, se le asigna una IP dinámica habla a. Este tipo de dirección IP cambia de vez en cuando, como cuando reinicia el enrutador o Nintendo Switch. Si bien tener una dirección IP dinámica funciona bien, puede que no sea una configuración ideal si desea hacer ciertas cosas en la consola, como cuando desea obtener NAT tipo A a través del reenvío de puertos.
¿Por qué usar una dirección IP estática en tu Nintendo Switch??
Si quieres reducir las posibilidades de encontrar problemas cuando juegas en línea, lo mejor que puedes hacer es asegurarte de que tu consola Nintendo Switch use NAT tipo A. Para ello, debes reconfigurar tu enrutador para que los puertos relevantes necesarios para su consola se abren. Este proceso se llama reenvío de puertos.
Uno de los pasos importantes para realizar con éxito el reenvío de puertos es cambiar la dirección IP local de su Nintendo Switch a IP estática. Como su nombre indica, una IP estática no cambia incluso si reinicia el enrutador o la consola.
El cambio a una IP estática solo ocurre en su consola, pero su dirección IP pública proporcionada por su ISP no cambia.
Cómo configurar una dirección IP estática en un Nintendo Switch
Los pasos para usar IP estática en tu Nintendo Switch son fáciles. Aprenda cómo hacer este proceso siguiendo los pasos a continuación.
- En tu consola Nintendo Switch, ve a la pantalla de inicio y selecciona Ajustes del sistema.

- Seleccione Internet.

- Seleccione Configuraciones de internet.

- Seleccione su red de la lista. Ingrese la contraseña de red si se le solicita.

- Escoger Cambiar ajustes.

- Seleccione Configuraciones de dirección IP.
prensa UNA en el controlador.

- Seleccione Manual.
Opciones para el Dirección IP, máscara de subred, y Puerta aparecerá.

- Seleccione Dirección IP, y use el teclado en pantalla para ingresar la dirección IP.
prensa Okay o el botón + para confirmar el cambio.

- Siga los mismos pasos para cambiar el Máscara de subred y Puerta también.
Cómo obtener la dirección IP, la máscara de subred y la puerta de enlace?
Para usar una dirección IP estática en tu Nintendo Switch, deberás obtener tres datos importantes:
- Dirección IP,
- Máscara de subred y
- Puerta
Puede usar su computadora o teléfono inteligente para obtenerlos.
Para fines de demostración, le damos pasos sobre cómo hacerlo en una PC con Windows 10. Si tiene un teléfono inteligente o una Mac, use Google para buscar los pasos exactos sobre cómo extraer estos detalles de red.
- En su computadora con Windows 10, seleccione la barra de inicio en la esquina inferior izquierda y escriba cmd en la barra de búsqueda.
- Seleccionar símbolo del sistema.
- Tipo ipconfig / all y presione Entrar.
- La información de IP de su red ahora debería mostrarse en una lista. Desplácese por la lista para encontrar la dirección IPv4 o la dirección IP, la máscara de subred y la puerta de enlace predeterminada.
IMPORTANTE: Cada dispositivo en una red necesita una dirección IP local única para conectarse a Internet. Esto significa que su consola Nintendo Switch debe tener una dirección IP diferente de su teléfono inteligente o computadora.
Al hacer el ipconfig / all, básicamente está obteniendo la dirección IP interna o local y otros detalles de su computadora. Asegúrese de usar una dirección IP local única para su Nintendo Switch cuando configure su dirección IP estática.
Por ejemplo, si su PC tiene una dirección IP 192.168.1.1, intente usar una diferente para su Nintendo Switch agregando, por ejemplo, 30 a la última parte. Entonces, en lugar de usar la misma IP, la dirección IP local de su Switch ahora debería ser 192.168.1.31.
Visite nuestro canal de Youtube de Androidhow para obtener más videos de solución de problemas.