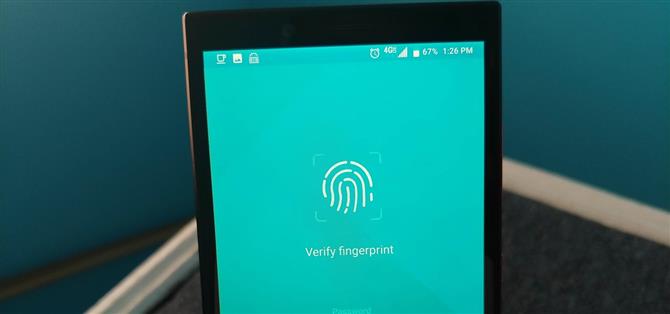No todas las amenazas a nuestra privacidad provienen de hackers a miles de millas de distancia. A menudo, solo queremos mantener nuestros datos a salvo de quienes nos rodean, quienes pueden husmear en nuestros teléfonos o exigir que revelemos nuestros secretos. Ahí es donde entra BlackBerry Locker.
A partir de la BlackBerry KEYone, cada teléfono inteligente BlackBerry fabricado por TCL (incluida la nueva KEY2) viene preinstalado con BlackBerry Locker, una carpeta protegida por contraseña. Integrado en el hardware, BlackBerry Locker es una carpeta bien protegida que no solo puede mantener los archivos bloqueados, sino también ocultar aplicaciones completas. Es con este nivel de protección que puede proteger sus datos más confidenciales.
Paso 1: Protege con contraseña tu casillero
Cuando abre Locker por primera vez, se le pedirá que cree una contraseña. Esta contraseña se utiliza en el cifrado de su casillero y debe almacenarse de forma segura (preferiblemente en un administrador de contraseñas).
Después de ingresar su contraseña, BlackBerry Locker le preguntará si desea activar la autenticación de huellas digitales, la cual puede aceptar colocando su dedo registrado en el escáner. Una vez completado, su Locker está protegido y se llenará con tres iconos: Galería de fotos, Archivos privados y Firefox Focus (para la navegación privada).

Paso 2: Proteger Ocultar archivos y aplicaciones
Cualquier aplicación instalada en su dispositivo puede reubicarse en BlackBerry Locker. Después de abrir Locker, selecciona el botón de acción flotante ubicado en la esquina inferior derecha y elige «Agregar aplicaciones». Seleccione las aplicaciones que desea mover al casillero, luego toque la marca de verificación en la esquina superior derecha cuando haya terminado. Ahora, para usar las aplicaciones que moviste, primero debes desbloquear Locker.
Locker también puede ocultar estas aplicaciones para evitar que se encuentren en otras áreas de su teléfono, como el cajón de su aplicación. Al seleccionar el ícono del engranaje en la esquina superior derecha de la página principal y elegir «Ocultar aplicaciones privadas», solo se podrá acceder a sus aplicaciones mediante los atajos de teclado y el casillero. Por lo tanto, a menos que alguien conozca el acceso directo, un usuario no autorizado ni siquiera sabrá acerca de la aplicación. Y si conocen el acceso directo, todavía está protegido por contraseña.
Los archivos de cualquier tipo también se pueden transferir al Locker de una manera similar. Usando el mismo botón de acción flotante en la página principal, seleccione «Agregar archivos». Aparecerá una nueva pantalla que muestra los tipos de archivos comunes, incluidos «Instaladores» (APK) y «Archivos» (ZIP). Si el archivo que está buscando es uno de esos tipos de archivos, puede seleccionar la opción correspondiente para revelar una lista de todos los archivos de ese tipo. Sin embargo, también puede seleccionar «Otros» para acceder a todas las carpetas no raíz para ubicar cualquier archivo.

Cuando mueves archivos al Locker, se ocultan automáticamente de otras áreas de tu teléfono, por lo que no necesitas pasar por el paso adicional de ocultarlos como hiciste con las aplicaciones.
Paso 3: Ocultar Locker (Opcional)
Supongamos que oculta las aplicaciones y los archivos personales en Locker y le presta su teléfono a su pareja, creyendo que está sano y salvo. Si ya son sospechosos y ven la aplicación Locker, pueden exigir el acceso a ella, revelando toda la información que intentaba ocultar. Afortunadamente, esto puede evitarse ocultando el propio Locker.
Usando el ícono del engranaje en la esquina superior derecha de la página principal, elige «Configuración avanzada». Seleccione la casilla de verificación junto a «Ocultar Locker in launcher» para ocultar la aplicación Locker. Con esta función habilitada, Locker ya no aparecerá en el iniciador de BlackBerry o en el cajón de la aplicación. Deberá buscar la aplicación en el cajón de la aplicación o usar un acceso directo personalizado para iniciar la aplicación.

Note como dije BlackBerry Launcher. Esta función no siempre funciona con aplicaciones de la pantalla de inicio de terceros como Nova Launcher. Para ellos, también necesitarás usar la capacidad incorporada del lanzador para ocultar la aplicación.
No te pierdas: cómo ocultar aplicaciones en Nova Launcher
Paso 4: Iniciar Locker desde la pantalla de bloqueo (opcional)
Si deseas un acceso más rápido a tu casillero, selecciona el ícono del engranaje en la esquina superior derecha de la página principal y elige «Configuración avanzada». Toca la casilla junto a «Abrir Locker desde la pantalla de bloqueo».
Una vez seleccionado, se le pedirá que toque el sensor de huellas digitales con un dedo. Este dedo es importante, ya que será el único dedo que puede usar para iniciar Locker desde la pantalla de bloqueo. Yo sugeriría que no uses el pulgar que normalmente usas para desbloquear el teléfono a menos que quieras saltar siempre al Locker. También sugeriría que no uses el otro pulgar si cambias las manos para agarrar el teléfono.
En su lugar, use otro dedo (como su dedo índice) para que pueda separar fácilmente la autenticación y no desbloquear accidentalmente el Locker involuntariamente. Deberá registrar el nuevo dedo si actualmente no está registrado en su teléfono BlackBerry, pero puede hacerlo dentro del mismo aviso.

Paso 5: Almacenar imágenes automáticamente en el casillero (opcional)
Una de las características más inteligentes de Locker es la capacidad de enviar imágenes directamente a Locker. En concreto, las imágenes que acaba de capturar. Con la aplicación de la cámara BlackBerry abierta, toque suavemente la barra espaciadora. El teléfono capturará la imagen pero almacenará la imagen directamente en el casillero. Cuando se realiza correctamente, verá un icono de tecla sobre una imagen borrosa que indica que se trata de una imagen protegida.

BlackBerry Locker ofrece protección de primer nivel para sus archivos y aplicaciones locales. Al reconocer la necesidad de sus usuarios de proteger su información de las personas que los rodean, BlackBerry brindó la capacidad no solo de proteger con contraseña sus datos, sino también de ocultarlos. ¿Qué opinas sobre BlackBerry Locker? Háganos saber en los comentarios a continuación.