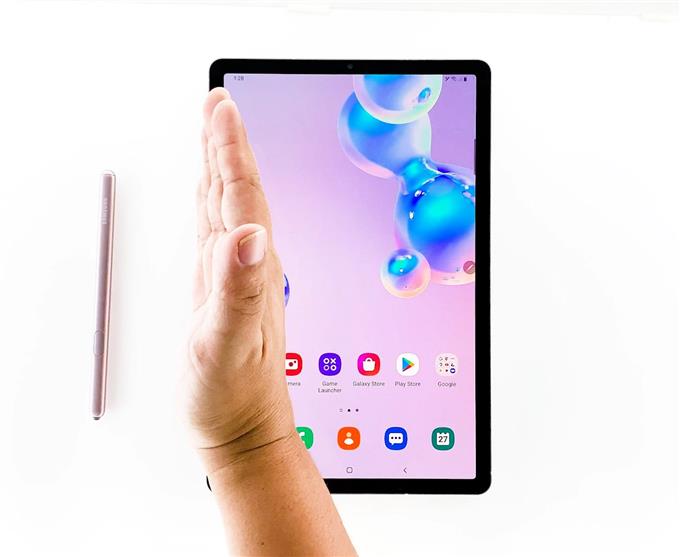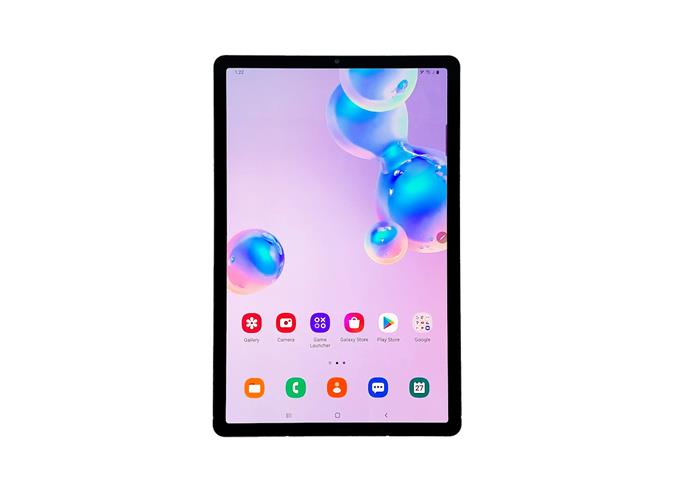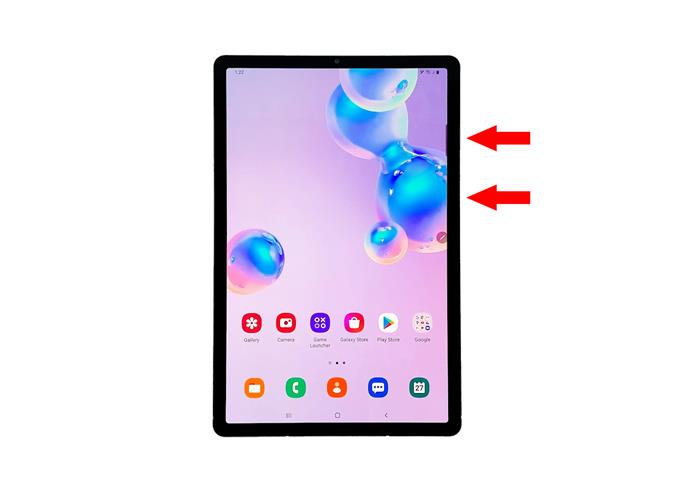Tomar una captura de pantalla en un Galaxy Tab S6 es tan fácil como tomar una captura de pantalla en cualquier teléfono con Android. De hecho, no necesita instalar ninguna aplicación de terceros solo para poder capturar cierto contenido en la pantalla de su tableta.
En esta publicación, le mostraré 3 formas diferentes de capturar una captura de pantalla en su Galaxy Tab S6. Comenzaremos con el método básico y más fácil y pasaremos a los métodos más complicados. Pero no te preocupes, en realidad son bastante fáciles de arreglar.
Tomar una captura de pantalla con la tecla de encendido y bajar el volumen
Tiempo necesario : 2 minutos
La forma más fácil de tomar una captura de pantalla en una Tab S6, y un método que está disponible todo el tiempo es presionando simultáneamente la tecla de encendido y el botón para bajar el volumen. Así es como se hace:
- Abra el contenido del que desea tomar una captura de pantalla
Puede ser un juego, una página web o cualquier cosa. Simplemente abra la aplicación o pantalla que desea capturar.
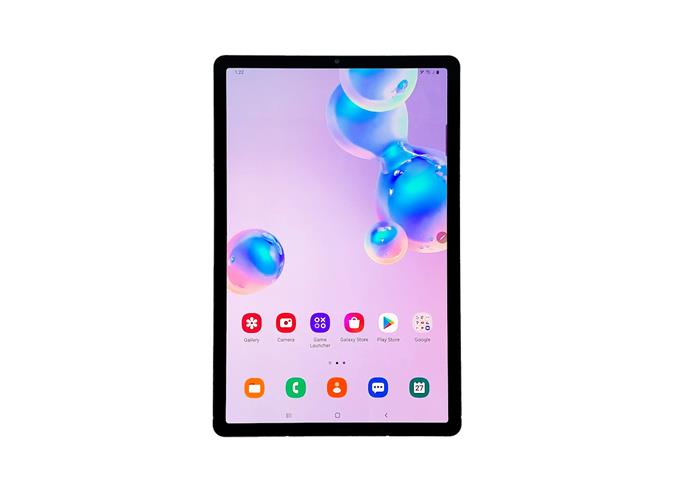
- Presiona la tecla Encendido y Bajar volumen juntos.
Esto capturará automáticamente la pantalla y guardará la imagen..
La pantalla parpadeará y se mostrará una barra negra durante unos segundos en la parte inferior de la pantalla. Estas son las señales de que el dispositivo ha tomado una captura de pantalla con éxito..

Tomar una captura de pantalla con The Palm Swipe
De manera predeterminada, esta función está habilitada, por lo que puede tomar una captura de pantalla deslizando la pantalla fuera de la caja. Sin embargo, algunos usuarios no saben que esta función existe, por eso no es tan popular como el primer método.
- Para tomar una captura de pantalla con este método, abra el contenido que desea capturar.
- Coloque el lado de la palma de la mano en el borde de la pantalla y, con un solo movimiento, deslícelo por la cara de la pestaña.

Como siempre, la pantalla parpadeará y la barra de captura de pantalla se muestra en la parte inferior de la pantalla..
Tomar una captura de pantalla con el S Pen
No es un método convencional pero hace un trabajo. Básicamente, usará el S Pen para acceder al Comando aéreo, luego capturará la pantalla utilizando un determinado servicio. Puede tomar algunos toques aquí y allá, pero no es difícil.
- Abra el contenido del que desea tomar una captura de pantalla.
- Abra el comando aéreo con el S Pen.
- Desde el Panel de Comando Aéreo, toque la opción Escritura de pantalla para capturar una captura de pantalla.
- Este comando le permitirá garabatear sobre la imagen, pero si simplemente desea tomar una captura de pantalla, simplemente toque Guardar en la esquina superior derecha.

Si desea ver las capturas de pantalla, abra la Galería y podrá encontrarlas allí..
¡Y eso es todo! Espero que hayamos podido ayudarlo de una forma u otra.
Si esto es útil, apóyenos suscribiéndose a nuestro canal..
- Cómo configurar tu Galaxy Tab S6
- Cómo cambiar la frecuencia de actualización del Galaxy S20 para una mejor suavidad de movimiento
- Modo de bloqueo Galaxy S20: cómo acceder y habilitarlo?
- Qué hacer si el Galaxy S20 no se conecta a la red Wi-Fi