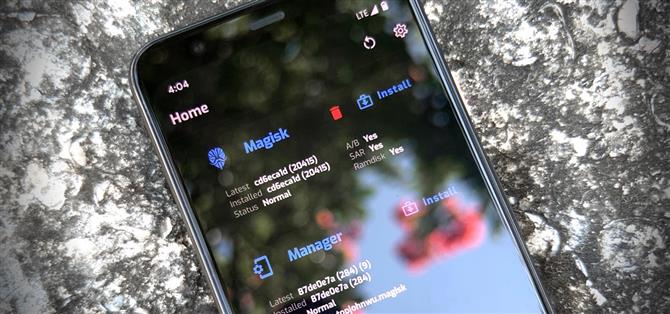Gracias a Magisk, no es necesario que pierda el root al actualizar a Android 11. La popular herramienta de enraizamiento sin sistema ya logró acceso de superusuario en el último sistema operativo de Google, incluso antes del lanzamiento oficial. Actualmente se encuentra en sus etapas experimentales, por lo que el proceso es más complicado de lo habitual, pero funciona.
Desafortunadamente, debido a los cambios en Android 10, tendremos que esperar un tiempo para una recuperación personalizada de TWRP oficial. Esto hace que flashear Magisk sea más desafiante, y también significa que eres más vulnerable si ocurre un ladrillo blando (o bootloop), así que ten cuidado.
- ¿En tu teléfono? Abra estas instrucciones en la vista de pantalla dividida
Requisitos
- Dispositivo Android 11 con cargador de arranque desbloqueable
- Computadora con Windows, Mac o Linux
- cable USB
Paso 1: desbloquea el cargador de arranque de tu teléfono
Para instalar Magisk y, por lo tanto, rootear su teléfono, deberá actualizar una imagen modificada en una partición de nivel de sistema operativo en su teléfono. Eso es exactamente lo que te permite desbloquear tu gestor de arranque.
Así que es hora de desbloquear su gestor de arranque si aún no lo ha hecho. Pero sepa que hacerlo borrará su almacenamiento interno, lo que significa que se perderán todos los datos que no estén respaldados en la nube.
Este paso es complejo, por lo que hemos escrito una guía separada para guiarlo a través de él:
- Más información: Cómo desbloquear el cargador de arranque en teléfonos Android estándar
Paso 2: descargue las imágenes de fábrica de Android 11 en su computadora
Ahora, necesitará las imágenes de fábrica para la versión de Android 11 que está ejecutando su dispositivo. Este es un conjunto de archivos IMG, generalmente dentro de un archivo ZIP, que son una copia perfecta de las particiones de almacenamiento interno de su teléfono, menos los datos del usuario.
Si su teléfono tiene un cargador de arranque desbloqueable, es muy probable que el fabricante de su teléfono ofrezca una descarga gratuita de estas imágenes de fábrica. Por lo que vale, no necesita todas las imágenes de fábrica, solo la imagen de arranque. Entonces, si el OEM de su teléfono ofrece una descarga directa para el archivo boot.img, eso sería más rápido.
De lo contrario, puede utilizar los siguientes enlaces para encontrar las imágenes de fábrica de las dos principales marcas de EE. UU. Que permiten el desbloqueo del gestor de arranque. Mientras esté allí, vaya a «Acerca del teléfono» en Configuración y lea el «Número de compilación» en la parte inferior. Asegúrese de que coincida con la versión que está descargando.
- Descargar imágenes de fábrica para dispositivos Google Pixel
- Descargar imágenes de fábrica para dispositivos OnePlus
Paso 3: extraiga la imagen de arranque
Extraiga el archivo ZIP utilizando el extractor ZIP preinstalado de su computadora o una opción de terceros como 7-Zip. Abra la carpeta, luego abra el archivo ZIP que comienza con «imagen-» seguido de un nombre y una serie de números de letras. Extraiga el archivo IMG de «arranque» que encontrará dentro de este ZIP en su escritorio.

Si está en un teléfono OnePlus, no es tan simple como descomprimir un archivo. En su lugar, necesitará utilizar una utilidad para extraer la imagen de arranque del archivo «Payload.bin». Use la guía a continuación para cuadrar:
- Más información: Cómo obtener imágenes que pueden actualizarse con Fastboot del archivo de firmware de OnePlus
Paso 4: Mueva la imagen de arranque a su teléfono
Ahora, mueva el archivo IMG de arranque que acaba de extraer a su teléfono y colóquelo en la carpeta Descargas. Recomendamos hacer esto con una conexión física (es decir, un cable de datos USB), ya que cargarlo en un servicio en la nube podría dañar el archivo.
Si desea obtener más ayuda con esta parte, consulte la guía de Google sobre la transferencia de archivos de Android a Windows o nuestra guía sobre la transferencia de Android a Mac.
Paso 5: instale Magisk Manager Canary en su teléfono
En su teléfono ahora, deberá instalar la versión «Canary» o pre-beta de Magisk Manager. A continuación, hemos vinculado la versión oficial proporcionada por topjohnwu, así que toque o mantenga presionado el enlace para guardar el archivo. Debido a que es un APK, deberá habilitar «Instalar aplicaciones desconocidas» para su navegador y descargar la aplicación para instalarla.
- Descargue la última versión de Magisk Manager Canary (.apk)
Paso 6: parchear la imagen de arranque con Magisk Manager
Abra Magisk Manager y seleccione «Instalar» en la esquina superior derecha de la tarjeta Magisk. Toque «Permitir» cuando se le solicite que le dé permiso a Magisk para acceder a sus archivos.


En la pantalla Instalar ahora, deje las dos opciones «Conservar» habilitadas y deje el «Modo de recuperación» deshabilitado, luego presione «Siguiente». Toque «Seleccionar y parchear un archivo» en el siguiente menú y aparecerá el selector de archivos del sistema. Use el menú de hamburguesas para encontrar su carpeta de Descargas y seleccione el archivo «boot.img» que copió en el Paso 4.



Ahora volverá a la pantalla Instalar en Magisk Manager. Toca «Siguiente» aquí, luego haz clic en «Vamos». Finalmente, espere hasta que la lectura diga «¡Todo listo!»



Paso 7: Mueva la imagen de arranque parcheada a su computadora
Desde aquí, mueva el archivo magisk_patched.img de la carpeta Descargas de su teléfono al escritorio de su computadora. Nuevamente, use un cable de datos si es posible.
Paso 8: descargue las herramientas de plataforma de Google en su computadora
Deberá enviar comandos Fastboot a su teléfono para rootearlo. Para hacer eso, necesitará una pequeña pieza de software de origen gratuito creado por Google.
Puede descargar estas «herramientas de plataforma» directamente de Google utilizando el enlace a continuación. Simplemente seleccione el enlace correspondiente al sistema operativo de su computadora.
- Descargue las herramientas de plataforma de Google: Windows | Mac | Linux
Paso 9: Extraiga el ZIP de Platform-Tools
Una vez descargado, extraiga el archivo usando las herramientas integradas de su sistema operativo o usando un programa de terceros como 7-Zip. Una vez extraída, copie y pegue (o arrastre y suelte) la carpeta de herramientas de la plataforma en el escritorio para facilitar el acceso, ya que la usará más adelante.
 Imagen de Dallas Thomas / Android How
Imagen de Dallas Thomas / Android How
Paso 10: abra un indicador en la carpeta de herramientas de la plataforma
Para usuarios de macOS y Linux, abra la aplicación Terminal desde su carpeta Aplicaciones. Si está utilizando Windows, abra el símbolo del sistema desde el menú Inicio.
Una vez que su herramienta de línea de comandos esté abierta, escriba lo siguiente, pero no presione enter todavía:
discos compactos
Ahora, presione la barra espaciadora una vez para agregar un solo espacio después de «cd». Todavía no pulses enter.
Finalmente, arrastre la carpeta de herramientas de la plataforma desde su escritorio y suéltela en la parte superior de la ventana de la línea de comandos. Esto completará automáticamente su nombre de archivo completo y la ubicación de la carpeta, momento en el que puede continuar y presionar enter en su teclado.
- Guía completa: cómo abrir un indicador ADB en la carpeta de herramientas de la plataforma
 Imagen de Dallas Thomas / Android How
Imagen de Dallas Thomas / Android How
Paso 11: Pon tu teléfono en modo de cargador de arranque
Ahora deberá iniciar en modo de cargador de arranque para poder enviar el comando Fastboot que instalará Magisk.
Puede hacer esto activando las Opciones de desarrollador, habilitando la depuración USB, permitiendo la conexión, luego ingresando adb reboot-bootloader en el símbolo del sistema de su computadora, pero hay una manera más fácil: combinaciones de botones.
Para la mayoría de los teléfonos, apague el dispositivo por completo, luego presione y mantenga presionado el botón para bajar el volumen. Mientras mantiene presionado el volumen, presione y mantenga presionado el botón de encendido hasta que su teléfono comience a arrancar, luego suelte ambos botones. Si muestra un menú como el que se muestra a continuación, está listo. De lo contrario, use el comando ADB.
 Imagen de Stephen Perkins / Android How
Imagen de Stephen Perkins / Android How
Paso 12: Conéctese a su computadora
Ahora, conecte su teléfono a su computadora con un cable de datos USB. Idealmente, este sería el cable que viene en la caja con su teléfono, pero si no, al menos asegúrese de que sea un cable de buena calidad.
Paso 13: Actualice la imagen de arranque parcheada
Escriba el siguiente comando en la herramienta de línea de comandos en su computadora, luego presione enter para verificar la conexión Fastboot.
dispositivos fastboot
Debería ver el número de serie de su teléfono. Si lo hace, puede continuar. Ingrese lo siguiente y presione la barra espaciadora una vez para agregar un solo espacio, pero no presione enter:
arranque flash fastboot
Arrastra el archivo IMG «patched_magisk» desde tu explorador de archivos a la herramienta de línea de comandos, luego suéltalo en esa ventana para completar automáticamente la ruta del archivo. Desde allí, presione enter para enviar el comando completo.
Nota: Si está en Mac o Linux y recibe un mensaje de error después de enviar el comando anterior, agregue un punto y una barra (./) al principio y envíelo nuevamente. Ejemplo./fastboot flash boot boot.img

Después de una serie de líneas, incluidas dos que escupen «OKAY», ingrese el siguiente comando para reiniciar Android:
reinicio de fastboot
Y nuevamente, agregue «./» al frente si no funciona la primera vez:
./ reinicio de fastboot
Paso 14: verificar la raíz
Cuando regrese, todo lo que queda por hacer es verificar la raíz. Abra Magisk Manager, y ahora debería ver «Estado: Normal» en la sección Magisk junto con un número de compilación junto a «Instalado». Continúe y descargue cualquier aplicación raíz y toque «Otorgar» cuando se le solicite el acceso de superusuario para ver si todo funciona según lo previsto.

Tenga en cuenta que debido a los cambios en Android, SafetyNet ya no pasará de forma predeterminada. Por lo tanto, perderá el acceso a Google Pay, Pokémon GO y algunas aplicaciones bancarias que usan SafetyNet para verificar si su dispositivo está rooteado o modificado.
Mantenga su conexión segura sin una factura mensual. Obtenga una suscripción de por vida a VPN Unlimited para todos sus dispositivos con una compra única en el nuevo Android How Shop y vea Hulu o Netflix sin restricciones regionales.
Comprar ahora (80% de descuento)>
Imagen de portada, capturas de pantalla y GIF de Dallas Thomas / Android How