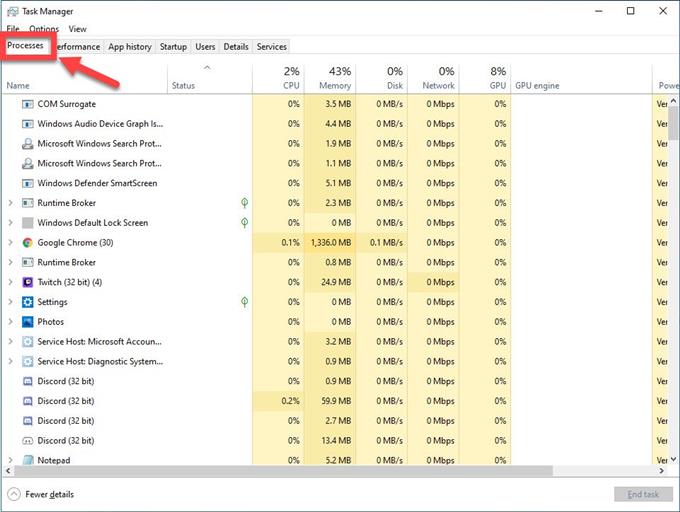Discord es una aplicación de VoIP gratuita disponible que es popular entre la comunidad de jugadores. La mejor característica es que puede usar la web o una aplicación dedicada para hacer chats de voz, video o enviar mensajes de texto a sus compañeros de equipo de videojuegos, creando así una comunidad de juegos viva. Además, la función Discord Screen Share permite compartir su pantalla con otros jugadores. Si bien esta es una plataforma bastante estable, existen algunos problemas que puede experimentar cuando usa la función de compartir pantalla de discordia. En esta última entrega de nuestra serie de resolución de problemas, abordamos el error de pantalla negra de Discord Screen Share
Arreglando Discord Screen Share Black Screen Error
Hay varios factores que pueden causar este problema en particular, desde el acceso administrativo al DNS de Google que no funciona, la aceleración del hardware y los errores de software hasta un problema con su servidor. A continuación se enumeran los métodos de solución de problemas recomendados que debe realizar para solucionar el problema de error compartido.
Finalizar la aplicación Discord desde el Administrador de tareas
- Presione CTRL + MAYÚS + ESC en su teclado

- Haga clic en la pestaña Proceso

- Seleccione Discord para resaltar
Desplácese por la lista de procesos y busque Discord.

- Haga clic en Finalizar tarea

Antes de realizar cualquiera de los métodos de solución de problemas recomendados que se enumeran a continuación, es mejor reiniciar primero la computadora. Esta acción actualiza el sistema operativo y elimina los datos temporales corruptos que podrían estar causando el problema.
Ejecute Discord como modo administrador
Para poder realizar cambios en su aplicación, debe otorgar acceso administrativo. Esto le permitirá utilizar recursos informáticos a los que no podría acceder con su nivel de acceso actual.
- Presione Windows + E para iniciar el Explorador de archivos. Navega hasta el directorio donde está instalado Discord en tu computadora. La ubicación de instalación predeterminada está dentro de los archivos de programa del disco local C.
- Haga clic derecho en el ejecutable de la aplicación y seleccione Propiedades.
- Haga clic en la pestaña Compatibilidad y marque la casilla Ejecutar este programa como administrador.
- Haga clic en Aplicar
- Lanzar Discord
Intente verificar si Verifique si el problema de compartir pantalla negra aún ocurre.
Desactivar la aceleración de hardware
Es una característica que mejora el rendimiento de la aplicación, sin embargo, hay casos en los que puede causar ciertos problemas. Para comprobar si esto es lo que está causando el problema, debería intentar desactivar la aceleración de hardware.
- Abrir Google Chrome
- Haga clic en tres puntos verticales en la parte superior derecha de la pantalla.
- Haga clic en Configuración
- Haga clic en Avanzado.
- En Sistema, asegúrese de desmarcar «Usar aceleración de hardware cuando esté disponible»
Actualizar el controlador de la tarjeta gráfica
Una de las razones por las que el problema ocurre cuando se usa la pantalla compartida en discordia se debe a un controlador de gráficos dañado o desactualizado. Se recomienda actualizar sus controladores gráficos para usar nuestra última versión.
Si tiene una tarjeta gráfica NVIDIA, siga estos pasos.
- Presione la tecla Windows + R en su teclado,
- Escriba «msconfig» en el cuadro de diálogo y presione Entrar o Aceptar para abrir Configuración del sistema.
- Presione la pestaña Arranque. En Opciones de arranque, marque Arranque seguro y luego presione Aceptar. Cuando se le solicite que reinicie su computadora para aplicar estos cambios, presione Reiniciar y luego iniciará en Modo seguro.
- Vaya a su disco duro local haciendo clic en Esta PC, luego en Disco local C y luego en la carpeta Archivos de programas. Debería poder ver la carpeta NVIDIA allí. Haga clic derecho sobre él y elija Eliminar.
- Presione la tecla Windows + R en su teclado
- Escriba «devmgmt.msc» en el cuadro de ejecución, presione Entrar o haga clic en Aceptar
- Expanda el campo «Adaptadores de pantalla». Esto enumerará todos los adaptadores de red que la máquina ha instalado.
- Haga clic derecho en el adaptador de Nvidia que desea desinstalar y seleccione «Desinstalar».
- Haga clic en «Aceptar» cuando se le solicite que desinstale el dispositivo.
- Presione la tecla Windows + R en su teclado.
- Escriba «msconfig» en el cuadro de diálogo y presione Entrar o haga clic en Aceptar
- Haga clic en la pestaña Arranque. En Opciones de arranque, desmarque Arranque seguro y luego haga clic en Aceptar. Cuando se le solicite que reinicie su computadora para aplicar estos cambios, haga clic en Reiniciar
- Descargue el controlador NVIDIA más reciente para su computadora.
- Ejecute el archivo de instalación y siga las instrucciones. Asegúrese de elegir la opción de instalación personalizada
- Marque la casilla «realizar una instalación limpia».
- Reinicie su computadora para aplicar los cambios en la actualización realizada.
Restablecer las configuraciones de red
El problema puede deberse a un problema con la configuración de su red, la solución a eso es restablecer las configuraciones de red en su PC.
- Escriba «símbolo del sistema» en la barra de búsqueda
- Haga clic con el botón derecho en el resultado del símbolo del sistema y haga clic en Ejecutar como administrador.
- Escriba los siguientes comandos y presione Entrar después de cada comando:
- Escriba «ipconfig / flushdns» y luego presione Entrar.
- Escribe «ipconfig / renew» y luego presiona Enter.
- Reinicia tu computadora
Intente verificar si el problema de la pantalla negra persiste
Borrar la caché de Discord para arreglar Discord Screen Share Black Screen
Hay ocasiones en las que los datos almacenados en su aplicación se corrompen y pueden causar problemas en su pantalla de discordia. Para solucionar esto, puede intentar borrar los datos de la caché.
- Presione la tecla Windows + R en su teclado
- Escriba «% appdata%» en el cuadro de diálogo y presione Entrar o Aceptar.
- Busque la carpeta Discord y resalte
- Presione la tecla Eliminar de su teclado
- Reiniciar Discord.
Intente verificar si el problema Error After Discord Screen Sharing todavía ocurre
Actualizar la aplicación Discord
Se considera que los errores y las fallas de software son una de las causas de la pantalla compartida en negro en la discordia. Actualizar su aplicación a la última versión puede ayudar a solucionar este problema.
- Haga clic derecho en el acceso directo de Discord.
- Seleccione Ejecutar como administrador en el menú desplegable
- En la ventana de Discord, mantenga presionada la tecla CTRL y R en su teclado.
- Discord se reiniciará automáticamente y descargará cualquier actualización disponible
Compruebe si Discord Screen Share ahora funciona.
Actualizar Windows
- Presione el menú Inicio
- Haga clic en el icono de Configuración
- Seleccione Actualización y seguridad
- Haga clic en Buscar actualizaciones
- Espere a que se complete la actualización.
Intente verificar si el problema de Discord Screen Share aún ocurre
Reinstale Discord para arreglar Discord Screen Share Black Screen
En caso de que los pasos anteriores no solucionen el problema, debe reinstalar Discord.
- Presione Windows + R
- Escriba «appwiz.cpl» en el cuadro de diálogo y presione Entrar.
- Busque la entrada de Discord y resalte
- Seleccione «Desinstalar» en la parte superior de la pantalla.
- Reinicia tu computadora
- Vaya a https://discordapp.com/download
- Descarga e instala la discordia.
Compruebe si Discord Screen Share ahora funciona.