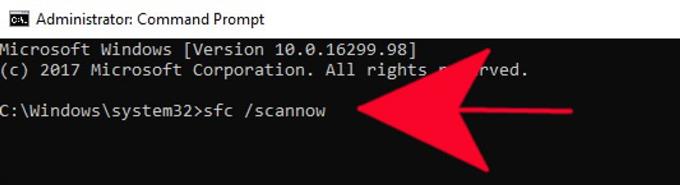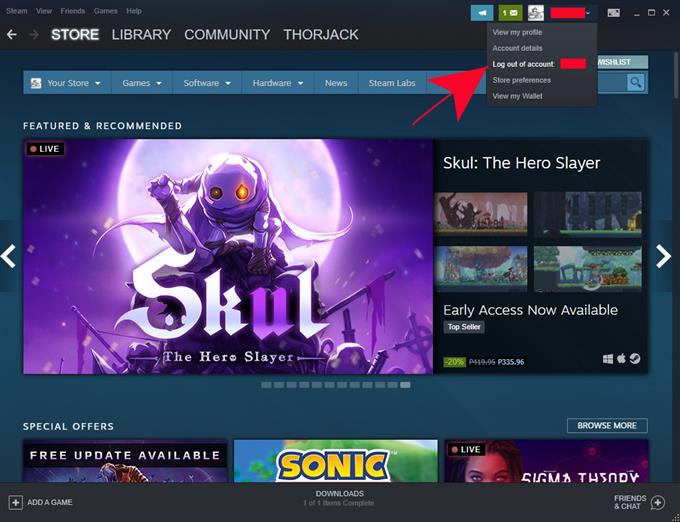Si está lidiando con un problema de Steam que parece persistir sin importar lo que haga, es posible que algunos elementos en los archivos del sistema de su computadora estén dañados. Si sospecha que hay archivos del sistema incorrectos, puede usar la herramienta SFC para repararlos. Esta es una herramienta de línea de comandos, por lo que deberá abrir el símbolo del sistema con acceso administrativo. La herramienta SFC escaneará su PC en busca de posibles archivos corruptos del sistema y los reparará si es necesario.
Para aquellos que no están familiarizados con la solución de problemas de Windows, no se preocupen. Los pasos para usar la herramienta SFC son muy fáciles. Todo lo que tiene que hacer es abrir el símbolo del sistema e ingresar un comando específico.
Reparación de archivos del sistema de Steam
Para comenzar a reparar los archivos del sistema de su máquina, hay una serie de pasos que debe realizar. Siga los pasos a continuación y vea si la operación solucionará su problema de Steam.
- Salir de Steam.
Haga clic en la flecha hacia abajo junto a su nombre de perfil, luego seleccione Cerrar sesión de la cuenta.
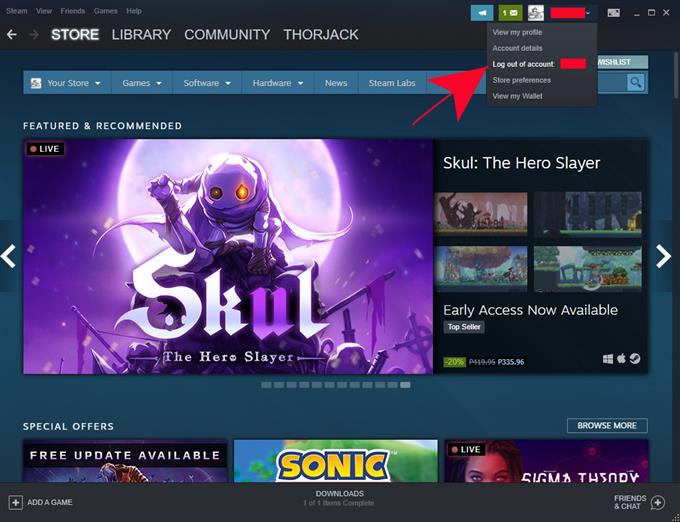
- Salir de Steam.
Vaya a su barra de tareas en la esquina inferior derecha y cierre Steam desde allí. Simplemente haga clic derecho en el icono de Steam y seleccione Salida.

- Buscar CMD.
Abra el cuadro de búsqueda de Windows presionando Win + S, luego escriba «cmd» en el cuadro.

- Abra el símbolo del sistema como administrador.
Haga clic derecho en CMD y seleccione «Ejecutar como administrador«.

- Ejecutar comando de reparación.
En el símbolo del sistema, escriba el siguiente comando y presione Entrar: sfc / scannow

- Comprueba el problema.
Una vez que finalice la operación, reinicie su PC y vuelva a abrir Steam para verificar el problema.
¡Eso es! Esperamos que su problema particular de Steam se solucione mediante este procedimiento. Si nada funciona después de seguir los pasos anteriores, deberá continuar resolviendo el problema. Hemos escrito otras publicaciones de solución de problemas sobre problemas de Steam, así que asegúrate de revisar nuestro sitio web para verlos. A continuación se incluyen algunos de los artículos que pueden resultarle útiles..
Lecturas sugeridas:
- Cómo reparar el cliente de Steam usando el símbolo del sistema
- Cómo verificar la integridad de los archivos del juego para solucionar el problema de Steam
- Cómo reparar el error o la actualización del paquete de extracción de Steam está atascado
- Cómo hacer que Steam se ejecute con privilegios administrativos