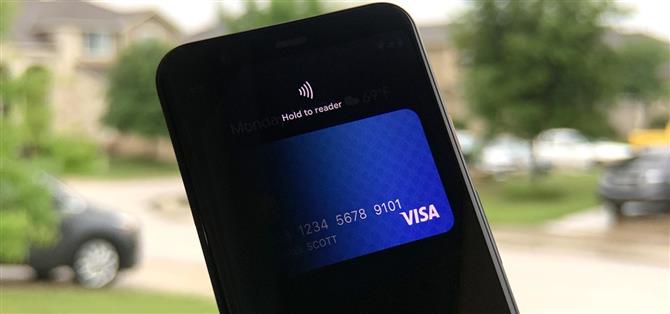No hace mucho tiempo que el menú de encendido para Android no ofrecía mucho más que apagar el dispositivo, pero Google ha agregado constantemente más funciones, como capturar capturas de pantalla y proporcionar acceso a información de emergencia..
La última función es Quick Access Wallet para Google Pay, que debutó oficialmente en la caída de funciones de marzo para dispositivos Pixel. Para algunos (incluido este escritor), la característica es una conveniencia bienvenida. Sin embargo, seguramente habrá quienes piensen que la última incorporación al menú de encendido es menos que beneficiosa. Y eso es probable por qué estás aquí.
Afortunadamente, hay un par de formas de eliminar la función. Tenga en cuenta que estos métodos se basan en Google Pixel, pero esperamos que la operación se mantenga constante en otros dispositivos con Android 11 cuando llegue esta función.
Paso 1: abre el menú de encendido
El método directo para deshabilitar Quick Access Wallet es acceder a la función manteniendo presionado el botón de encendido.
Después de un segundo, aparecerán dos elementos de la interfaz de usuario. Primero, el bloque de comandos heredados, incluidos los botones de encendido, reinicio, bloqueo, captura de pantalla y emergencia, aparecen en la parte inferior de la pantalla en lugar de a la derecha.
En segundo lugar, la billetera de acceso rápido ocupa la mitad superior de la pantalla, con el método de pago predeterminado de Google Pay. Es desde esta vista que los usuarios pueden luego tocar su dispositivo en un terminal de pago. Sin embargo, estamos interesados en deshabilitar esto, así que seguimos adelante.

 (1) Mantenga presionado el botón de encendido para abrir el menú de encendido y la Cartera de acceso rápido. Deslice hacia la derecha para obtener la tarjeta de información de emergencia. (2) Deslice hacia la izquierda para obtener tarjetas y tarjetas de embarque. Sigue adelante … Imágenes a través de Google
(1) Mantenga presionado el botón de encendido para abrir el menú de encendido y la Cartera de acceso rápido. Deslice hacia la derecha para obtener la tarjeta de información de emergencia. (2) Deslice hacia la izquierda para obtener tarjetas y tarjetas de embarque. Sigue adelante … Imágenes a través de Google
Paso 2: deshabilite las tarjetas de crédito en el menú de encendido
Una vez que el menú de encendido y la billetera estén visibles, deslice hacia la izquierda para mostrar tarjetas de pago adicionales y pases de abordar que se guardan en Google Pay. Continúe deslizando hacia la izquierda hasta que aparezca la tarjeta «Ver todo» (como se muestra a continuación). El objetivo principal de esta tarjeta es abrir Google Pay para administrar las tarjetas de pago y las tarjetas de embarque que aparecen en la billetera de acceso rápido.
La tarjeta «Ver todo» también es donde encontrará el ícono de ajustes para acceder a la Configuración. Toca el ícono para acceder a la página de configuración de «Mostrar tarjetas y pases». Aquí, active la opción para mostrar los métodos de pago y las tarjetas de embarque en el menú de encendido tocando el control deslizante.

 (1) Deslice el dedo hacia la izquierda hacia la tarjeta «Ver todo». (2) Y has llegado a tu destino. Imágenes de Tommy Palladino / Android Cómo
(1) Deslice el dedo hacia la izquierda hacia la tarjeta «Ver todo». (2) Y has llegado a tu destino. Imágenes de Tommy Palladino / Android Cómo
Alternativamente, puede ir a Configuración -> Sistema -> Gestos, luego toque la opción «Tarjetas y pases». Alternativamente, puede escribir «Mostrar tarjetas y pases» en la barra de búsqueda en la parte superior de Configuración. De hecho, si alguna vez desea volver a habilitar la función, esta es la única forma de hacerlo.

 (1) Busque configuraciones para «Mostrar tarjetas y pases» para volver a activar la opción más tarde. (2) Las tarjetas y pases están desactivados. Imágenes de Tommy Palladino / Android Cómo
(1) Busque configuraciones para «Mostrar tarjetas y pases» para volver a activar la opción más tarde. (2) Las tarjetas y pases están desactivados. Imágenes de Tommy Palladino / Android Cómo
Entre las pantallas de inicio, el iniciador de aplicaciones, el tono de notificación y la configuración rápida, Android probablemente no necesita otro sector de interfaz de usuario, pero el menú de encendido parece ser la siguiente área para el alcance del alcance. Pero al menos los usuarios podrán controlarlo de alguna manera.
¿Desea ayudar a admitir Android How y obtener una excelente oferta en alguna nueva tecnología? Vea todas las ofertas en el nuevo Android How Shop.
Imagen de portada de Dallas Thomas / Android How, capturas de pantalla de Tommy Palladino / Android How