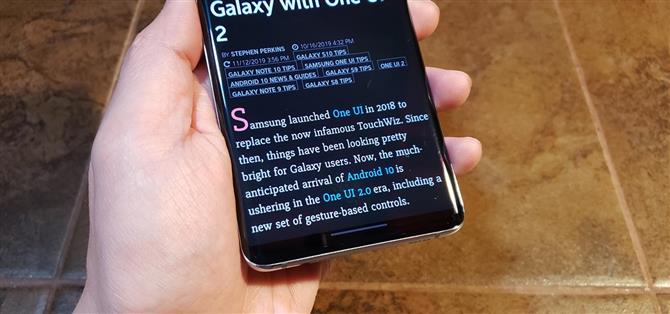Más allá de los servicios específicos de Apple como iMessage, tener gestos de navegación intuitivos es sin duda una de las características que hace que el iPhone sea tan difícil de abandonar. Sin embargo, gracias a Android 10 y One UI 2, dispositivos como el Samsung Galaxy S10 se han puesto al día y ahora le brindan una forma menos complicada de moverse, y una razón más para probar la plataforma basada en Google.
De hecho, los gestos de navegación mejorados de Android 10 se parecen mucho a su contraparte de iOS, hasta elementos como los gestos de cambio de aplicaciones y una barra de inicio visible en la parte inferior de la pantalla. Esto ayuda a garantizar una transición tan indolora como sea posible al cambiar de un iPhone a ese nuevo Galaxy S20 brillante.
- No se pierda: oculte la barra de inicio en su Galaxy con los nuevos gestos de Android 10
La opción para «Gestos de pantalla completa» que se encuentra en One UI 2 se puede habilitar al configurar inicialmente su Galaxy. Pero si apresuró el proceso de configuración y seleccionó los botones de navegación tradicionales basados en el tacto que consisten en las teclas Atrás, Inicio y Aplicaciones recientes, esto es lo que debe hacer.
Abra su aplicación de Configuración, luego diríjase a «Pantalla». Desde allí, seleccione «Barra de navegación», luego configúrelo en «Gestos de pantalla completa».



Una vez configurado, ahora podrá volver a la pantalla de inicio deslizando hacia arriba desde la parte inferior central de su pantalla y ver sus aplicaciones abiertas al deslizar y mantener presionadas desde la misma ubicación hasta que se revelen. Incluso puedes desplazarte por todas tus aplicaciones abiertas deslizando hacia los lados desde la parte inferior de la pantalla. Para volver a una pantalla o página anterior, deslice hacia los lados desde cualquier lado de la pantalla.

Sin embargo, más allá de simplemente habilitar gestos de pantalla completa, One UI 2 lleva las cosas un paso más allá y le permite ajustar aún más sus controles basados en deslizamiento para una experiencia totalmente personalizada. ¿Ves el botón «Más opciones» debajo de la pestaña «Gestos de pantalla completa» que acabas de elegir? Presionar ese botón le da acceso a una gran cantidad de opciones que le permiten modificar los gestos de navegación de su teléfono.
A partir de ahí, puede configurar la sensibilidad del gesto hacia atrás y elegir si desea que el mismo comando funcione con el teclado levantado. Incluso puede seleccionar los viejos gestos «Deslizar desde abajo» introducidos por primera vez en One UI y ver cómo se hacía antes. Tenemos una guía más detallada que cubre estas opciones, por lo que si desea obtener más información, asegúrese de consultar el siguiente enlace.
- Obtenga Android How a través de Facebook, Twitter, Reddit, Pinterest o Flipboard
- Regístrate en Android Cómo ‘boletín diario solo para Android
- Suscríbase a los últimos videos de Android Cómo en YouTube
Imagen de portada, capturas de pantalla y GIF de Amboy Manalo / Android Cómo