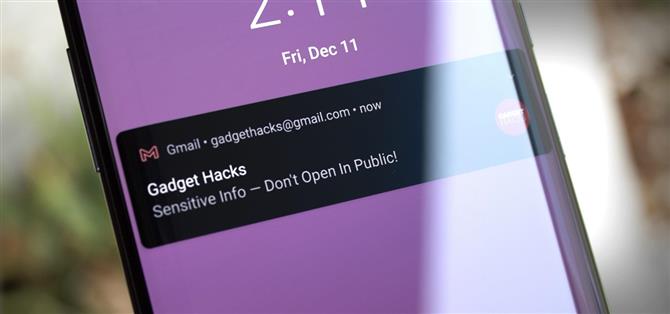El iPhone tiene una configuración que ofuscará el contenido de las notificaciones en su pantalla de bloqueo hasta que Face ID te reconozca. Google implementó esta misma función en sus teléfonos Pixel, pero muchos dispositivos Android no tienen esa opción. Al menos, no por defecto.
Si usa la función Smart Lock de Android para mantener su dispositivo desbloqueado cuando se encuentra en un entorno confiable para un fácil acceso, probablemente no le importaría que el contenido completo de las notificaciones aparezca en su pantalla de bloqueo en estas situaciones. Pero cuando estás en el trabajo o fuera de casa, tu teléfono está completamente bloqueado, por lo que tus notificaciones también deberían estarlo.
Esta es la premisa detrás de una nueva aplicación del desarrollador K4CZP3R. En pocas palabras, oculta el contenido sensible de todas sus notificaciones en la pantalla de bloqueo, a menos que su dispositivo esté desbloqueado actualmente.
Lo que necesitarás
- Android 9 o superior
- Computadora con Windows, Mac o Linux
Paso 1: Instale TrustNotify
Primero, tome la aplicación TrustNotify de Google Play Store. Búsquelo por su nombre en su aplicación Play Store para instalarlo, o toque el enlace a continuación para dirigirse directamente a la página de descarga.
- Enlace de Play Store: TrustNotify (gratis)
Paso 2: habilita las opciones de desarrollador
Para funcionar, TrustNotify necesita un permiso que solo ADB puede otorgar. Como tal, deberá habilitar el menú de Opciones de desarrollador oculto en su teléfono. Así que ve a Configuración -> Acerca del teléfono, luego toque «Número de compilación» siete veces en rápida sucesión. Si desea obtener más ayuda con esta parte, consulte nuestro tutorial completo a continuación.
Paso 3: habilite la depuración USB
Ahora, abre tu aplicación de Configuración y ve a «Sistema», luego a «Avanzado» para ubicar el nuevo menú de Opciones de Desarrollador. En algunos teléfonos, simplemente puede estar en la parte inferior del menú Configuración.
Una vez dentro del menú de Opciones de desarrollador, desplácese hacia abajo y habilite el interruptor junto a «Permitir depuración USB», luego presione «Aceptar» en el mensaje. Ahora, conecte su teléfono a su computadora y debería ver la ventana emergente que se muestra a continuación: aquí, seleccione «Permitir siempre» y luego presione «Aceptar». Y nuevamente, para obtener más ayuda, consulte nuestro tutorial completo a continuación.
Paso 4: descargue el archivo ZIP de las herramientas de plataforma de Google en su computadora
En su computadora ahora, descargue el software que le permitirá conectarse a su teléfono a través de ADB. Este es un archivo ZIP simple y proviene directamente de Google. Una vez descargado, extraiga el ZIP y coloque la carpeta platform-tools en su escritorio.
- Descargue las herramientas de plataforma de Google: Windows | Mac | Linux
Paso 5: Abra un símbolo del sistema en la carpeta Platform-Tools
Ahora, deberá abrir un símbolo del sistema en su computadora y hacer que funcione desde el directorio correcto. En Windows, comience presionando la tecla de Windows en su teclado, luego escriba «cmd» y presione enter para abrir la utilidad de comando. En Linux o Mac, simplemente abra la aplicación Terminal desde su carpeta Aplicaciones.
Una vez que su herramienta de línea de comandos esté abierta, escriba cd seguido de un espacio único, pero no presione Intro todavía . En su lugar, arrastre la carpeta platform-tools desde su escritorio y suéltela en la parte superior de la ventana de comandos para completar la ruta completa de la carpeta. Después de eso, continúe y presione enter . Para obtener más ayuda con esta parte, consulte nuestra guía completa:
Paso 6: conceda permisos adicionales
Ahora, copie y pegue la siguiente línea de código en el símbolo del sistema, luego presione enter en su teclado.
adb shell pm concede xyz.k4czp3r.trustnotify android.permission.WRITE_SECURE_SETTINGS
Si ve el mensaje estándar después de enviar ese comando, está listo para comenzar. Pero si recibe un error de «comando no encontrado», envíe el comando que se indica a continuación en su lugar:
./adb shell pm concede xyz.k4czp3r.trustnotify android.permission.WRITE_SECURE_SETTINGS
Paso 7: configurar TrustNotify
Continúe y abra la aplicación TrustNotify en su teléfono ahora. Si ya la había abierto antes de otorgar el permiso a través de ADB, deberá cerrar y volver a abrir la aplicación antes de que se dé cuenta de que se otorgó el permiso.
Desde la pantalla principal, continúe y toque el botón «Configuración» en la parte inferior. Aquí, toque el primer menú desplegable para elegir si las notificaciones estarán completamente ocultas cuando su teléfono esté bloqueado o si solo se ocultará su contenido. Después de eso, asegúrese de habilitar el interruptor junto a «El servicio se iniciará al arrancar».
Paso 8: habilite el servicio
Con todo configurado, regrese a la pestaña Resumen en TrustNotify y habilite el interruptor junto a «El servicio está desactivado». Si tiene problemas con esta aplicación en el futuro, esta es la primera configuración que querrá verificar.
Paso 9: Ocultar la notificación (opcional)
Tan pronto como habilite el servicio, TrustNotify publicará una notificación continua para evitar que el sistema de administración de memoria de Android lo borre de la RAM. Para ocultar esta notificación, manténgala presionada y luego seleccione «Desactivar notificaciones».
Paso 10: disfruta de una pantalla de bloqueo más privada
¡Ahora, su teléfono se comportará como el iPhone y Pixel! Cuando recibe una nueva notificación y el dispositivo está bloqueado, no se mostrará el contenido de la notificación. Pero si desbloquea el teléfono, o si Smart Lock ya lo mantuvo desbloqueado, el contenido se mostrará claramente.
(1) Dispositivo bloqueado, contenido de notificación no visible. (2) Dispositivo desbloqueado. (3) Contenido de notificación completo visible cuando está desbloqueado.