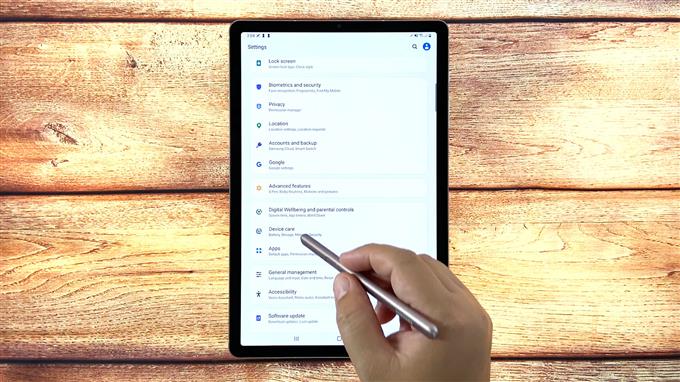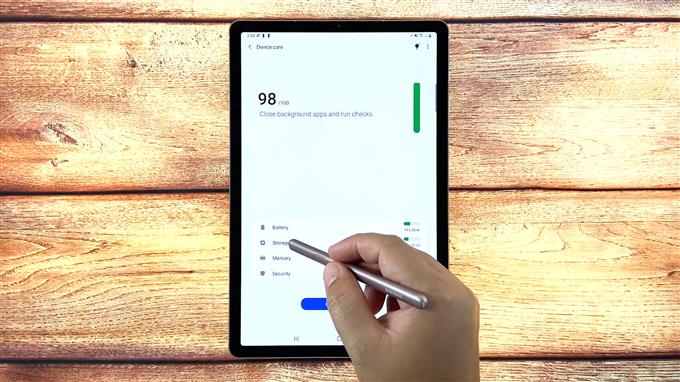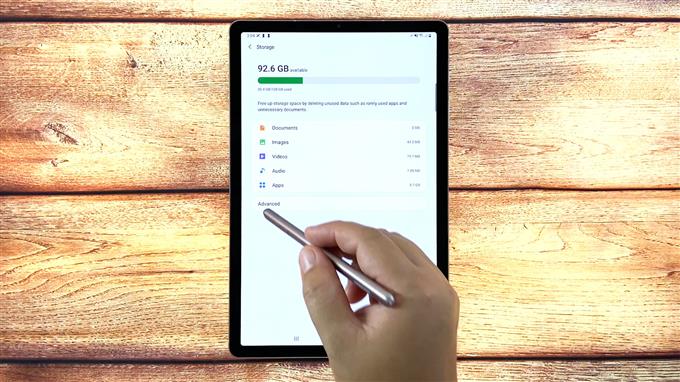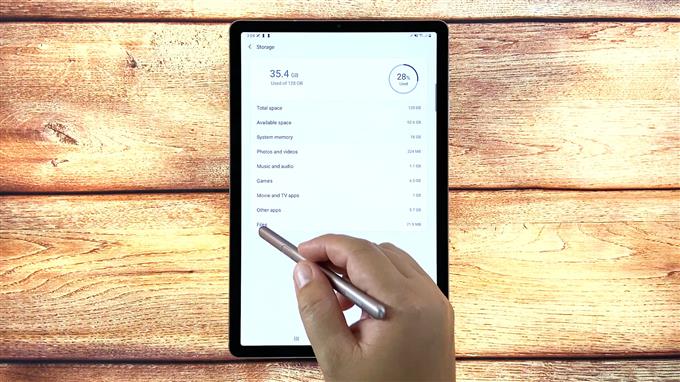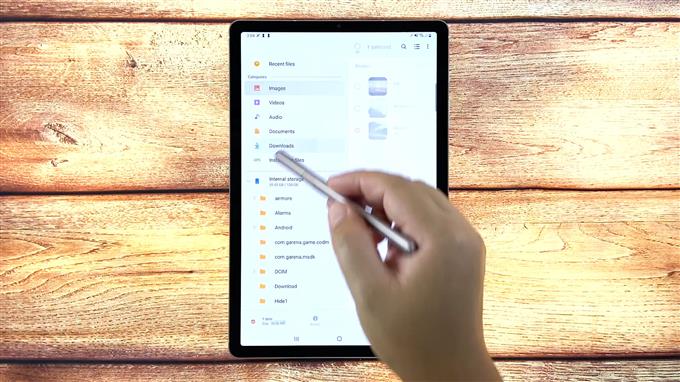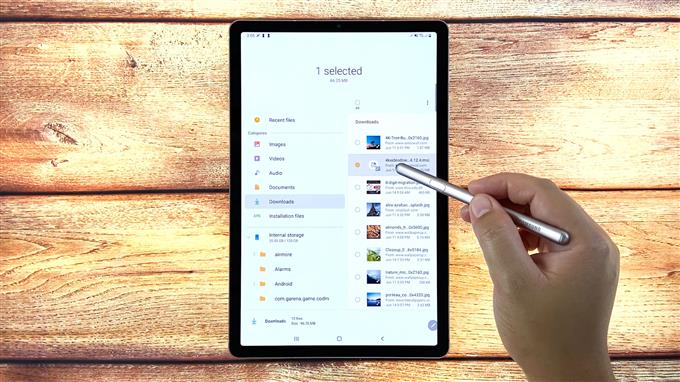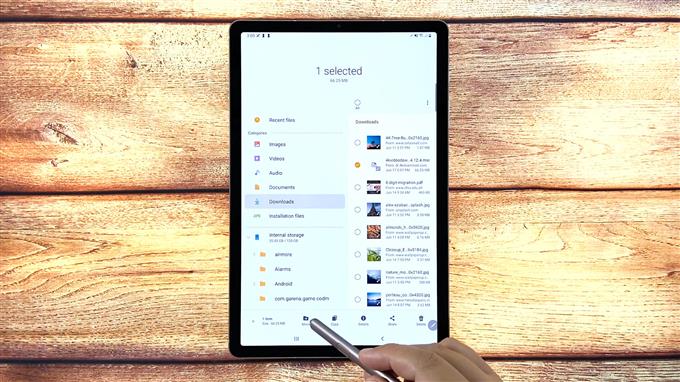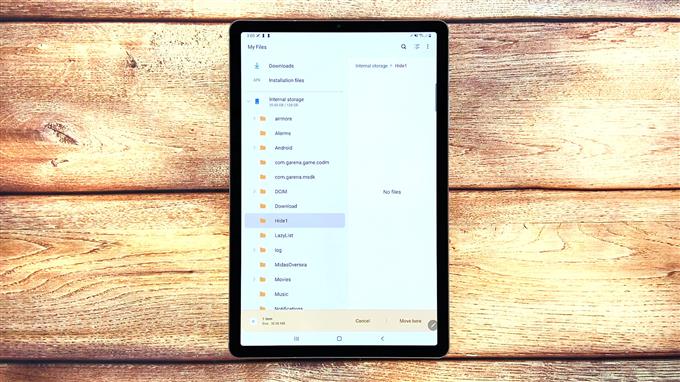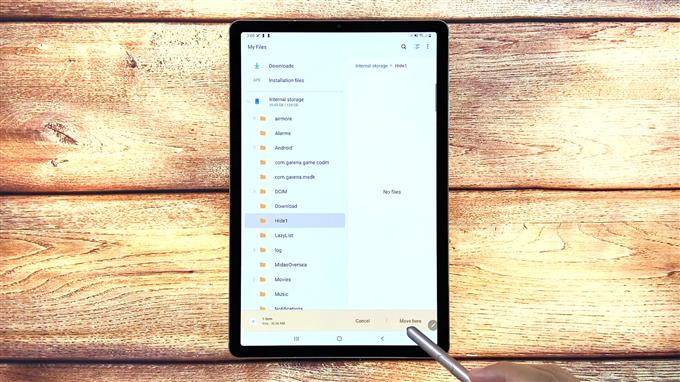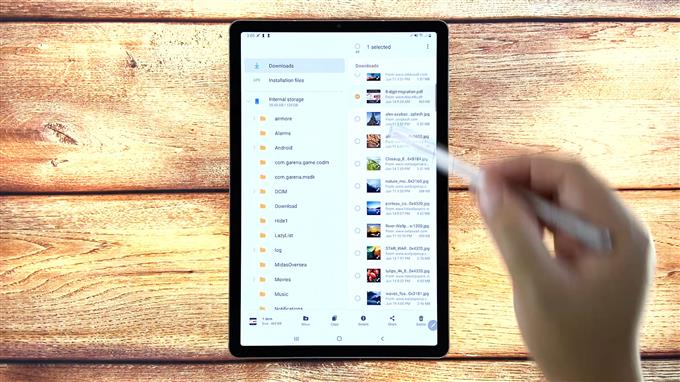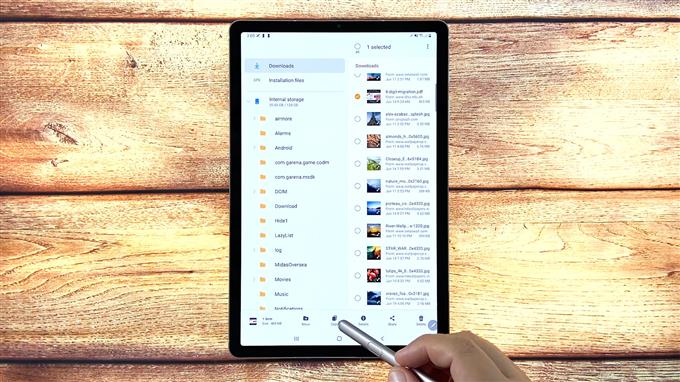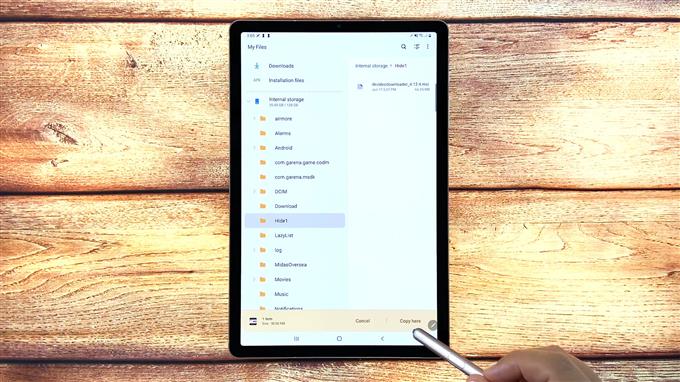Esta publicación muestra la diferencia entre mover y copiar archivos en el Galaxy Tab S6. A continuación, se explica cómo mover y copiar un archivo descargado a otra carpeta en la tableta Samsung Galaxy Tab S6.
Gestión de archivos de Android 10
Al igual que las computadoras, los dispositivos Android también tienen una herramienta de administración de archivos que permite a los usuarios organizar varios tipos de archivos. Esta herramienta se llama Mis archivos.
Cada archivo que tiene en su tableta se almacena en la aplicación Mis archivos. Esta aplicación es como el Explorador de archivos en una PC con Windows o el Finder en una Mac. Por lo tanto, aquí es donde debe ir siempre que busque algunos archivos en su teléfono inteligente o tableta.
Con la aplicación Mis archivos, puede mover o copiar fácilmente diferentes tipos de archivos, como documentos, imágenes, videos, archivos de audio y descargas de Word o Google a diferentes ubicaciones.
Los siguientes pasos describen el proceso de mover y copiar un archivo descargado de la carpeta Descargas a otra carpeta existente en el Galaxy Tab S6.
Y así es como se hace.
Pasos sencillos para mover y copiar un archivo descargado a otra carpeta en la pestaña S6
Tiempo necesario: 10 minutos
Los siguientes son los pasos estándar para acceder al almacenamiento interno de la Tab S6 y luego mover y copiar el contenido de la carpeta de descargas a una carpeta existente. Las pantallas y los elementos del menú reales pueden variar según el proveedor de servicios y la versión del software.
- Cuando esté listo, vaya a la pantalla de inicio de su tableta y luego deslice el dedo hacia arriba desde la parte inferior de la pantalla.
Al realizar este gesto, se iniciará el visor de aplicaciones, donde podrá acceder a los accesos directos e iconos de las aplicaciones.

- Para continuar, toque el ícono de Configuración.
El menú de configuración principal se cargará en la siguiente pantalla. Aquí puede ver una lista de todas las funciones de Android que puede usar y administrar.

- Continúe y luego toque Cuidado del dispositivo.
Las funciones de cuidado del dispositivo que incluyen batería, almacenamiento, memoria y seguridad se cargarán en el siguiente menú.

- Para acceder y administrar las funciones de almacenamiento interno, toque Almacenamiento.
Los principales directorios de almacenamiento de su tableta para documentos, imágenes, videos, audio y aplicaciones se mostrarán a continuación.

- Toque Avanzado para acceder a funciones y opciones de almacenamiento más avanzadas.
Se abre el menú Almacenamiento avanzado con otro conjunto de características relevantes.

- Desplácese hacia abajo hasta el final de la lista y luego toque Archivos.
Al hacerlo, se iniciará la aplicación Mis archivos. Aquí es donde puede acceder y administrar todo tipo de archivos almacenados en su dispositivo.
Los contenidos se dividen en diferentes categorías según los tipos de archivos. En la sección Almacenamiento interno, verá una lista de diferentes carpetas.

- Busque y luego toque Descargas para ver todos los archivos descargados en su tableta.
Todos los archivos dentro de la carpeta Descargas se alinearán en el panel derecho.

- Para seleccionar un archivo para mover o copiar, mantenga presionado o toque y mantenga presionado el archivo y luego suéltelo cuando los comandos de edición aparezcan debajo de la pantalla.
Entre los controles de edición de archivos se incluyen mover, copiar, compartir y eliminar.

- Para mover el archivo seleccionado, toque el comando Mover.
Mover un archivo es equivalente a un comando de corte en la computadora. Esto eliminará el archivo seleccionado de la carpeta o directorio actual y luego lo moverá a la carpeta de destino.
El menú Editar debajo de la pantalla cambiará con Cancelar y Muevete aquí comandos.

- Seleccione el destino de destino o la nueva carpeta a la que le gustaría mover el archivo.
Puede seleccionar cualquiera de las carpetas existentes en el menú Almacenamiento interno.

- Después de seleccionar la carpeta de destino, toque Mover aquí en la esquina inferior derecha.
El archivo seleccionado se moverá a la carpeta seleccionada.
Si desea transferir otro archivo de la carpeta de descargas, simplemente repita los mismos pasos.
- Para copiar un archivo descargado, abra la carpeta Descargas y luego seleccione el archivo que desea copiar. Simplemente toque y mantenga presionado el archivo seleccionado y luego suéltelo cuando aparezca el menú Editar debajo de la pantalla.
Es el mismo gesto que hizo al mover un archivo descargado.

- En el menú de edición, seleccione la opción Copiar.
Los controles del menú de edición cambiarán a Cancelar y Copia aquí.

- Seleccione la carpeta de destino en el menú de almacenamiento interno. Luego toque Copiar aquí para pegar el archivo.
El archivo copiado se agregará a la carpeta seleccionada.

Herramientas
- Android 10
Materiales
- Samsung Galaxy Tab S6
A diferencia de mover, el comando de copia le permitirá crear una copia del mismo archivo en una ubicación o carpeta diferente mientras conserva el archivo original. Esto significa que el archivo original permanece en la carpeta Descargas mientras que el archivo copiado en la otra carpeta sirve como copia de seguridad.
Simplemente repita los mismos pasos si desea copiar otro archivo de la carpeta de descargas.
Y así es como mueves y copias el contenido descargado de las Descargas del sistema a una carpeta diferente en tu Samsung Galaxy Tab S6.
No se pueden mover o copiar archivos?
Si encuentra un error al intentar mover o copiar archivos del almacenamiento interno, revise los permisos de escritura de su dispositivo y asegúrese de que estén permitidos.
Reiniciar y restablecer todas las configuraciones del sistema en el dispositivo sin eliminar ningún dato también puede ayudar.
Si ve algún mensaje de error, lea y revise el mensaje completo, ya que generalmente le indica qué salió mal y qué hacer para corregir el error.
Para ver tutoriales más completos y videos de solución de problemas en diferentes dispositivos móviles, no dude en visitar AndroidHow canal en YouTube en cualquier momento.
Espero que esto ayude!
También es posible que desee leer:
- Cómo transferir archivos desde Galaxy Note 9 a PC
- Dónde encontrar imágenes descargadas en Galaxy A9
- Pasos sencillos sobre cómo descargar videos de Facebook en su dispositivo Android
- Cómo copiar archivos a la tarjeta SD en Samsung Galaxy (Android 10)