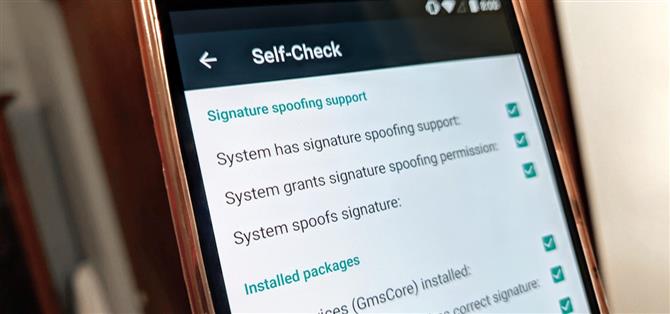Con toda la información sobre temas de privacidad recientemente, el nombre de Google sigue apareciendo porque son una empresa muy basada en datos. Como usuario de Android, saben básicamente todo acerca de usted en función del uso de su dispositivo, y eso puede asustar a algunas personas que están preocupadas por su privacidad y seguridad. Usted tiene algo que decir sobre qué datos personales controla Google, pero ¿qué pasaría si quisiera más?
Una de las mejores maneras de tener un control completo sobre su dispositivo es instalar una ROM personalizada. Una ROM personalizada típica viene sin las aplicaciones principales de Google (Gapps), pero normalmente instalaría el paquete Gapps separado para recuperarlas. Sin embargo, si desea más control sobre su dispositivo, puede omitir la instalación de Gapps e ir con MicroG en su lugar.
Debe tener en cuenta que muchas aplicaciones requieren que Google Play Services funcione correctamente; de lo contrario, no tendría sentido tenerlos instalados. MicroG inyecta una versión modificada de los servicios básicos de Google requeridos por la mayoría de las aplicaciones, pero sin todo el seguimiento o cualquier aplicación adicional de Google y servicios de fondo. Esto aumenta su nivel de privacidad e incluso puede mejorar la duración de la batería.
Requerimientos
- cargador de arranque desbloqueado
- recuperación personalizada instalada
- ROM personalizada instalada
Paso 1: asegúrese de que su ROM sea compatible con la falsificación de firmas
Casi todas las ROM personalizadas admiten la falsificación de firmas de forma predeterminada, que se utiliza para hacer que el sistema piense que los verdaderos Google Play Services están instalados. Es necesario y necesario para que todo esto funcione. Es posible que deba verificar dos veces el lugar desde el que obtuvo su ROM personalizada para ver si es compatible con la falsificación de firmas en primer lugar para MicroG.
Paso 2: Saltar la instalación de Gapps
En este punto, ya debería haber elegido una ROM personalizada que planea destellar a su dispositivo, y debería tener soporte para falsificar firmas. Como se mencionó anteriormente, normalmente instalaría un paquete Gapps después de actualizar una ROM para recuperar los servicios de Google en su dispositivo. Sin embargo, para usar MicroG, debe asegurarse de no instalar un paquete Gapps al seguir esta guía.
Si instaló Gapps por accidente (segunda naturaleza), continúe, actualice la ROM personalizada y borre los datos para estar seguro. Después de encargarse de eso, inicie el sistema operativo y asegúrese de que las aplicaciones y servicios de Google no estén presentes, luego puede pasar al siguiente paso.
Paso 3: Instalar NanoDroid para MicroG
En el pasado, para que todo el paquete de MicroG funcionara, habría tenido que descargar varias aplicaciones separadas. Sin embargo, NanoDroid viene simplemente con cosas con un solo archivo ZIP que puede flashear directamente en una recuperación personalizada, como TWRP.
- Descargar NanoDroid con MicroG (.zip)
Una vez que descargue el archivo en su almacenamiento interno, continúe y arranque en el modo de recuperación, para estar sentado en la pantalla principal de TWRP. Presiona «Instalar», busca la ubicación donde guardaste el archivo NanoDroid, luego toca el archivo y desliza el control deslizante para comenzar la instalación. Una vez que termine, puedes reiniciar tu dispositivo y dirigirte al cajón de aplicaciones del programa de inicio de tu casa para ubicar la nueva aplicación de configuración de MicroG.


Paso 4: conceder los permisos adecuados
Cuando abres la aplicación MicroG por primera vez, es posible que veas una notificación en la parte superior que te indica que debes otorgar permisos a la aplicación. Expanda la notificación, toque «Solicitar permisos faltantes» y luego proceda a otorgar los permisos a las cuatro solicitudes cuando sea promovido para hacerlo. Es muy esencial que hagas esto; de lo contrario, las otras aplicaciones que utilice no tendrán acceso a los servicios modificados de Google, lo que anula el propósito de MicroG.


Paso 5: tomar la prueba de autocontrol
Abra la aplicación MicroG y toque la sección «Autocomprobación» en la parte superior de la pantalla. Si su ROM admite la falsificación de firmas mencionada en el Paso 1, la primera casilla debe estar marcada y dirá «El sistema tiene soporte de suplantación de firmas».
También deberías notar que casi todo lo demás tiene una casilla de verificación activa, que es exactamente lo que quieres ver. Si recibe un mensaje que dice «Su ROM no tiene soporte nativo para la falsificación de firmas», debe volver al Paso 1 y encontrar una ROM personalizada para su dispositivo que pueda admitir esta opción.


 (2) Esto es exactamente lo que desea ver al realizar la prueba de autocontrol. (3) Esto es lo que parece cuando su ROM no admite la falsificación de firmas.
(2) Esto es exactamente lo que desea ver al realizar la prueba de autocontrol. (3) Esto es lo que parece cuando su ROM no admite la falsificación de firmas.
Su experiencia no será excelente sin la falsificación de firmas, así que consulte la documentación de la ROM, pregunte al desarrollador o incluso pregunte a la comunidad si no puede averiguarlo. Alternativamente, puede flashear una ROM y realizar la prueba de autocontrol muy rápido para descubrirlo en un instante. Una vez que encuentre una ROM que pase la prueba y que funcione para usted, puede pasar al siguiente paso.
Paso 6: Configurar los servicios de ubicación (opcional)
Si desea poder utilizar los servicios de ubicación, como el GPS para mapas o el clima, debe habilitar las opciones dentro de la aplicación MicroG. Como ya no confía en los servicios oficiales de Google Play para obtener sus datos de ubicación, MicroG los maneja a través de la configuración de UnifiedNlp.
Desde la pantalla principal de la aplicación MicroG, toca «Configuración de UnifiedNlp», luego «Configurar backends de ubicación» y asegúrate de que el Servicio de ubicación de Mozilla esté marcado. Toca «OK», luego toca «Configurar backends de búsqueda de direcciones» y también asegúrate de que «Nominatim» también esté marcado.



Muestra la configuración rápida desde la barra de estado y asegúrate de que la configuración de tu ubicación esté activada para que puedas utilizar tus nuevos servicios de ubicación sin Google. A partir de este momento, el GPS debería funcionar como lo haría si estuviera usando los servicios predeterminados de Google Play. Ahora puede trabajar en la construcción de su lista de aplicaciones para que su dispositivo vuelva a funcionar, ya que no instaló un paquete Gapps con esta ROM personalizada. ¡Buena suerte y diviertete!



Este artículo fue producido durante la cobertura especial de Android How ‘sobre privacidad y seguridad de teléfonos inteligentes. Echa un vistazo a toda la serie de Privacidad y Seguridad.