Android TV es un gran sistema operativo de TV, sin embargo, fue un poco decepcionante cuando me di cuenta de que no tiene un navegador decente precargado. He encontrado tres formas con las que puede instalar un navegador en su Android TV. Veamos cómo.
No todos los dispositivos Android TV le permitirán instalar Chrome con los dos primeros métodos. Algunos dispositivos están optimizados para Chrome pero la mayoría de los dispositivos simplemente no reconocen la existencia del navegador Chrome. El tercer método asegura la instalación del navegador Chrome en cualquier dispositivo Android TV.
Instalar Chrome en Android TV utilizando un ordenador
Google Play Store es la tienda oficial para descargar todas las aplicaciones en su Android TV. Play Store puede instalar fácilmente aplicaciones para usted en su Android TV. Para ello, necesitará un ordenador.
Abra el navegador web de su ordenador y vaya a play.google.com. Asegúrese de iniciar sesión con la misma cuenta tanto en el ordenador como en el Android TV. Busque el navegador Chrome en la barra de búsqueda y abra la página de la aplicación.
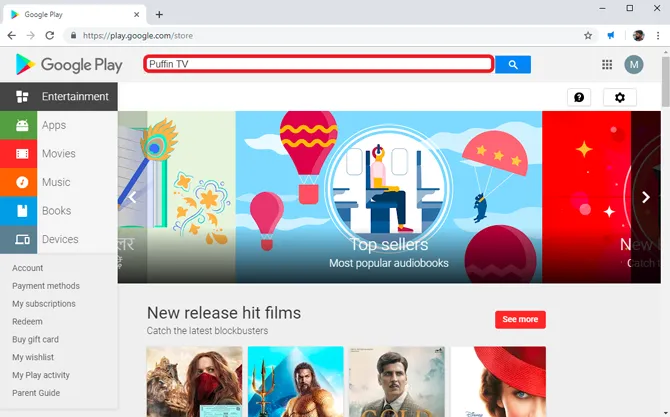
Lea también: Qué hacer si pierde el mando a distancia de su Android TV Box
Haga clic en el botón Instalar y la página le pedirá que seleccione el dispositivo en el que desea instalar el navegador. Seleccione su Android TV de la lista para instalar el navegador en su televisor. Así de fácil. La única limitación de este método es que sólo puede descargar las aplicaciones que están optimizadas para su dispositivo. En mi caso, Google Chrome no se instaló con este método.
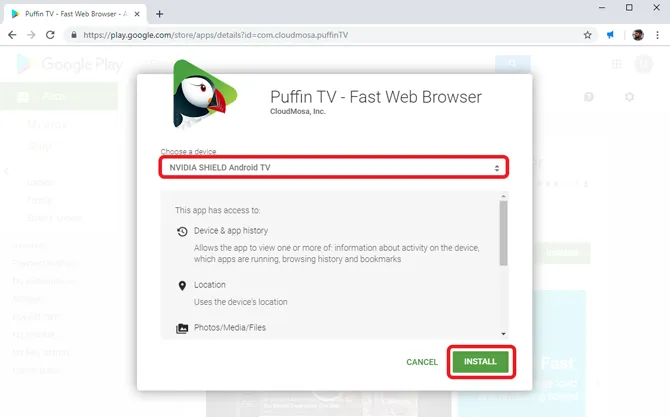
Debe leer: 2019 Nvidia Shield TV Consejos, trucos y características
Instalar el navegador Chrome en Android TV usando comandos de voz
Android TV viene con una función de comandos de voz para facilitar la navegación en el televisor debido principalmente a la falta de dispositivos de entrada sofisticados como un ratón y un teclado.
Para instalar un navegador web mediante los comandos de voz, sólo tiene que activar el Asistente y decir «lanzar o instalar» seguido del nombre de la aplicación.
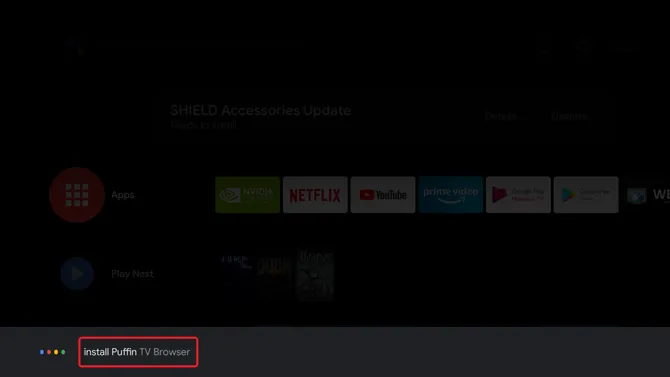
Se abrirá la Play Store y podrá instalarla desde allí. Confirme pulsando el botón Instalar con el mando. Debería instalar la aplicación y aparecer en el cajón de aplicaciones.
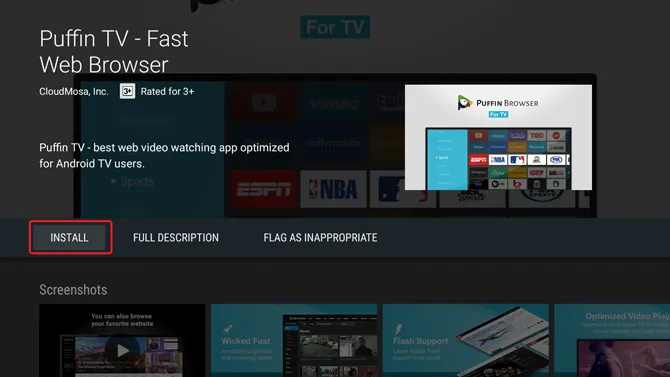
Instalar Chrome en Android TV usando un pendrive
Ahora, este método es un poco más complicado pero le permitirá instalar todo tipo de navegadores en su Android TV. A diferencia de los dos últimos métodos, sideloading apps le daría la posibilidad de instalar todos los navegadores web, de hecho, todas las apps que no están disponibles por defecto. Estas apps funcionarían o no, esa es una discusión completamente diferente.
En primer lugar, instale ES File Explorer en su Android TV desde la Play Store. Puede simplemente ir a la play store e instalar la app desde allí. Inicie la aplicación desde el cajón.
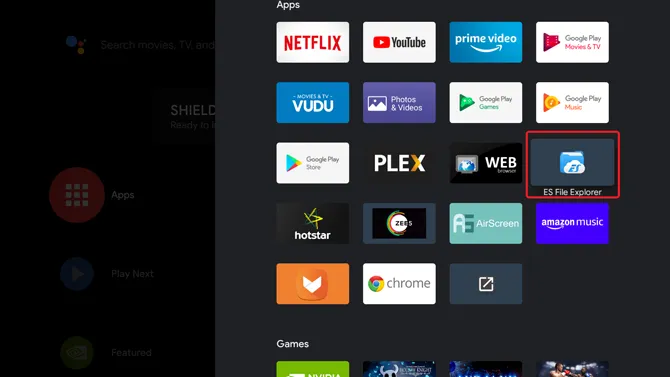
Ahora tenemos que descargar el APK para el explorador. Puede utilizar APK mirror o cualquier otro sitio web para descargar el paquete APK de cualquier navegador web en su ordenador.
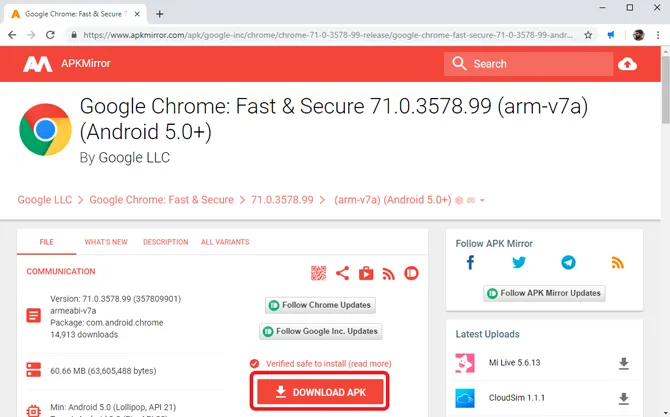
Después de descargar el archivo APK, copie el archivo en una unidad flash y conéctela al Android TV. Abra ES Explorador de archivos y seleccione la unidad USB y navegue hasta el archivo.
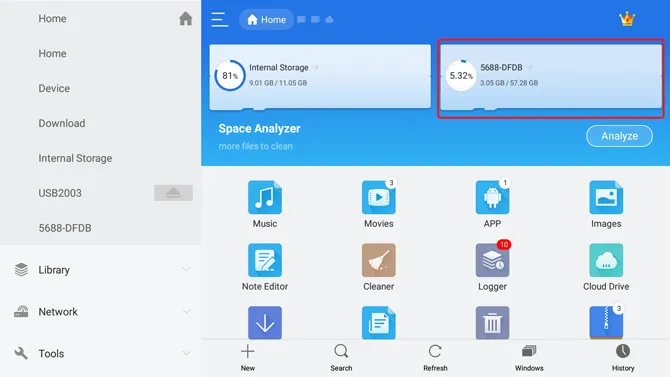
Haga clic en el APK de Chrome utilizando su mando y siga las instrucciones para instalar el APK en su Android TV.
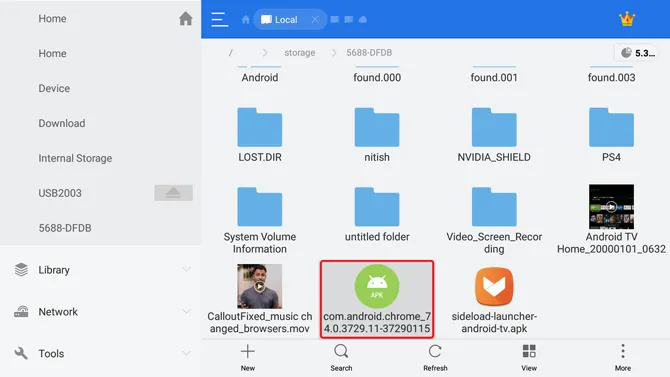
Es posible que tenga que conceder una excepción al Explorador de archivos ES y permitir la instalación de la aplicación desde fuentes desconocidas. La opción suele estar disponible en Ajustes. Puede abrir los Ajustes en Android TV y navegar hasta Seguridad y Restricciones. Encontrará la opción «Fuentes desconocidas». Habilite las aplicaciones para concederles acceso y permitirles la carga lateral de aplicaciones.
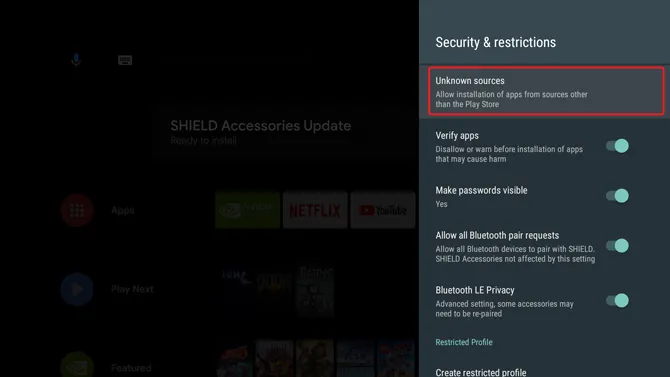
Las aplicaciones de carga lateral en Android TV no siempre muestran los iconos de las aplicaciones en el cajón de aplicaciones. Cuando estaba probando estas aplicaciones en diferentes Android TV, algunos dispositivos no mostraban el icono de la aplicación. Para evitar este problema, puede instalar otra aplicación que le permita ver también los iconos de las aplicaciones cargadas lateralmente. Instale Sideload Launcher desde la Play Store. La aplicación está diseñada para Android TV, por lo que no tendrá ningún problema.
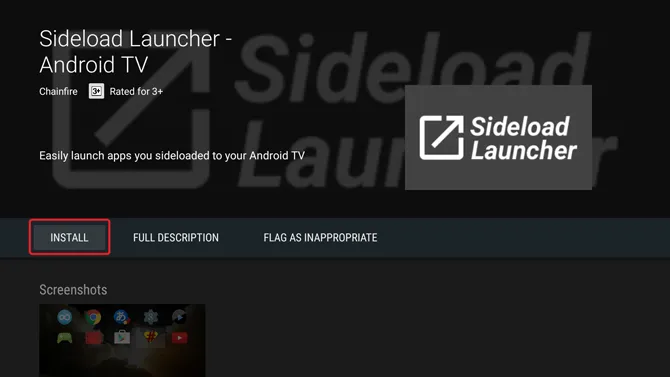
Después de instalar Sideload Launcher, abra la aplicación y verá el navegador Chrome ahí, bonito y engreído. Seleccione el icono de la aplicación y abra el navegador Chrome sideloaded.
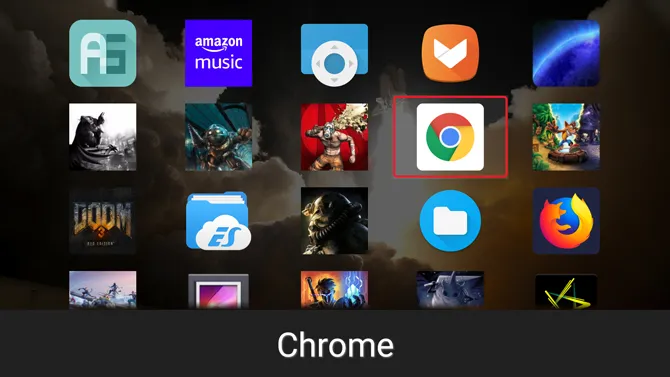
Aquí podrá configurar el navegador e incluso iniciar sesión con su cuenta para sincronizar todos los marcadores, el historial y las contraseñas guardadas.
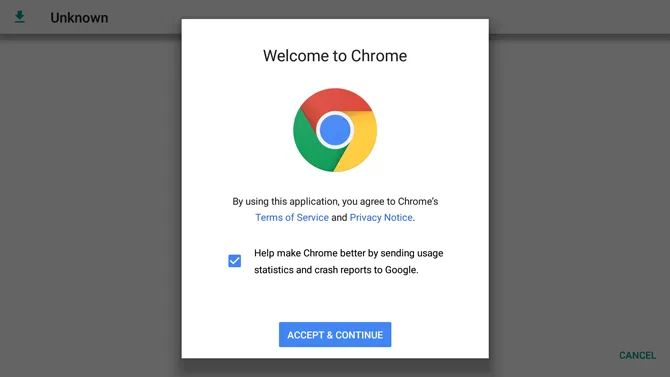
Y así es como puede cargar lateralmente cualquier aplicación para utilizarla en su Android TV.
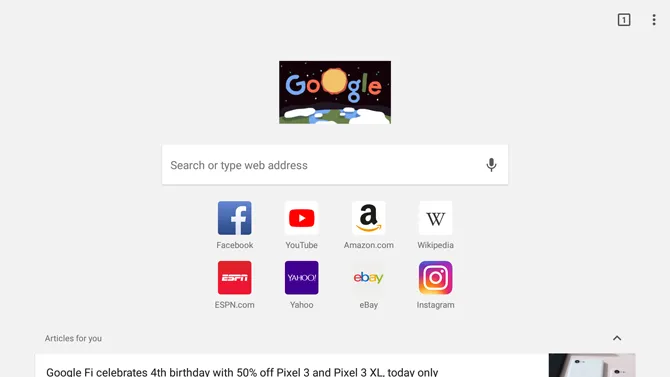
Cómo instalar el navegador Chrome en Android TV
Estas son tres formas sencillas de instalar el navegador Chrome en su Android TV. El primer método es más tradicional y puede descargar sólo las aplicaciones compatibles a través de la Play Store en Android TV. El segundo método es un poco más conveniente ya que no tiene que ir manualmente a la Play Store y buscar la aplicación, puede simplemente utilizar su voz para instalar Chrome y otras aplicaciones en su Android TV. El tercer método es para cuando todo lo demás falla. Por ejemplo, no pude instalar el navegador Chrome en la NVIDIA Shield TV porque Chrome aún no está optimizado para ese dispositivo. Sin embargo, los métodos de sideloading le permiten saltarse las restricciones e instalar todas las aplicaciones independientemente de la optimización. Háganos saber en los comentarios si se enfrenta a algún problema al instalar Chrome en su Android TV.
Debe leer: ¿Cómo conectar y asignar el mando de PS4 a Android TV?
