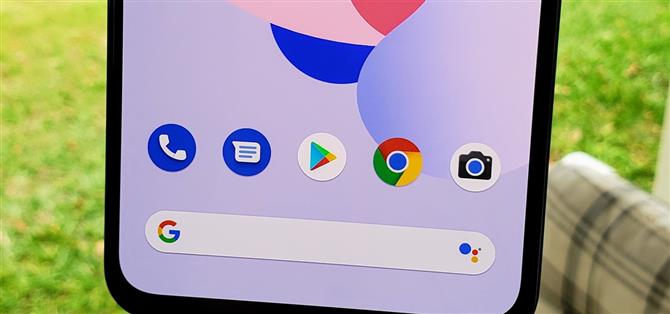Android 11 no estará disponible como una actualización beta para dispositivos Pixel hasta mayo de 2020. Hasta entonces, la única forma de probar la última versión de Android es instalándola manualmente. Por lo general, esto significa que los modelos de operador se quedan fuera ya que sus gestores de arranque están bloqueados, pero todavía hay una manera de hacerlo.
Verá, flashear las imágenes de vista previa del desarrollador requiere un gestor de arranque desbloqueado, pero no es necesario cargar el archivo ota.zip a través de ADB. Esto significa que si está en un T-Mobile Pixel, un Verizon Pixel o cualquier Pixel 2 o más reciente en cualquier proveedor, puede actualizar a Android 11 mientras mantiene sus datos intactos.
- No se pierda: Cómo flashear las imágenes de vista previa para desarrolladores de Android 11 en su píxel (si su gestor de arranque está desbloqueado)
Paso 1: descargue el archivo OTA para su modelo de píxeles
Primero, necesitará el archivo de actualización de Android 11 OTA. Es un ZIP, y puede descargarlo directamente de Google usando los enlaces a continuación.
Descargue su archivo OTA.zip directamente de Google:
- Pixel 2 | Pixel 2 XL
- Pixel 3 | Pixel 3 XL
- Pixel 3a | Pixel 3a XL
- Pixel 4 | Pixel 4 XL
Paso 2: cambie el nombre del archivo OTA
Una vez descargado el archivo, cámbiele el nombre a ota.zip. Si su computadora no está configurada para mostrar extensiones de archivo, cámbiele el nombre a ota sin la parte «.zip».
 Imagen de Dallas Thomas / Android Cómo
Imagen de Dallas Thomas / Android Cómo
Paso 3: descargue el paquete Platform-Tools
Ahora necesitará una pieza de software que unirá la conexión entre su teléfono y su computadora. Pulse el enlace de descarga a continuación para guardar el paquete de herramientas de plataforma de Google en su computadora.
- Descargar las herramientas de plataforma de Google: Windows | Mac | Linux
Paso 4: organizar los archivos
Luego, extraiga el ZIP de Platform-Tools que acaba de descargar. Desde allí, arrastre y suelte el archivo ota.zip del Paso 2 en la carpeta de herramientas de plataforma extraída.
 Imagen de Dallas Thomas / Android Cómo
Imagen de Dallas Thomas / Android Cómo
Paso 5: abra una ventana de comandos en Platform-Tools
A partir de aquí, deberá abrir una ventana de comandos en la carpeta de herramientas de plataforma en su computadora. Tanto el archivo ota.zip como el software que permite que su computadora y su teléfono se comuniquen están en esta carpeta, por lo que solo deberá asegurarse de que su símbolo del sistema esté funcionando en esta carpeta.
Si es un usuario de Windows, abra la carpeta de herramientas de plataforma del Paso 4, luego haga clic en la barra de direcciones en la parte superior de la ventana y escriba «cmd» sin las comillas, luego presione Intro para abrir una ventana de comandos allí.
 Imagen de Dallas Thomas / Android Cómo
Imagen de Dallas Thomas / Android Cómo
Para los usuarios de Mac y Linux, la forma más fácil es abrir la aplicación Terminal y escribir «cd» seguido de un espacio, pero no presionar enter. En su lugar, arrastre y suelte la carpeta de herramientas de la plataforma en la ventana de comandos para completar la ubicación de la carpeta de herramientas de la plataforma, luego presione Intro. Esto también funciona igual para los usuarios de Windows.

Una vez que tenga el símbolo del sistema en el directorio de herramientas de la plataforma, ese hecho debería reflejarse en el texto justo delante del cursor parpadeante. Si es así, simplemente deje esta ventana abierta por ahora.
Paso 6: habilite la depuración de USB en su píxel
A continuación, deberá habilitar una configuración en Android que permita que su computadora y su teléfono se comuniquen. La configuración está oculta por defecto, así que primero, active las Opciones de desarrollador tocando «Número de compilación» en Configuración -> Acerca del teléfono siete veces.
Ahora, vaya a Configuración -> Sistema -> Avanzado y elija «Opciones de desarrollador». Desplácese un poco hacia abajo en la lista y active el interruptor junto a «Depuración de USB», luego confirme su elección en el mensaje.
- Más información: Cómo habilitar la depuración de USB
Ahora, conecta tu teléfono a tu computadora con un cable de datos USB. Debería aparecer una ventana emergente en el teléfono que le pregunta si desea permitir que la computadora se conecte. Marque la casilla junto a «Permitir siempre», luego toque «Aceptar» para confirmar su elección.

Paso 7: arranque en modo de recuperación
A continuación, deberá iniciar su Pixel en modo de recuperación. Dado que su teléfono está conectado a su computadora y se han otorgado los permisos de depuración USB, esta parte es súper simple. Copie y pegue la siguiente línea en el símbolo del sistema desde el Paso 5, luego presione Intro para continuar:
recuperación de reinicio de adb
Nota: los usuarios de Mac, Linux y Windows PowerShell pueden tener que agregar un punto y una barra inclinada (./) antes de ingresar ciertos comandos. Por ejemplo:
./ recuperación de reinicio adb
Paso 8: Ingrese al modo de carga lateral OTA
El comando anterior hará que su Pixel se reinicie en modo de recuperación. Una vez que llegue a la pantalla «Sin comando» con el ícono rojo de Android, mantenga presionado el botón de encendido, luego presione rápidamente el botón de subir volumen para ingresar al menú principal de recuperación.
Luego, usando las teclas de volumen para desplazarse por la lista, resalte la opción «Aplicar actualización desde ADB», luego presione el botón de encendido para confirmar su elección.

Paso 9: Instale la actualización de Android 11 OTA
Ahora viene el paso final de todo el proceso: instalar la actualización de Android 11 OTA. Desde la ventana de comandos de plataforma-herramientas, copie y pegue el siguiente comando en el símbolo del sistema, luego presione enter.
carga lateral adb ota.zip
Si esto devuelve un error, intente nuevamente con un punto y una barra diagonal al principio:
./ adb sideload ota.zip
El comando anterior comenzará a instalar la actualización del sistema Android 11 en su Pixel. Dado que este es un archivo OTA y no una imagen de sistema completa, no es diferente de recibir la notificación de actualización para una versión no beta. Este es solo el método manual de instalación de una actualización del sistema, pero el objetivo final es el mismo: sus datos permanecen seguros y obtiene la nueva versión!

El proceso de actualización puede tardar un tiempo en finalizar ya que el archivo es bastante grande, así que tenga paciencia mientras trabaja en la instalación de Android 11 en su sistema. Una vez que finalice la actualización, copie y pegue el siguiente comando, luego presione enter para continuar.
reinicio adb
El comando anterior reiniciará tu Pixel nuevamente en Android para que puedas comenzar a explorar la nueva actualización. Alternativamente, su teléfono debería estar sentado en la opción «Reiniciar el sistema ahora» en el menú de recuperación, por lo que puede presionar el botón de reinicio de todos modos. Ahora debería iniciarse en Android 11, y podrá disfrutar de nuevas funciones como las de nuestro registro de cambios completo de Android 11 a continuación:
——— Comienza tu carrera en Motion Graphics con el Curso de Guía para principiantes de Android After Effects
Compre ahora por $ 199.99>
Imagen de portada y capturas de pantalla de Stephen Perkins / Android How