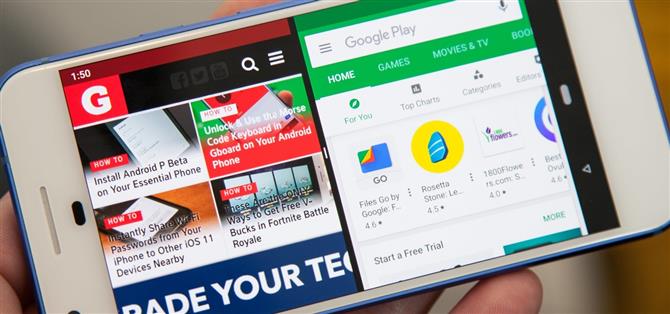En el nuevo Android P, la vista multitarea es una reminiscencia de los días de webOS. Como resultado, habilitar el modo de pantalla dividida ya no funciona como antes. Sin embargo, aún es fácil de usar, ya sea que esté usando o no el nuevo gesto «Deslizar hacia arriba en el botón de inicio» o se haya pegado con los botones de navegación de estilo antiguo que incluyen la tecla programable «Recientes» alias «Información general».
En versiones anteriores de Android, la pantalla dividida se activa al presionar el botón «Recientes», fijándola en el lado izquierdo o en la mitad superior de la pantalla, y luego seleccionando la segunda aplicación para llenar el otro lado. Ahora, en Android P, si tiene activado el nuevo gesto del botón de inicio de iPhone X-like, no hay un botón «Recientes». Si no está activado, presionar el botón «Recientes» no hará nada.
Si bien aún es fácil ingresar al modo de ventanas múltiples en Android P, no es muy intuitivo, pero una vez que pruebes la nueva forma, probablemente nunca olvidarás cómo funciona.
- No se pierda: cómo habilitar los gestos de deslizamiento del botón de inicio en Android P
Paso 1: entrar en la pantalla de resumen
Si ve el botón «Recientes», tóquelo para ingresar a la pantalla de información general. Si no ves ese botón, desliza desde el nuevo icono de inicio en forma de píldora hasta el centro de la pantalla para llegar allí. Una vez allí, debe ver un carrusel de tarjetas para cada aplicación que está abierta, que puede deslizar horizontalmente para encontrar la aplicación que desea.
Tenga en cuenta que necesita al menos una aplicación reciente para estar abierto. De lo contrario, recibirá una alerta de «No hay elementos recientes» o, si tiene habilitado el nuevo gesto de deslizar el botón de Inicio, abrirá accidentalmente el cajón de la aplicación.

Paso 2: Habilitar el modo de pantalla dividida
Toque o mantenga presionado el ícono cerca de la parte superior de la tarjeta de la aplicación individual hasta que aparezca un submenú. Elija «Pantalla dividida», que fijará esa aplicación en la parte superior o izquierda de la pantalla, dependiendo de si está en modo vertical u horizontal, respectivamente. Tenga en cuenta que no todas las aplicaciones son compatibles con pantalla dividida, por lo que si no ve esa opción, pruebe con una aplicación diferente.
En este punto, las aplicaciones restantes enumeradas en Información general deben aparecer en el lado derecho o en la parte inferior de la pantalla. Toque en la aplicación que desea fijar en ese lugar. Si solo tenía una aplicación abierta en la pantalla de Información general, se le enviará a la pantalla de inicio donde puede elegir una aplicación desde allí o abrir el cajón de la aplicación para encontrar la segunda que desea.


Para los usuarios de Essential PH-1, si tenía más de una aplicación abierta en la Descripción general, hay un error que no devuelve la lista de aplicaciones recientes después de fijar la primera aplicación. Por lo tanto, debe realizar el gesto nuevamente para recuperar las aplicaciones, luego elija la aplicación que desea fijar.
Paso 3: Salir del modo de pantalla dividida
Para salir de la pantalla dividida, mantenga presionada la línea divisoria negra en el centro de la pantalla y deslícela hacia arriba o hacia abajo (en orientación vertical) o hacia la izquierda o hacia la derecha (para el modo horizontal). Dependiendo de la dirección en la que se deslice, determinará la aplicación a la que cambiará para la vista normal a pantalla completa de la aplicación.
Al deslizar hacia arriba o hacia la izquierda se mantendrá la aplicación inferior o derecha en la pantalla grande, mientras que hacia abajo o hacia la derecha mantendrá la aplicación superior o izquierda abierta en la vista de pantalla completa. Para volver a poner las aplicaciones en la vista de lado a lado, simplemente repita el proceso anterior.

Si bien no es tan obvio, el modo de pantalla dividida sigue siendo fácil de activar en el nuevo firmware de Android P, ya sea que esté usando el nuevo gesto del botón de Inicio.