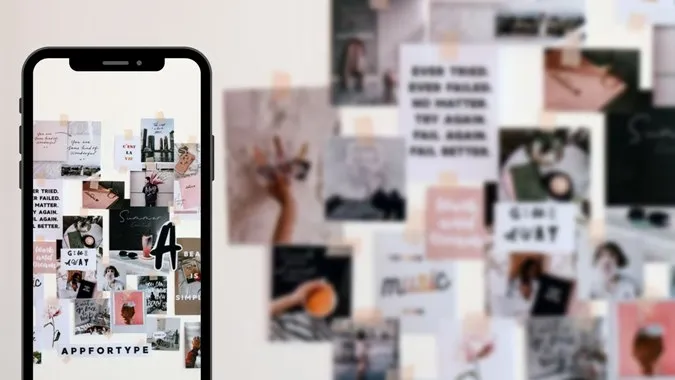Un collage de fotos es una sola imagen compuesta por varias fotografías dispuestas en varios diseños. También tiene un collage de vídeo o un collage de foto y vídeo. Normalmente, se necesita una aplicación de terceros para crear collages. Pero eso no es necesario en los teléfonos Samsung Galaxy. ¿Se pregunta cómo hacer un collage con dos o más fotos en su teléfono Samsung? Encuentre la respuesta a continuación.
Cómo crear un collage en el teléfono Samsung
Samsung ofrece un creador de collages integrado dentro de su aplicación de galería. Lo más interesante es que puede añadir tanto fotos como vídeos al collage. La función está ligeramente enterrada. Pero los siguientes pasos le ayudarán a descubrir el creador de collages oculto de Samsung
1. Abra la aplicación Galería de Samsung en su teléfono. Esta aplicación viene preinstalada en los teléfonos Samsung Galaxy.
2. Toque y mantenga pulsada la primera foto que desee añadir al collage. Aparecerá una marca de verificación azul en la imagen seleccionada. 3. Toque otras imágenes para incluirlas en el collage. Siempre puede añadir o eliminar imágenes más tarde.
Nota: Sólo puede añadir hasta 6 elementos en un collage.
3. Con las imágenes seleccionadas, pulse sobre el icono de los tres puntos y elija Crear en el menú.
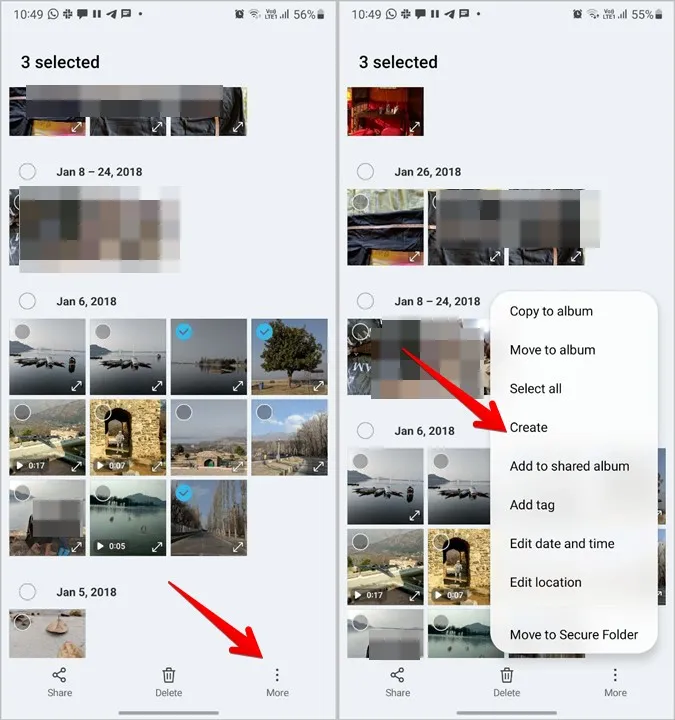
4. Elija Collage en la lista.
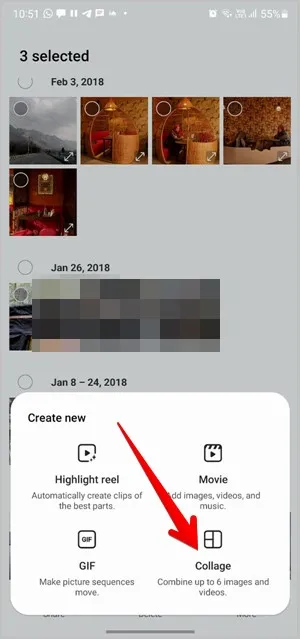
5. El creador de collages elegirá automáticamente uno de los diseños de collage. 6. Si está satisfecho con él, pulse Guardar en la parte superior para descargar el collage. O bien, consulte la siguiente sección para saber cómo editar el collage.

Cómo editar un collage en Samsung
Una vez que seleccione las fotos y pulse Crear > Collage, llegará a la pantalla de edición del collage. Puede realizar las siguientes tareas de edición del collage.
Cambiar el diseño
En la parte inferior de la pantalla de edición del collage, tiene los diferentes diseños de collage. Pulse sobre un diseño para utilizarlo. Las imágenes añadidas cambiarán automáticamente al diseño deseado. También puede pulsar el botón Aleatorio (el primer recuadro de la lista de diseños) para desplazarse aleatoriamente por los distintos diseños.
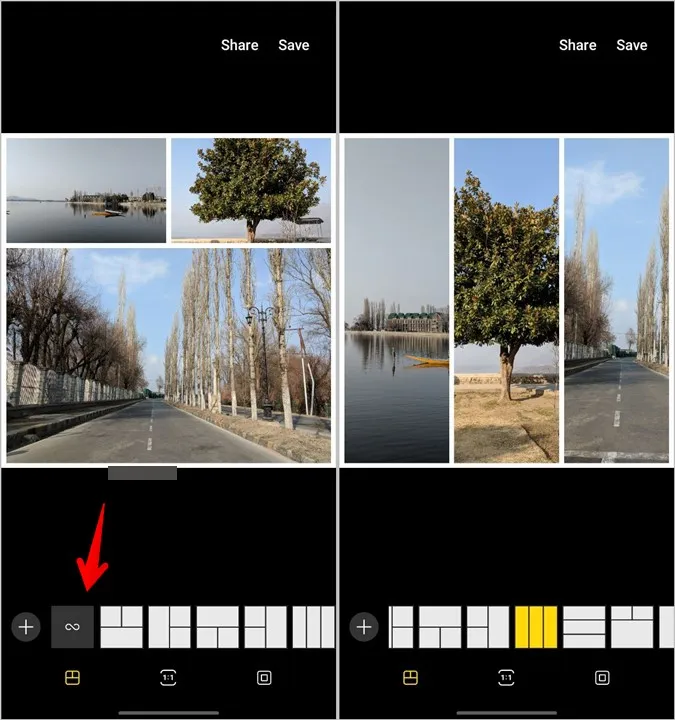
Añadir más imágenes o vídeos
Pulse el icono de añadir (+) presente antes de los diseños para añadir más fotos o vídeos al collage. Como se ha mencionado anteriormente, sólo se pueden añadir 6 elementos a un collage.
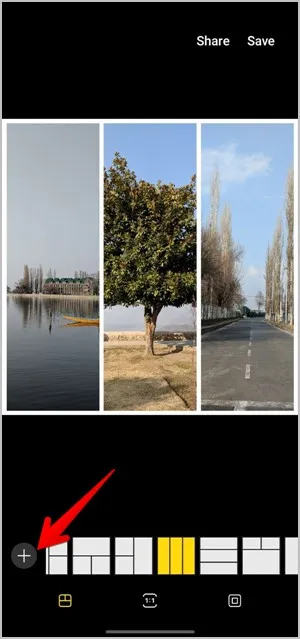
Cambiar la relación de aspecto del collage
Por defecto, el collage tendrá una relación de aspecto de 1:1. Pero puede cambiarla a 9:16 o 16:9. Para ello, pulse sobre el icono Relación de aspecto de la parte inferior y elija el tamaño deseado.
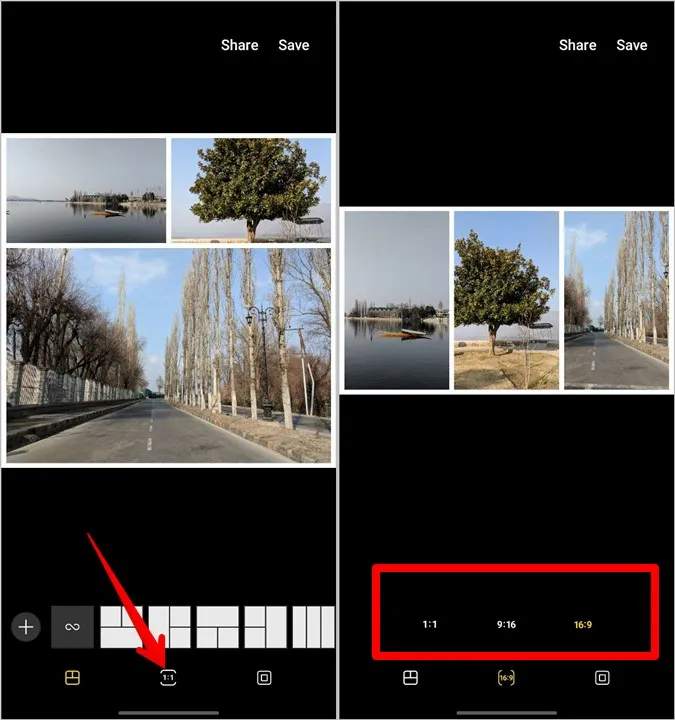
Cambiar el estilo, color y tamaño del borde
Pulse sobre la pestaña Borde (la última) en la parte inferior de la pantalla de edición del collage. Aparecerán las herramientas de personalización de bordes.
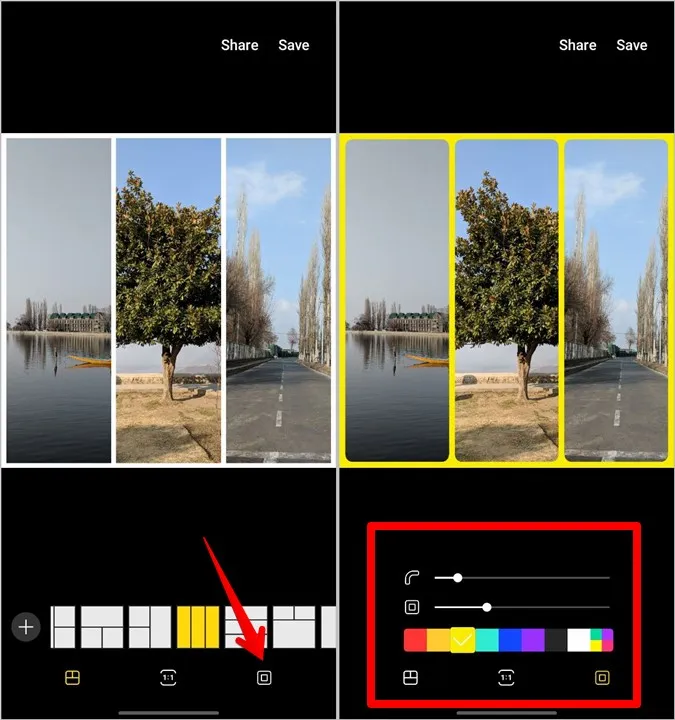
El control deslizante superior le permite ajustar la redondez del borde. Utilícelo para aumentar o disminuir la redondez. Del mismo modo, utilice el segundo control deslizante para modificar el tamaño del borde, es decir, el espacio entre las imágenes o vídeos y el marco. Por último, utilice la paleta de colores para cambiar los colores del borde.
Reemplazar foto o vídeo
Mientras edita el collage, si cree que debe reemplazar alguna foto o vídeo, no es necesario que empiece desde cero. Pulse sobre la foto que desea reemplazar y pulse el icono Reemplazar. Elija la foto o el vídeo que desee de la Galería.
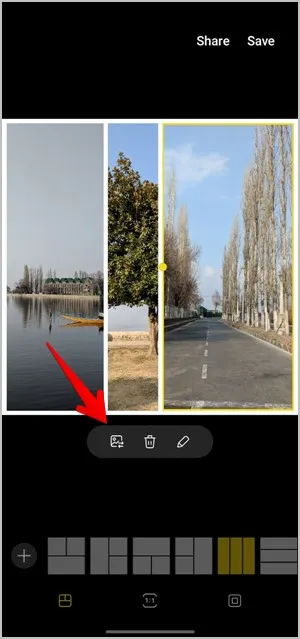
Eliminar foto
Para eliminar por completo una foto de su collage, pulse sobre ella y seleccione el icono Eliminar. Esto eliminará tanto la foto como el cuadro de imagen. Como resultado, el collage tendrá un cuadro de imagen menos.
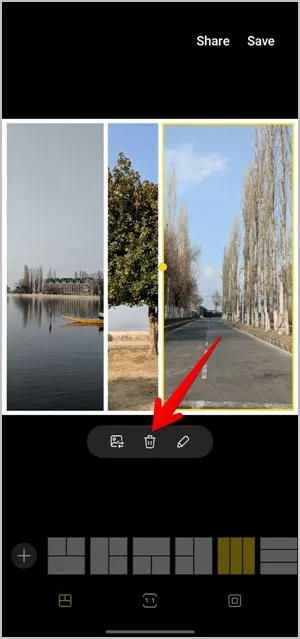
Editar foto
Si desea editar fotos individuales añadidas al collage, puede hacerlo directamente desde el propio collage. Puede recortar las fotos, cambiar su tamaño, añadir filtros y realizar otras tareas de edición con el editor de fotos incorporado. Aprenda a editar fotos como un profesional en los teléfonos Samsung Galaxy.
Para editar una foto, púlsela dentro del collage y pulse el icono del lápiz (editar). Accederá a la pantalla del editor de fotos. Utilice las herramientas disponibles en la parte inferior para editar la imagen.
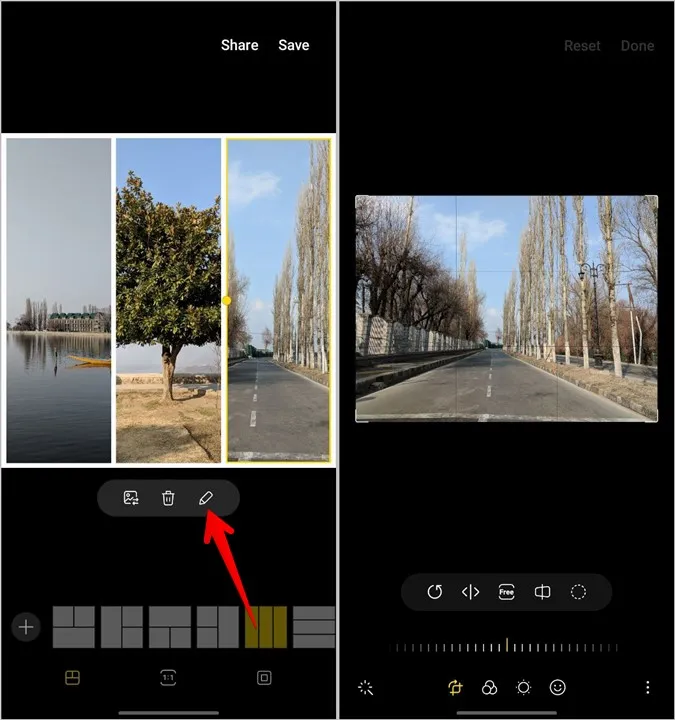
Ampliar la imagen
Muchas aplicaciones para hacer collages carecen de la posibilidad de ampliar la imagen. Afortunadamente, el creador de collages de Samsung le permite ajustar el zoom y también lo que desea mostrar en el collage. Para ello, pulse sobre la imagen para seleccionarla. A continuación, utilice el gesto de pellizcar para acercar y alejar la imagen. Arrastre la imagen para reposicionarla.
Cambiar el tamaño del recuadro de la imagen
Por defecto, una imagen tendrá el tamaño de la caja de imagen de un collage. Sin embargo, puede cambiar el tamaño de las cajas a su gusto. Para ello, pulse sobre la imagen cuyo tamaño de caja desee modificar. La imagen quedará rodeada por un borde amarillo. También aparecerá un punto amarillo en el borde central izquierdo o derecho de la caja. Para aumentar o reducir el tamaño del recuadro, arrástrelo con el punto amarillo.
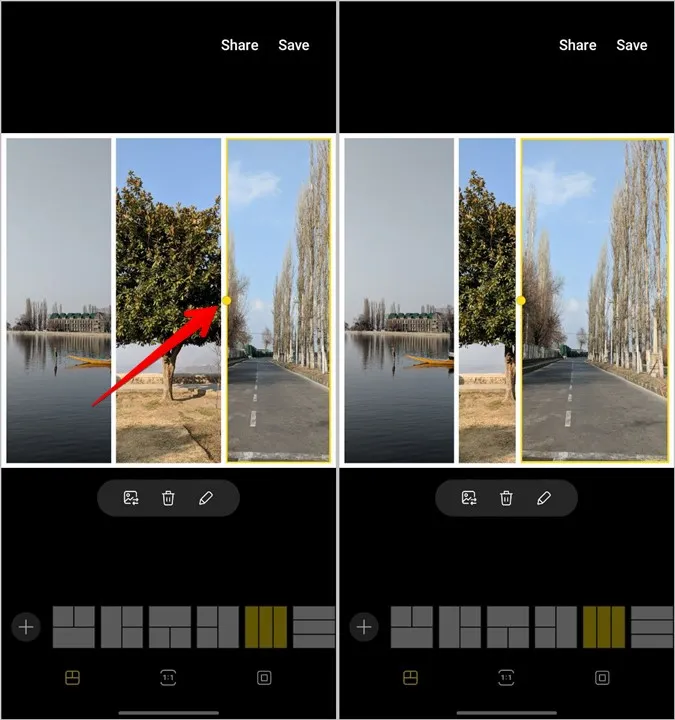
Editar fotos en Android
Espero que haya podido hacer un collage en su teléfono Samsung Galaxy con el tutorial anterior. Si el creador de collages de Samsung no le sirve, consulte otras formas de poner las fotos una al lado de la otra en teléfonos Android. O bien, utilice la aplicación InShot para crear un collage. También puede echar un vistazo a otras aplicaciones de edición de fotos para Android.