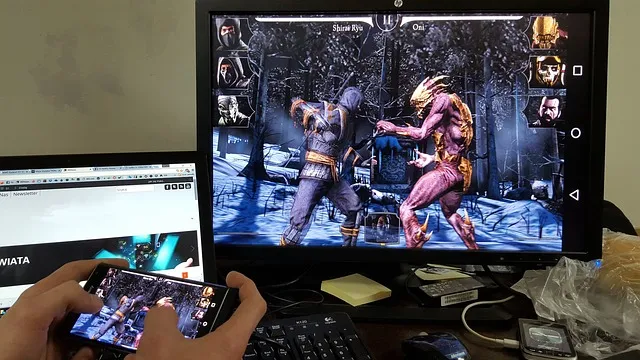Puede que no sea tan a menudo, pero habrá ocasiones en las que necesite reflejar o emitir la pantalla de su Android a su ordenador. Puede haber varias razones para ello como querer grabar su pantalla, jugar a juegos android en su PC, ver películas o vídeos en una pantalla más grande, o incluso hacer una presentación de una aplicación o un documento directamente desde su dispositivo Android.
No importa cuál sea la razón, es relativamente fácil transmitir la pantalla de su Android al PC independientemente de si su dispositivo Android está rooteado o no. Vamos a comprobarlo.
Antes de empezar
Ninguna de las aplicaciones de screen mirroring le permitirá jugar a juegos de movimiento de alta gama en la pantalla de su ordenador. No importa si funciona con USB o Wi-Fi. Lo único que funcionó fue Chromecast. Pero para las necesidades básicas de screencasting como presentación o demostración de aplicaciones, estas apps deberían funcionar bien.
Cast Android Screen to PC
1. Conectar App
Funciona con: Wi-Fi
Desde la Actualización Aniversario de agosto de 2016, Windows 10 ofrece una forma nativa de reflejar la pantalla de su Android a un PC con Windows. Algo así como conectar su Android con Chromecast en su televisor.
Requisito
- Un PC con la actualización Aniversario de Windows 10
- Un dispositivo Android compatible con Miracast
Cómo funciona: Simplemente busque e inicie la aplicación «Conectar» desde el menú de inicio de Windows 10. Ahora, baje el centro de notificaciones de su dispositivo Android y seleccione la opción «Cast». En algunos dispositivos, puede encontrarla en Ajustes > Pantalla > Cast. Verá una lista de todos los dispositivos que puede emitir su dispositivo Android. En caso de que no lo haga, pulse sobre los tres puntos verticales de la parte superior derecha y seleccione la opción Activar pantalla inalámbrica. A continuación, seleccione su PC de la lista y listo.
Pros: No necesita instalar ningún software de terceros.
Contras: Sólo está disponible en ordenadores con la actualización Aniversario de Windows 10. Y en nuestras pruebas, la mayoría de los teléfonos Android no son compatibles con Miracast, ya que es competencia directa de Google Chromecast. Además, aunque consiga que funcione, no podrá controlar su teléfono Android desde el PC.
Conclusión: Por supuesto, la aplicación Connect de Windows 10 es bastante limitada y no funciona con todos los dispositivos Android. Sin embargo, si lo que busca es simplemente ver algunas películas, fotos o hacer presentaciones, entonces la aplicación Connect integrada en Windows 10 no está nada mal. Sin embargo, si necesita una opción para reflejar la pantalla de su Android en otro dispositivo Android, eche un vistazo a esta lista.
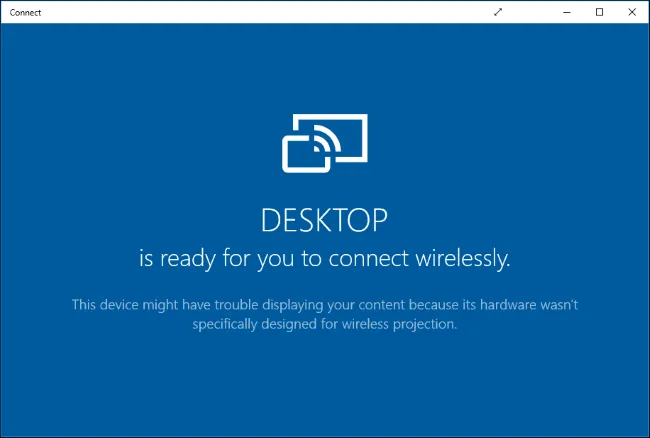
2. LetsView
Funciona con: Wi-Fi
LetsView está diseñado para funcionar en Windows y puede transmitir fácilmente dispositivos Android así como iOS.
Cómo funciona: Sólo funciona con Wi-Fi, lo que significa que no puede utilizarlo para emitir sus dispositivos móviles a través de Internet. La aplicación simplemente se niega a dejarle conectarse. Sin embargo, detecta automáticamente el servidor que se ejecuta en su PC. Simplemente permita la conexión en su teléfono y listo. La latencia es casi inapreciable, lo que significa que puede transmitir fácilmente contenidos al PC.
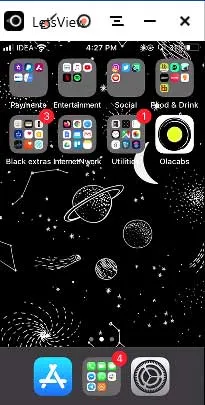
Pros: Compatible con dispositivos Android e iOS, casi no ofrece latencia durante la emisión, graba su pantalla, sin marca de agua, compatible con 4k.
Contras: No funciona sin Wi-Fi.
En pocas palabras: Si desea una solución de un solo toque para emitir la pantalla de Android o iOS a su PC a través de Wi-Fi, entonces vale la pena.
Obtener LetsView
3. Apowermirror
Funciona con: USB
Es una aplicación relativamente nueva. Y a diferencia de todas las demás aplicaciones de esta lista, Apowermirror no sólo le permite emitir la pantalla de su Android en su PC, sino que puede controlar completamente su smartphone Android desde su ordenador. No requiere Root.
Cómo funciona: Instale la aplicación ApowerMirror – Mirror&Control en su smartphone o tableta Android y ábrala. A continuación, instale la suite Apowermirror PC en su PC. Ahora, abra ambos software y conecte su Android a su PC con un cable USB y siga las instrucciones. Tendrá que habilitar la Depuración USB desde los ajustes de Desarrollador.
Pros: Sin marca de agua en pantalla. Le permite controlar completamente la pantalla de su Android desde el PC. Y le ofrece opciones avanzadas como capturas de pantalla y grabación, etc.
Contras: Esta aplicación le obliga a crear una cuenta gratuita para utilizar más funciones. Y después de 3 días de crear su cuenta, la app le obligará a pagar 29,95 $/año para utilizar todas las funciones, que incluyen también screencasting. La aplicación también funciona con Wi-Fi, pero no es fiable.
Conclusión: Una aplicación de screencasting decente, sin marcas de agua y con muchas funciones útiles. Aún así, tiene un precio y ese precio es demasiado alto, por lo que no podemos recomendar esta aplicación. Pero usamos la versión gratuita.
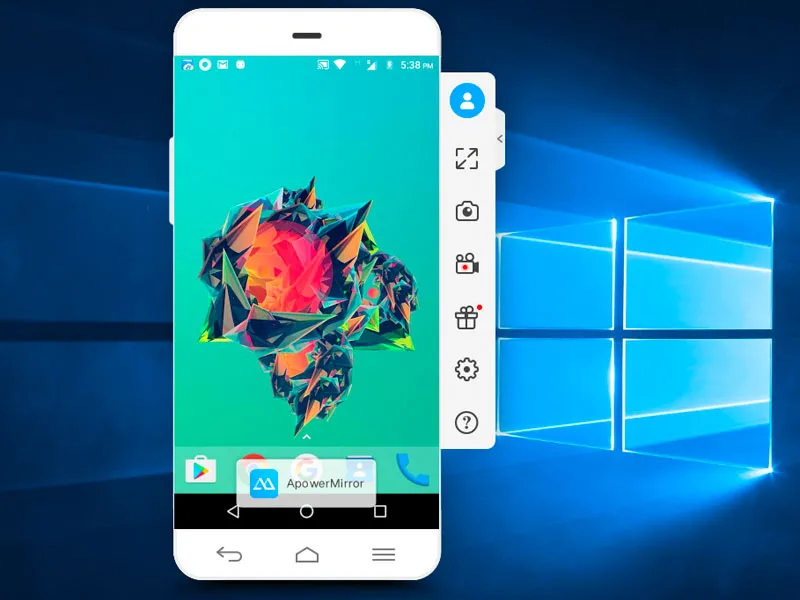
Instalar Apowermirror
4. Airdroid
Funciona con: Wi-Fi y datos móviles
Esta es la mejor manera de emitir la pantalla de su Android en cualquier ordenador. ¿Por qué? Bueno, hasta ahora todos los métodos que hemos visto son de pago, tienen anuncios intrusivos o no funcionan de forma fiable. Pero Airdroid cambia todo eso.
Cómo funciona: La función de duplicación de pantalla está oculta en la interfaz de usuario. Así es como funciona: descargue la aplicación Airdroid de Google Play Store y ábrala. Ahora, puede crear una nueva cuenta o hacer tap en Omitir. La aplicación le dará una dirección IP, escríbala en el navegador de su ordenador y debería ver la interfaz web de Airdroid. A continuación, pulse sobre el icono de captura de pantalla y verá la pantalla de su Android. También existe la opción de pantalla completa.
Vea el siguiente vídeo, para obtener instrucciones paso a paso sobre cómo utilizar Airdroid para reflejar la pantalla de su Android.
Pros: Es gratuito, funciona en todas las plataformas y no hay anuncios intrusivos ni grandes marcas de agua en la pantalla. De hecho, puede funcionar de forma inalámbrica incluso sin WiFi, algo que ninguna otra aplicación de esta lista puede hacer.
Contras: No se puede utilizar la función de reflejo de pantalla Airdroid para juegos de alta gama de movimiento en su ordenador. Pero esto es algo que sólo puede hacer con Chromecast.
En pocas palabras: Las manos hacia abajo la mejor solución para screencasting.
Instalar Airdroid
5. TeamViewer Host
Funciona con: Datos móviles
TeamViewer es una aplicación popular para tomar el acceso remoto a su ordenador de sobremesa utilizando otro ordenador. ¿Y si le dijera que puede tomar el control de su Android en un PC. No le permitirá controlar el teléfono real, pero podrá ver la pantalla en tiempo real.
Cómo configurarlo: Tenemos una guía detallada aquí, pero en resumen, sólo tiene que instalar el TeamViewer Host en su smartphone desde la Play Store. Acceda a su cuenta de TeamViewer o cree una en la sección de registro. Después de haber creado y autentificado la cuenta. Vaya a login.teamviewer.com en su ordenador e inicie sesión con las mismas credenciales. Verá la opción de conectarse al smartphone si está conectado a Internet obtendrá acceso al dispositivo móvil en su ordenador.
Pros: Es gratuito, funciona con Internet desde cualquier parte del mundo y la conexión está asegurada con encriptación. Además, ni siquiera tiene que instalar una aplicación en el ordenador, también funciona con un navegador web.
Contras: No le permite controlar el dispositivo en sí, pero le permite transmitir gestos y que aparezcan en el dispositivo móvil.
Conclusión: Utilice esta aplicación si desea una solución fácil para obtener la pantalla de Android en un ordenador y quiere ayudar al usuario remoto con algunos ajustes. Obviamente, no podrá controlar su Android desde el escritorio, pero si alguna vez desea controlar el escritorio utilizando un smartphone Android, puede consultar este artículo.
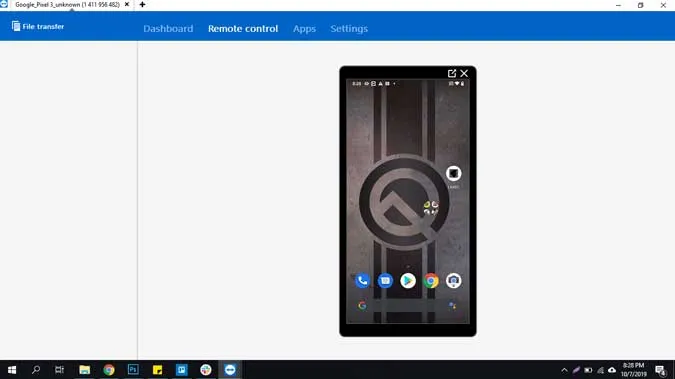
5. Instale TeamViewer Host (gratuito)
6. Scrcpy
Funciona con: USB
Scrcpy es un nuevo chico en el bloque que no sólo le permite reflejar la pantalla de su Android en el ordenador sino que también le permite controlarlo. Hay 3 cosas que separan a Scrcpy de todas las demás aplicaciones de la lista. Es gratis, funciona en todas las plataformas y necesita conexión USB.
Cómo configurarlo: Scrcpy no es exactamente una aplicación que pueda ejecutar desde su ordenador con un solo clic. Utiliza una conexión USB y ADB. Para empezar, puede leer este artículo detallado, pero en general, necesita seguir estos pasos.
- Configure el acceso ADB en su ordenador y extráigalo en C:adb
- Descargue el último archivo zip de Github y extráigalo bajo el mismo archivo que utilizamos antes, es decir, C:adb
- Conecte su smartphone o tableta a su ordenador con un cable USB
- Abra un símbolo del sistema o terminal dentro de C:adb e introduzca scrcpy. Y ya está.
Pros: Es una aplicación gratuita (sin anuncios) y de código abierto, funciona en Windows, macOS y Linux, baja latencia. y lo mejor de todo controla su smartphone sin el teclado y el ratón del ordenador.
Contras: Difícil de configurar para los no expertos, requiere una conexión USB para funcionar.
Conclusión: Si utiliza a menudo su smartphone junto con el ordenador y está familiarizado con los comandos ADB, entonces Scrcpy es la mejor opción para usted. En comparación con todos los otros métodos, este fue el más rápido sin lag visible.
Palabras finales
En pocas palabras, si usted se siente cómodo con una conexión USB entre el ordenador y Android, Scrcpy es la mejor opción que hay. Casi no hay lags, marcas de agua o anuncios intrusivos, Sin embargo, si te gusta ninguna opción de cables, voy a responder por Airdroid. Espero que esto le ayude y si cree que me he dejado alguna de las aplicaciones que le gustan, entonces comente a continuación compartiendo sus aplicaciones favoritas para reflejar la pantalla de Android en el ordenador.