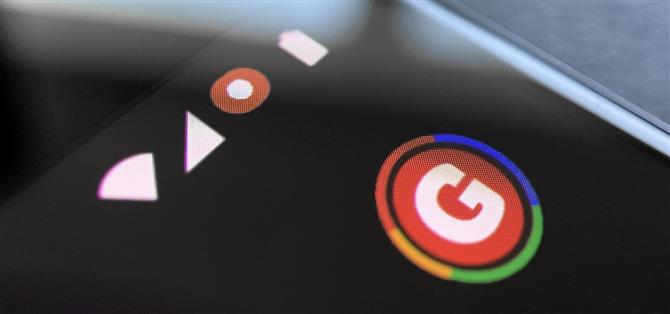Después de probar la función en Android 10, Google finalmente agregó la grabación de pantalla nativa adecuada a Android 11. Pero cuando inicie una captura, verá un pequeño indicador rojo en la barra de estado mientras la grabación esté en curso, lo que realmente puede distraer la atención. tu video. Afortunadamente, se puede quitar con un poco de ingenio.
Al iniciar una grabación de pantalla en Android 11 de serie (o máscaras similares a las de stock), aparecerá una cuenta regresiva en el lado derecho de la barra de estado. Al llegar a cero, aparecerá un punto rojo, lo que indica que su pantalla se está grabando actualmente.
Afortunadamente, hay una aplicación que puede eliminar este punto rojo. Para usar correctamente la aplicación, deberá ejecutar los comandos ADB. Si sus dispositivos ya están configurados para ADB, puede pasar al Paso 5.
- ¿En tu teléfono? Abra estas instrucciones en la vista de pantalla dividida
Requisitos
- Computadora con Windows, macOS o Linux
- Cable de datos USB
Paso 1: descargue las herramientas de la plataforma de Google
Primero, descargue las herramientas de plataforma de Google en su computadora. Los archivos son gratuitos y hay versiones para cada uno de los tres sistemas operativos de escritorio principales.
- Descargue las herramientas de plataforma de Google: Windows | Mac | Linux
Paso 2: extraiga el ZIP
Una vez descargado, extraiga el ZIP. Esto se puede hacer usando el extractor de archivos nativo o con una opción de terceros como 7-Zip. Para facilitar las cosas, mueva la carpeta extraída al escritorio para que sea útil.
 Imagen de Dallas Thomas / Android How
Imagen de Dallas Thomas / Android How
Paso 3: Abra un mensaje en la carpeta Herramientas de la plataforma
Ahora, si está en Windows, abra el símbolo del sistema presionando la tecla de Windows en su teclado, luego escriba «cmd» y presione enter. Si está en Linux o Mac, abra la aplicación Terminal desde su carpeta Aplicaciones.
Ahora, escriba lo siguiente, luego presione la barra espaciadora una vez para agregar un solo espacio, pero no presione enter todavía.
discos compactos
Con la línea de comando leyendo «cd» ahora, arrastre la carpeta de herramientas de la plataforma desde su escritorio y suéltela en la parte superior de la ventana de comando para completar automáticamente su ubicación. Una vez que vea la ruta completa del archivo de herramientas de plataforma, continúe y presione enter.
- Guía completa: Cómo abrir un indicador ADB en la carpeta de herramientas de la plataforma
 Imagen de Dallas Thomas / Android How
Imagen de Dallas Thomas / Android How
Paso 4: habilite las opciones de desarrollador
En su teléfono, habilite las Opciones de desarrollador abriendo su aplicación de Configuración y vaya a «Acerca del teléfono», luego toque «Número de compilación» siete veces. Tendrá que ingresar el código de acceso de la pantalla de bloqueo, luego un mensaje de brindis le informará que ha desbloqueado las Opciones de desarrollador. Puede encontrar el nuevo menú volviendo a la página principal de Configuración, seleccionando «Sistema» y luego «Avanzado».
- Más información: Cómo habilitar el menú de opciones ocultas para desarrolladores en Android
Paso 5: Permita la depuración de USB
Ahora, abra Opciones de desarrollador y habilite el interruptor junto a «Depuración de USB», luego confirme su elección en el mensaje.
Desde aquí, conecte su teléfono a su computadora con un cable de datos USB. Aparecerá un mensaje que le pedirá que «Permitir la depuración de USB». Marca la casilla junto a «Permitir siempre desde esta computadora» y luego presiona «Permitir».

Si no ve este mensaje, ingrese el siguiente comando en la herramienta de línea de comandos de su computadora, luego la ventana emergente debería aparecer en su teléfono:
dispositivos adb
Si recibe un error después de enviar el comando anterior, coloque un «./» antes de cada comando ADB en este artículo:
./ adb devices
- Guía completa: Cómo configurar ADB en su teléfono y computadora
Paso 6: Instale SystemUI Tuner
En su teléfono ahora, instale SystemUI Tuner del desarrollador Zachary Wander. Normalmente, podría hacer esto a través de la página de Play Store de la aplicación, pero a partir de la versión 300, la función de detección automática ya no funciona en SystemUI Tuner.
Entonces, por ahora, tendrá que descargar una versión anterior de la aplicación. La versión más reciente con esta función en funcionamiento es la v288, que puede encontrar en el siguiente enlace.
- Descargue SystemUI Tuner v288 de APKMirror (.apk)
Descarga el APK y ábrelo. Es posible que tengas que tocar «Configuración» en el mensaje, luego habilitar el interruptor junto a «Permitir desde esta fuente» y presionar el botón Atrás. A partir de ahí, es solo cuestión de presionar «Instalar».
Paso 7: conceder permisos
Abra la aplicación y siga las instrucciones de las instrucciones de configuración inicial. Eventualmente verá una página que enumera tres comandos ADB que la aplicación le gustaría que envíe para otorgarle los permisos elevados que necesitará para modificar su barra de estado y eliminar el indicador de grabación de pantalla.
Deje la aplicación en esta pantalla y conecte su teléfono a su computadora con un cable de datos USB. De vuelta en la herramienta de línea de comandos en su computadora (que aún debería ser redirigida al directorio de herramientas de plataforma), copie y pegue los siguientes comandos uno por uno y presione enter después de cada uno:
adb shell pm concede com.zacharee1.systemuituner android.permission.WRITE_SECURE_SETTINGS adb shell pm concede com.zacharee1.systemuituner android.permission.PACKAGE_USAGE_STATS adb shell pm concede com.zacharee1.systemuituner android.permission.DUMP
Si está en Mac, Linux o Windows PowerShell y los comandos anteriores devuelven un error de «comando no encontrado», agregue un «./» al frente y vuelva a enviarlos (de la siguiente manera):
./ adb shell pm concede com.zacharee1.systemuituner android.permission.WRITE_SECURE_SETTINGS./adb shell pm concede com.zacharee1.systemuituner android.permission.PACKAGE_USAGE_STATS./adb shell pm concede com.zacharee1.systemuituner android.permission.DUMP
Paso 8: Ocultar el icono de grabación
Después de enviar esos comandos, toque la marca de verificación en SystemUI Tuner y la aplicación se cerrará. Ábrelo de nuevo y toca «Para los ajustes».
En la página principal, elija «Barra de estado», luego «Detección automática». Después de uno o dos segundos, la aplicación mostrará una nueva página con cada ícono de la barra de estado disponible en su dispositivo Android 11, incluido el ícono de grabación de pantalla oculta. Desactive la palanca junto a la opción «screen_record» y estará listo!



Paso 9: Ocultar el icono de notificación (opcional)
Ahora, cuando grabe, no verá el punto rojo en el lado derecho de su barra de estado. También perderá el temporizador de cuenta regresiva animado cuando inicie una grabación (tres segundos después de presionar «Inicio»), pero sabrá cuándo ha comenzado la grabación porque verá un ícono de notificación (círculo blanco) a la izquierda de tu barra de estado.

Si también desea eliminar este ícono, sepa que tendrá que contar manualmente esos tres segundos desde que presione «Iniciar» en el mensaje hasta que el sistema comience a grabar.
Si está de acuerdo con eso, vaya a Configuración -> Aplicaciones y notificaciones -> Notificaciones -> Avanzado, luego habilite el interruptor junto a «Ocultar notificaciones silenciosas en la barra de estado».
A partir de ahí, inicie una grabación, luego expanda el tono de notificación y mantenga presionada la notificación de grabación. Seleccione el icono de engranaje que aparece, luego elija «Grabador de pantalla» y configúrelo en «Silencioso» en la siguiente pantalla. Ahora, todavía tendrá la notificación para detener la grabación, pero no verá ningún ícono en su barra de estado!


Mantenga su conexión segura sin una factura mensual. Obtenga una suscripción de por vida a VPN Unlimited para todos sus dispositivos con una compra única en el nuevo Android How Shop y vea Hulu o Netflix sin restricciones regionales.
Comprar ahora (80% de descuento)>