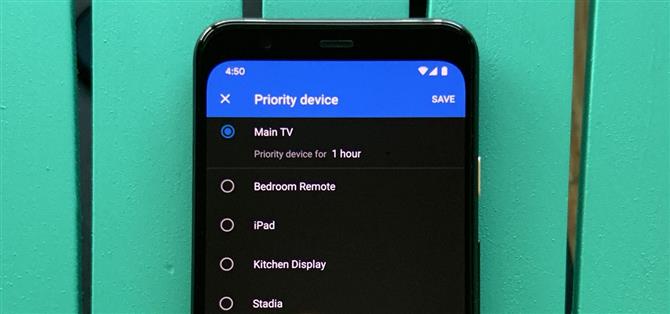Uno de los objetivos principales de Google Wifi (y Nest Wifi después de él) es hacer que la administración de sus conexiones a Internet sea lo más simple posible. Un gran ejemplo de esto es lo fácil que es priorizar un dispositivo y asignarle más ancho de banda cuando su red está atascada con otro tráfico.
Esta característica le permite limitar el ancho de banda de la red en su hogar por dispositivo. Por ejemplo, si planeaba ver Netflix en su Chromecast, podría darle la máxima prioridad y hacer que todo lo demás en su hogar se desacelere un poco para acomodarlo. Esto debería resultar en una sesión de transmisión fluida, y es fácil volver a la normalidad cuando haya terminado.
- No se pierda: Cómo migrar su Google Wifi de primera generación a la aplicación Google Home
Método 1: usar la aplicación Google Wifi
Los usuarios de Nest Wifi pueden pasar al Método 2 ya que el modelo más nuevo usa la aplicación Google Home. Pero si está utilizando un sistema Google Wifi de primera generación, probablemente todavía esté utilizando la aplicación Google Wifi para administrarlo.
En este caso, abra la aplicación Google Wifi (Android | iOS) en la pantalla principal, toque «Dispositivos», luego verá una lista de todos sus dispositivos conectados. Toque el botón de acción flotante en la esquina inferior derecha, luego verá todos los dispositivos que pueden tener prioridad para su ancho de banda de red.


Ubique el dispositivo al que desea darle más ancho de banda, toque la entrada una vez y luego verá las opciones durante cuánto tiempo establecerá su prioridad. Puede seleccionar una, dos o incluso cuatro horas en total. Después de elegir su límite de tiempo, toque «Guardar» en la esquina superior derecha para terminar.



Puede saber qué dispositivo tiene prioridad de ancho de banda, ya que estará etiquetado con un icono de estrella verde. Ahora debe tener una cantidad ininterrumpida de ancho de banda que fluya a ese dispositivo específico hasta que expire el temporizador. Si desea finalizar el temporizador antes de tiempo, vuelva a presionar el icono de la barra de acción para regresar a la pantalla principal «Dispositivo prioritario». Desde allí, presione «Fin de prioridad», luego «Guardar» para cancelarlo. Hecho!



Método 2: usar la aplicación Google Home
Este método se utiliza principalmente para el nuevo producto Nest Wifi que salió en 2019. Además, si configura el Google Wifi anterior con la aplicación Google Home, este método también sería adecuado para usted.
Abra la aplicación Google Home (Android | iOS) en la pantalla principal, toque el ícono verde «Wi-Fi», vaya a la sección «Dispositivos», luego presione «Establecer dispositivo prioritario» debajo de eso. Ahora, toque el dispositivo al que desea asignar más ancho de banda de red. Aparecerá un menú en la parte inferior que le permitirá establecer la prioridad de ese dispositivo durante una, dos o cuatro horas. Elija y toque el icono de marca de verificación en la esquina superior derecha.



Una vez que termine, verás que el dispositivo salta a la parte superior de la página «Dispositivos», mostrando cuánto tiempo tendrá prioridad. Ahora debe tener una cantidad ininterrumpida de ancho de banda que fluya a ese dispositivo específico hasta que expire el temporizador. Si desea finalizar el temporizador antes de tiempo, simplemente presione la opción «Finalizar ahora» justo debajo de la hora indicada. Hecho!



¿Desea ayudar a admitir Android How y obtener una excelente oferta en alguna nueva tecnología? Vea todas las ofertas en el nuevo Android How Shop.
Foto de portada y capturas de pantalla de Stephen Perkins / Android Cómo