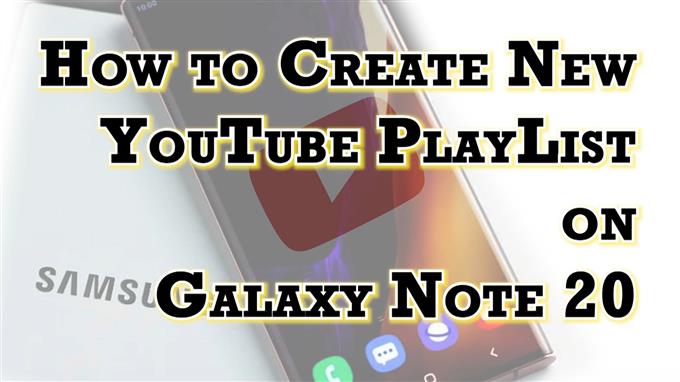Esta publicación le mostrará cómo crear una nueva lista de reproducción de YouTube en el Galaxy Note 20. Siga leyendo si necesita ayuda para organizar sus videos favoritos de YouTube usando una lista de reproducción dedicada.
Lista de reproducción de YouTube
La lista de reproducción es uno de los componentes principales de la aplicación de YouTube que está diseñada principalmente para almacenar y ordenar videos. Puede crear una lista de reproducción de YouTube para agrupar sus videos favoritos por interés o canal. También puede compartir su lista de reproducción con sus amigos para que puedan usar o editar cualquiera de los videos que contiene.
Puede agregar la mayoría de los videos de YouTube a una lista de reproducción dedicada, excepto los videos hechos para niños, dado que estos videos se consideran restringidos por ley.
Para crear una nueva lista de reproducción de YouTube en su teléfono, deberá buscar y abrir el video que desea agregar de antemano.
En caso de que necesite alguna información sobre cómo hacer esto en el Galaxy Note 20, he preparado una guía simple para ayudarlo a comenzar. A continuación, le mostramos cómo crear una nueva lista de reproducción de YouTube donde puede almacenar sus videos favoritos por categoría y luego reproducirlos o administrarlos más tarde en su nuevo dispositivo Samsung.
Pasos sencillos para crear una nueva lista de reproducción de YouTube en Note 20
El siguiente método es igualmente aplicable al crear una lista de reproducción de YouTube en otros dispositivos Samsung Galaxy que se ejecutan en la misma versión de Android que la del Note 20. Sin embargo, las pantallas y los elementos de menú reales pueden variar según la cuenta de YouTube en uso, el modelo del dispositivo y proveedor de servicio.
1. Desde la pantalla de inicio, deslice el dedo hacia arriba desde la parte inferior para iniciar el visor de aplicaciones.
En la siguiente pantalla se cargarán diferentes iconos de aplicaciones y controles de acceso directo.

2. Busque G Suite o Google Carpeta y luego tócala.
La suite G se abre con todas las aplicaciones y servicios relacionados con Google.

3. Toque Youtube para abrir la aplicación.
Si lo hace, lo dirigirá a la pantalla principal de la aplicación de YouTube.

4. Toque el Biblioteca pestaña en la esquina inferior izquierda.
Al hacerlo, se iniciará la biblioteca de la aplicación de YouTube.

Aquí, puede acceder a sus videos, descargas, películas y otros videos favoritos que le gustaría ver más tarde en su teléfono.
5. Toque el Nueva lista de reproducción opción en la sección Listas de reproducción.

Aparecerá una ventana emergente donde ingresas los detalles de tu nueva lista de reproducción.
6. Ingrese el título preferido para su lista de reproducción. Asegúrese de nombrar la lista de reproducción en consecuencia.

Después de escribir el nombre de la lista de reproducción, establezca el tipo de privacidad tocando la flecha hacia abajo y luego seleccione entre público, no listado y privado.
7. Elija pública si desea que cualquier persona pueda acceder a su lista de reproducción, no listada si desea que cualquiera que tenga el vínculo pueda verla o privada si no desea que nadie más que usted la vea.

8. Después de proporcionar todos los detalles necesarios, toque Crear.
Luego se agregará la nueva lista de reproducción.

9. Para agregar una descripción a su lista de reproducción, simplemente toque el icono de edición representado por un lápiz en el menú de la lista de reproducción y luego escriba el descripción en el campo de texto proporcionado.

10. Por último, toque el Flecha a la derecha en la esquina superior derecha para guardar los cambios recientes.

Después de crear la lista de reproducción, puede comenzar a buscar videos para agregar a la lista. Simplemente toque el icono Guardar debajo del video para guardarlo en la lista de reproducción reciente. Si la lista de reproducción reciente no es la que acaba de crear, toque Cambiar en la etiqueta emergente y luego toque para marcar la lista de reproducción correcta donde desea guardar el video.
Debería ver una etiqueta de confirmación indicando que la lista de reproducción está actualizada.
Para agregar otro video a su lista de reproducción, simplemente repita los mismos pasos.
Otras formas de crear una nueva lista de reproducción de YouTube
Además de la configuración de la aplicación de YouTube integrada, puede crear una nueva lista de reproducción mientras mira un video en la aplicación.
- Simplemente toque el Salvar o añadir icono debajo del video y luego seleccione la opción Crear nueva lista de reproducción en el menú emergente.
Siga el resto de las instrucciones en pantalla para terminar de crear una nueva lista de reproducción donde puede agregar el video actual para uso futuro.
No se puede agregar una nueva lista de reproducción en YouTube?
Si por alguna razón no puede agregar o crear una nueva lista de reproducción en YouTube, intente finalizar la aplicación de YouTube en su teléfono. Puede forzar la detención de la aplicación de YouTube o simplemente finalizarla desde las aplicaciones recientes.
Realizar un restablecimiento parcial o reiniciar el teléfono también puede considerarse otra posible solución si el método anterior no soluciona el problema.
Y si es necesario, instale la última actualización disponible para la aplicación de YouTube en su dispositivo. Las actualizaciones de software también pueden contener el parche necesario para corregir cualquier falla en la aplicación que pueda haber provocado el error de la lista de reproducción.
Espero que esto ayude!
Más tutoriales en video
Para ver tutoriales más completos y clips de solución de problemas en diferentes teléfonos móviles y tabletas, no dude en visitar el canal AndroidHow en YouTube en cualquier momento.
Es posible que también desee leer:
- Cómo crear una nueva lista de reproducción de YouTube en Galaxy S20
- Cómo hacer una lista de reproducción en YouTube
- Cómo descargar videos de YouTube y transferirlos a un dispositivo Android
- Cómo cambiar el nombre del canal de YouTube