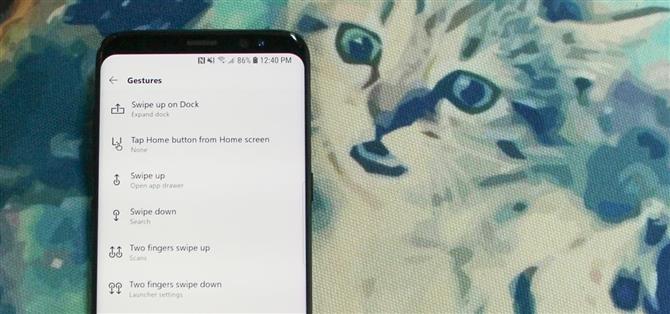Los biseles cada vez más pequeños y los botones de hardware que desaparecen hacen que los teléfonos se vean bien, pero también aumentan la necesidad de controles gestuales. Android Pie viene con siete nuevos gestos de deslizamiento, pero si aún no tiene la actualización (o encuentra que faltan las opciones de gestos predeterminadas), debería echar un vistazo al Microsoft Launcher.
Microsoft Launcher está diseñado para ser rápido y ligero, pero sin escatimar en las opciones de personalización y las funciones útiles, mi favorito, por supuesto, es la inclusión de controles de gestos que se pueden personalizar a su gusto.
Di lo que quieras sobre Windows Phone, pero Microsoft ha tenido un resurgimiento móvil impresionante desde que adoptó Android y iOS. Las aplicaciones como Microsoft Launcher han crecido hasta convertirse en algunas de las más populares y mejor calificadas, y los rumores incluso han sugerido que podrían estar trabajando en un teléfono Android propio. Microsoft ha cambiado su enfoque para cerrar la brecha entre PC y dispositivos móviles para que Windows y sus servicios se integren a la perfección en todos los dispositivos, una estrategia que ha sido particularmente exitosa gracias a su inversión en el espacio de inicio de Android.
Descargue e instale Microsoft Launcher a través del siguiente enlace y siga leyendo para saber cómo usarlo para crear y personalizar sus propios gestos.
- Instala Microsoft Launcher gratis desde Google Play Store
Paso 1: Elige un gesto
Acceda al menú de configuración del iniciador seleccionando el ícono «Configuración del iniciador» en la pantalla de inicio, o presionando un espacio vacío en la pantalla de inicio, luego presionando «Configuración del iniciador». Seleccione «Gestos» en el menú de configuración y verá una lista completa de gestos que se pueden personalizar para controlar su teléfono.


Cada gesto tiene una configuración predeterminada que se puede cambiar para realizar un rango de acciones y accesos directos. La lista completa de controles de gestos es la siguiente:
- Deslizar hacia arriba en el muelle
- Toque el botón de inicio en la pantalla de inicio
- Muévase hacia arriba
- Deslizar hacia abajo
- Dos dedos se deslizan hacia arriba
- Dos dedos deslizan hacia abajo
- Doble toque
- Doble toque deslizar hacia arriba
- Doble toque deslizar hacia abajo
- Doble toque
- Doble toque deslizar hacia arriba
- Doble toque deslizar hacia abajo
- Pellizcar en
- Pellizca
Seleccione cualquier gesto de la lista y continúe para cambiar la acción predeterminada.
Paso 2: elige una acción para tu gesto
Para los fines de esta guía, cambiaré el gesto «Deslizar dos dedos hacia arriba» para realizar un acceso directo Escanear a unidad y cargar la imagen escaneada a mi almacenamiento de Google Drive. Un método abreviado como este es una excelente manera de demostrar los beneficios de los controles gestuales, ya que simplifica la acción al eliminar la necesidad de presionar varios botones.
Para personalizar el gesto usted mismo, seleccione el gesto «Deslizar dos dedos hacia arriba» y encontrará las opciones de personalización enumeradas en las siguientes 3 pestañas:
- Launcher Abra el cajón de aplicaciones, Expandir notificaciones, Expandir configuración rápida, Buscar, Bloqueo de pantalla, Bloquear pantallas de inicio, Expandir dock, Pantalla de inicio predeterminada, Modo de vista general, Configuración de Launcher, Ir a la página de navegación, Cuentas, Aplicaciones recientes, Asistente, Barra de notificaciones de alternancia, Copia de seguridad, Rotar al siguiente fondo de pantalla, Cortana
- Aplicaciones Abra cualquier aplicación instalada en su dispositivo.
- Accesos directos Acceda a los accesos directos y realice acciones más avanzadas relacionadas con el sistema y las aplicaciones instaladas


Abra la pestaña «Accesos directos» y pulse «Explorar unidad». A continuación, se le pedirá que seleccione o cree una nueva carpeta en la nube de Google Drive para que se carguen las imágenes escaneadas. Creé una nueva carpeta llamada Exploraciones … porque eso tiene sentido.
Paso 3: Disfruta tus nuevos controles de gestos
Con tu nuevo gesto creado, estás listo y listo para empezar. Regrese a la pantalla de inicio y pruébelo deslizando desde la pantalla de inicio con el gesto que eligió para personalizar.
En este caso, configuro una acción simple de Escanear a conducir para escanear cualquier cosa con solo deslizar dos dedos, pero el proceso es el mismo para cualquier otra acción: tome un momento para considerar las aplicaciones y acciones que tiende a usar más y configurar las cosas para adaptarse mejor a sus propios hábitos.
 Imagen de Dallas Thomas / Android How
Imagen de Dallas Thomas / Android How