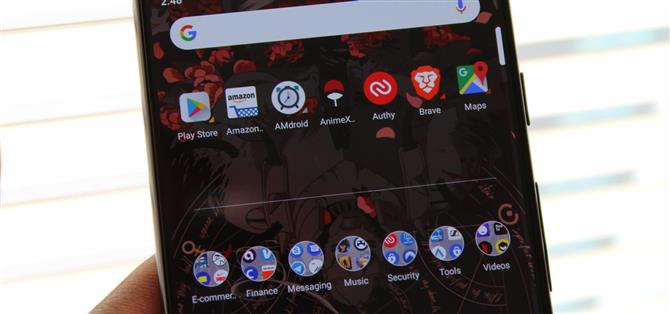Según App Annie, el teléfono de la persona promedio contiene entre 60 y 90 aplicaciones. Una cantidad tan grande puede fácilmente abarrotar el cajón de una aplicación, especialmente porque la misma fuente dice que solo se usan alrededor de 30 en un mes. Tener una forma de organizar las aplicaciones en el cajón de aplicaciones puede ayudarlo a evitar perder tiempo buscando.
Por un tiempo, una de las mayores debilidades de Action Launcher fue su incapacidad para organizar el cajón de la aplicación de cualquier manera. Afortunadamente, este ya no es el caso gracias a una actualización reciente. Con Action Launcher, puede organizar las aplicaciones en carpetas tal como lo hace en la pantalla de inicio. Una vez que haya colocado sus aplicaciones en carpetas, podrá encontrar sus aplicaciones favoritas rápidamente sin sobrecargar la pantalla de inicio.
Paso 1: instala la última versión de Action Launcher
Lo primero que necesitarás es la última versión de Action Launcher. Si bien esta función es accesible en algunas versiones anteriores, las actualizaciones recientes han corregido algunos errores relacionados con las carpetas del cajón de aplicaciones.
- Play Store Link: Action Launcher: Pixel Edition (gratis)

Paso 2: Organiza tu cajón de aplicaciones con carpetas
Con Action Launcher instalado y actualizado, dirígete a la pantalla de inicio y mantén presionado cualquier espacio vacío. En el menú que aparece, selecciona «Configuración de inicio».
Después de llegar al menú de configuración, seleccione «Cajones de aplicaciones», luego seleccione «Carpetas». La siguiente página es donde puede crear una carpeta con el botón de acción flotante en la esquina inferior derecha. Al seleccionar este botón se mostrará una lista de todas las aplicaciones instaladas. En la parte superior hay una línea titulada «Carpeta sin nombre», que (cuando se selecciona) le permite crear un título para la carpeta. Una vez nombrada, elija las aplicaciones que desea incluir (o agregue todas las aplicaciones con el botón «Seleccionar todo»), luego seleccione «Listo».



Paso 3: revisa tu carpeta
Regrese a la página de inicio y abra el cajón de la aplicación usando el botón o el gesto de deslizar hacia arriba. El primer icono en el cajón será su carpeta con todas las aplicaciones que haya agregado.
Hay muchas oportunidades de organización con el uso de carpetas. Puede organizar aplicaciones similares juntas (como todos los juegos) para que sean más fáciles de encontrar. Puede usar carpetas estrictamente, agrupar las aplicaciones que usa y colocar el resto de las aplicaciones en una carpeta «Todas las aplicaciones». Incluso pone todas las aplicaciones en una carpeta, excepto las que usa con frecuencia y oculta todas las demás.


Con las carpetas, Action Launcher ahora le permite evitar un cajón de aplicaciones superpoblado. Al organizar las aplicaciones en conjunto, puede encontrar fácilmente lo que está buscando y evitar tener que agregar aplicaciones en la pantalla de inicio, lo que hace que se llene de gente.