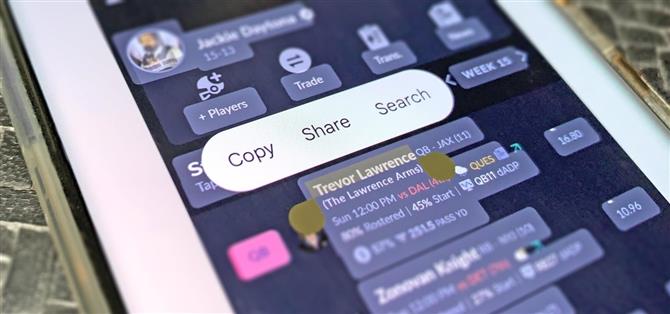Es fácil copiar texto de páginas web, mensajes, documentos y otras vistas en su dispositivo Android, excepto cuando no lo es. Muchas aplicaciones bloquean o prohíben la selección de texto, lo que lo obliga a tomar capturas de pantalla o escribir todo el extracto manualmente. Pero no tiene que recurrir a esos métodos, ya que hay una solución simple para seleccionar y copiar texto de aplicaciones no cooperativas.
Con la solución alternativa, puede seleccionar y copiar cadenas de texto, texto desde las imágenes y las direcciones web para cualquier aplicación que se encuentre en la pantalla de su reciente, a veces denominada pantalla general, la interfaz de cambio de tareas de Android. El único inconveniente es que solo funciona en Google Pixels que ejecuta Stock Android.
Desde su pantalla de inicio o dentro de cualquier aplicación, abra la pantalla de recientes. Si está utilizando el modo de navegación de gestos, deslice hacia arriba desde la parte inferior de su pantalla, manténgase a mitad de camino hacia arriba, luego suelta. Si usa la interfaz heredada de navegación del sistema de tres botones, toque el botón cuadrado.
Abrir la vista de los recentos usando el gesto (izquierda) y el botón (derecha).
De cualquier manera, terminará en la vista de cambio de aplicaciones, con aplicaciones y tareas que se muestran en un carrusel de estilo tarjeta. Desde aquí, hay dos métodos para seleccionar y copiar.
Método 1: Descripción general de la aplicación
Deslice la aplicación en cuestión para que su tarjeta esté en el medio de la pantalla de recientes. Con la aplicación a la vista, podrá seleccionar y copiar texto, URL e imágenes, así como seleccionar y compartir contenido con contactos y aplicaciones frecuentes.
1. Copiar texto
Toque y mantenga presionado el texto para activar el modo de selección, luego arrastre los extremos de selección de texto para resaltar lo que necesite. Toque «Copiar» desde el menú emergente para agregar el texto a su portapapeles, luego péguelo en otro lugar.
También puede presionar «Buscar» para buscarlo en su navegador predeterminado o «Compartir» para abrir el menú Compartir y elegir un método de intercambio.
2. Copie una URL
Si la aplicación Visible es un navegador web, verá un icono de enlace junto a la URL en el campo de la dirección web. Toque para tomar automáticamente la URL, luego toque «Copiar» para agregar el texto a su portapapeles.
Luego puede pegar el texto en otra aplicación; presione «compartir» en el menú emergente o «más» en la parte inferior para abrir el menú Compartir y seleccionar un método de intercambio; o comparta directamente con una aplicación o contacto con frecuencia con frecuencia en la parte inferior.
3. Copie una imagen o el texto de la imagen
Para las imágenes, toque el icono de la imagen que aparece sobre ellas o presione la imagen. Luego, toque «Copiar» en el menú emergente, «Compartir» para abrir el menú de intercambio (también puede tocar «más» debajo de la tarjeta de la aplicación), «Guardar» para agregar la imagen a su galería, o elegir una frecuente con frecuencia Aplicación usada o contacto en la parte inferior.
Para extraer el texto de una imagen, toque el icono de la imagen que aparece sobre ellos o presione la imagen. Luego, seleccione «lente» en el menú emergente. (Deberá tener instalado Google Lens para este). La lente reconocerá el texto en la imagen, que puede seleccionar y copiar.
Método 2: Descripción general seleccione
Deslice la aplicación en cuestión para que su tarjeta esté en el medio de la pantalla de recientes. Con la aplicación a la vista, toque el botón «Seleccionar» en la tarjeta de la aplicación. Esto aislará la aplicación activa y resaltará el texto visible que Android reconoce en su pantalla para la selección, pero no proporciona opciones de acción rápida para imágenes y URL. Toque «X» para salir de este modo cuando esté listo.
1. Copiar texto
Toque «Seleccione» en la tarjeta de la aplicación para que Android resalte todo el texto visible. Luego, toque el texto para activar el modo de selección y arrastre los extremos de selección de texto para resaltar lo que necesite.
Toque «Copiar» desde el menú emergente para agregar el texto a su portapapeles, luego péguelo en otro lugar. También puede presionar «Buscar» para buscarlo en su navegador predeterminado o «Compartir» para abrir el menú Compartir y elegir un método de intercambio.
2. Copie una URL
Toque «Seleccione» en la tarjeta de la aplicación y notará que no puede copiar la URL de la página web actual de un navegador. En su lugar, puede usar el mismo proceso anterior para seleccionar texto para seleccionar y copiar cualquier URL completa visible en la pantalla.
3. Copie una imagen o el texto de la imagen
Toque «Seleccionar» en la tarjeta de la aplicación para que Android resalte todo el contenido visible. Luego, toque la imagen para abrir el menú emergente.
Para obtener imágenes, toque «Copiar» para copiarlo, «Compartir» para abrir el menú de intercambio o «Guardar» para agregar la imagen a su galería. Para extraer el texto de una foto, seleccione «Lente». (Deberá tener instalado Google Lens). La lente reconocerá el texto en la imagen, que puede seleccionar y copiar.