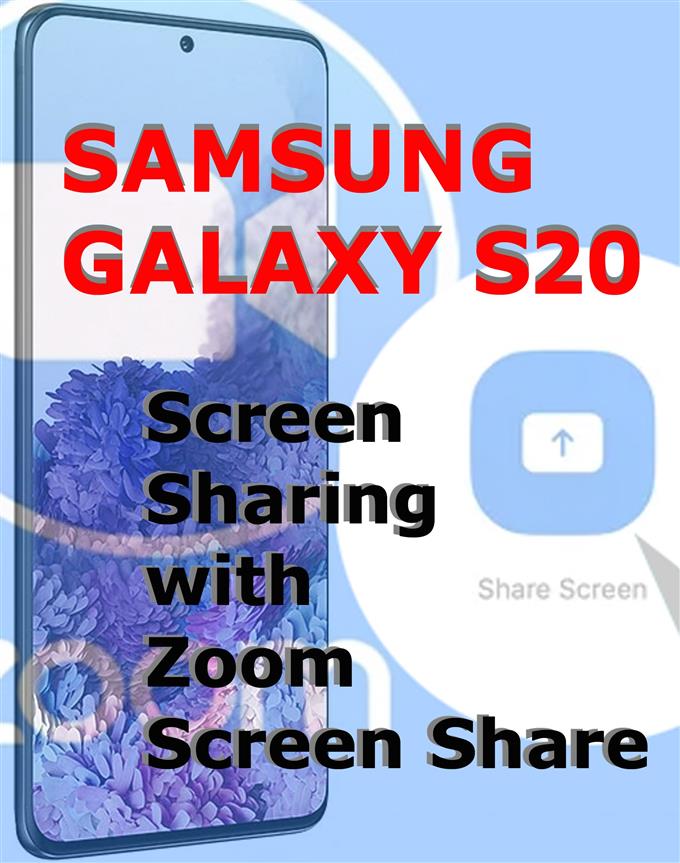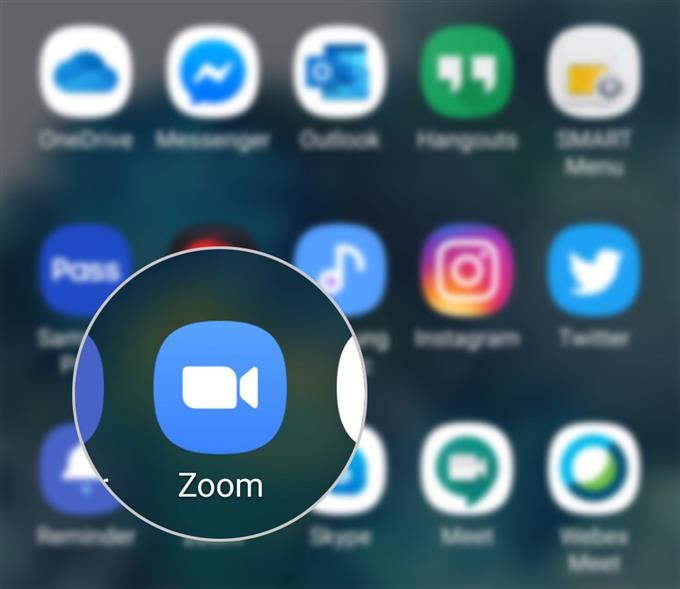Una de las principales características de Zoom es la llamada pantalla compartida o pantalla compartida. Con esta función, puede compartir su pantalla de Zoom en su escritorio, tableta o dispositivo móvil. Al tocar el icono Compartir pantalla, el anfitrión y el asistente pueden compartir la pantalla durante una conferencia Zoom. Si aún no ha intentado usar esta pantalla Compartir en su aplicación Galaxy S20 Zoom, he preparado una guía paso a paso para referencia personal. Aquí se explica cómo compartir la pantalla en una conferencia de Zoom en el Galaxy S20.
Pasos sencillos para compartir la pantalla durante la reunión de Zoom en Galaxy S20
Tiempo necesario : 5 minutos
Realizar los siguientes pasos lo ayudará a comenzar a usar la función de compartir pantalla de Zoom. Los pasos descritos en este tutorial son aplicables a la interfaz de la aplicación Galaxy S20 Zoom. Las capturas de pantalla individuales también se proporcionan como representaciones visuales que demuestran todo el proceso..
- Abre la aplicación Zoom.
El ícono de acceso directo para Zoom generalmente está alineado entre otros íconos desde el visor de aplicaciones.
Por lo tanto, esto requiere que primero acceda al visor de aplicaciones para iniciar los accesos directos de aplicaciones.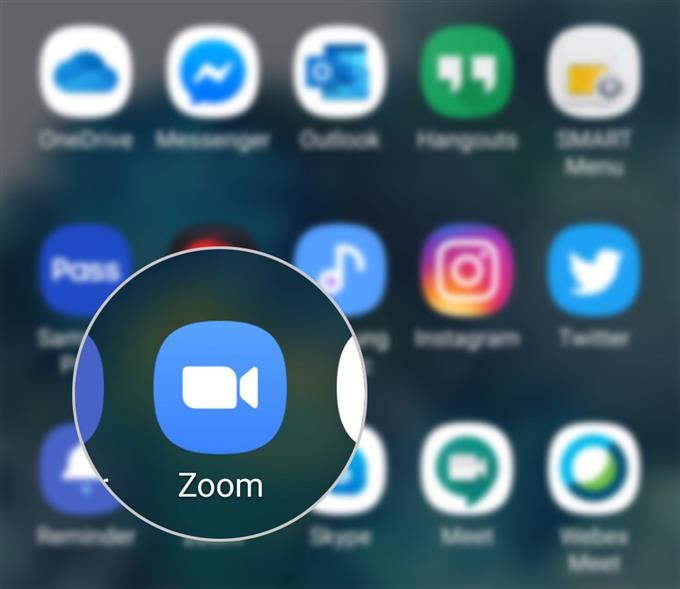
- Toque el icono Compartir pantalla desde la pantalla Meet & Chat en Zoom.
Aparecerá un menú emergente que le pedirá que ingrese la clave para compartir o la ID de la reunión.

- Ingrese la clave para compartir correcta o la ID de la reunión.
Después de ingresar la ID correcta, su dispositivo se conectará para compartir.
El ID de la reunión personal o la clave para compartir se pueden encontrar en la pantalla de Reuniones o en la pantalla Mis perfiles.Para acceder a Mis perfiles, simplemente toque el ícono de Configuración en la esquina inferior derecha de la pantalla de la aplicación Zoom y luego toque su nombre de Perfil en la parte superior de la pantalla siguiente.

- Toque Iniciar ahora en el menú emergente.
Al hacerlo, confirmará que acepta exponer información confidencial durante la transmisión o grabación con Zoom.

- Mueva el interruptor a Permitir permiso desde Aparecer en la pantalla superior.
Hacerlo permitirá que la aplicación Zoom muestre elementos encima de otras aplicaciones que esté utilizando. Tenga en cuenta que permitir este permiso puede interferir con el uso de otras aplicaciones.

Herramientas
- Android 10
- Una interfaz de usuario 2.0 y posterior
Materiales
- Galaxy S20
- Galaxy S20 Plus
La función de compartir pantalla de Zoom ofrece una manera más fácil de compartir contenido o toda su pantalla, incluida cualquier aplicación en su teléfono directamente con la otra persona en la conferencia. El único inconveniente (hasta ahora) es que el audio del dispositivo como cuando se reproduce un video en su teléfono mientras está en Zoom no se compartirá. Dicho esto, solo se comparte el video.
No se puede compartir la pantalla en Zoom?
Si encuentra algún error al usar el uso compartido de la pantalla Zoom, como si el uso compartido de la pantalla Zoom no funciona según lo previsto, verifique su conexión a Internet. Las aplicaciones de conferencia en línea como Zoom requieren una conexión a Internet rápida y estable para funcionar correctamente.
Si ya está en una llamada de conferencia y no puede compartir una pantalla en Zoom, apagar el video podría ayudar. Para hacer esto, solo toque el botón Detener video y luego seleccione la opción Compartir pantalla.
También asegúrese de estar utilizando la última versión de la aplicación Zoom. De lo contrario, es posible que deba considerar actualizar la aplicación primero. La última versión de la aplicación es Zoom 5.0. Si aún no lo ha hecho, descargue e instale la última actualización de su aplicación Zoom para Android. Por lo general, verá una notificación de actualización en el momento en que abra la aplicación. Simplemente siga las instrucciones en pantalla para obtener la actualización.
Finalmente, la desinstalación y reinstalación de la aplicación puede considerarse entre las últimas opciones, si ninguna de las soluciones iniciales es capaz de solucionar el problema..
Y eso cubre todo en este tutorial. Manténgase informado para obtener tutoriales, consejos y trucos más completos que lo ayudarán a aprovechar al máximo su nuevo teléfono inteligente Samsung Galaxy S20.
También mira nuestro Canal de Youtube para ver más tutoriales en video de teléfonos inteligentes y guías de solución de problemas.
LEA TAMBIÉN: Cómo iniciar o realizar llamadas de prueba gratuitas de Skype Echo en Galaxy S20