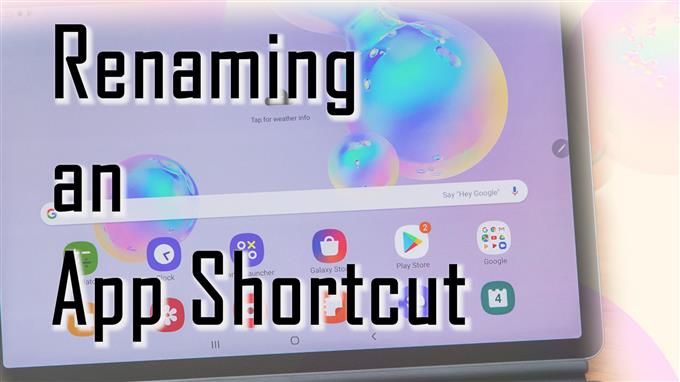Esta publicación le mostrará cómo cambiar el nombre de una aplicación en la pantalla de inicio de Samsung Galaxy Tab S6. Siga leyendo para descubrir cómo personalizar los íconos de su aplicación y nombrar los accesos directos de la pantalla de inicio según sus preferencias.
Personalización de accesos directos a aplicaciones de la pantalla de inicio en Android
Cambiar el nombre de un icono de aplicación o programa en una computadora es muy fácil. Sin embargo, podría ser un desafío cuando se aplica en dispositivos móviles. Afortunadamente, los desarrolladores de software nunca han dejado de encontrar formas de hacer posible casi todo en teléfonos inteligentes y tabletas. Por lo tanto, ahora es posible renombrar y cambiar el ícono de una aplicación en teléfonos Android con una aplicación de terceros.
Suponiendo que haya instalado un iniciador de pantalla como Nova y lo haya configurado como el iniciador predeterminado en su Tab S6, puede personalizar los controles de la pantalla de inicio y cambiar el nombre de cualquiera de los accesos directos de la aplicación como prefiera.
Si bien los dispositivos Samsung ya hacen alarde de pantallas espléndidas, muchos aún optarían por cambiar el diseño predeterminado de la pantalla de inicio y personalizar los íconos de acceso directo como prefieran. Si se pregunta cómo hacer esto en su Galaxy Tab S6, esta demostración rápida debería ayudarlo a comenzar.
Pasos sencillos para cambiar el nombre de una aplicación en la pantalla de inicio de Galaxy Tab S6
Tiempo necesario: 8 minutos
Estos pasos también se pueden aplicar a otros teléfonos inteligentes y tabletas Android mientras se ejecuten en la misma versión de Android que con el Galaxy Tab S6 y tengan la misma versión de Nova Launcher instalada.
- Para comenzar, acceda a la pantalla de aplicaciones deslizando el dedo hacia arriba desde la parte inferior de la pantalla de inicio.
Diferentes controles de acceso directo o íconos de aplicaciones llenarán la pantalla.

- Busque y luego toque la aplicación Google Play.
Primero debemos descargar el lanzador Nova de Play Store. Pero puede omitir este paso si ya ha instalado la aplicación Nova Launcher en su tableta.

- Para continuar, toque en la barra de búsqueda de Play Store y luego escriba Nova o Nova Launcher.
Los resultados de la búsqueda se mostrarán en la pantalla.

- Busque y luego seleccione la aplicación Nova Launcher y luego toque el botón Instalar junto a ella.
A continuación, el proceso de descarga de la aplicación inicia.
Espere hasta que termine de descargar e instalar la aplicación.También asegúrese de que su dispositivo tenga suficiente espacio de almacenamiento para asignar nuevas descargas de aplicaciones.

- Después de instalar la aplicación, puede tocar el botón Abrir para iniciarla de inmediato.
También puede acceder e iniciar Nova directamente desde la pantalla de inicio.

- Para iniciar Nova desde la pantalla de inicio, simplemente toque la tecla de inicio suave representada por un icono semicuadrado en la parte inferior central de la pantalla.
Al hacerlo, se le pedirá que seleccione una aplicación de inicio.
En esta demostración, se nos pide que seleccionemos entre el inicio predeterminado de One UI y Nova Launcher.

- Para continuar con este recorrido en video, seleccionemos Nova Launcher. Dicho esto, tócalo y luego selecciona Solo una vez.
Elija Solo una vez si solo usa Nova Launcher cuando sea necesario. De lo contrario, toque Siempre si desea configurar Nova como su Lanzador predeterminado.La pantalla de inicio aplicará el diseño de Nova Launcher.
Esto indica que ahora puede cambiar el nombre de cualquiera de los accesos directos a aplicaciones desde la pantalla de Inicio o Aplicaciones.
- Para cambiar el nombre de una aplicación, simplemente coloque el S Pen en el icono de la aplicación en el que desea cambiar el nombre.
Si está usando sus huellas digitales para ingresar comandos, mantenga presionado o toque y mantenga presionado el ícono de la aplicación que desea cambiar de nombre y luego suéltelo cuando se abra el menú emergente.

- Toque Editar en el menú emergente para continuar.
Aparecerá otro menú emergente.
Aquí, se le pedirá que edite la carpeta o el icono de acceso directo seleccionado.
- Toque el campo de texto y luego reemplace la aplicación existente o el nombre de la carpeta con el nuevo nombre que le gustaría usar.
Use un nombre que describa mejor el acceso directo o la carpeta de la aplicación.

- Después de ingresar el nuevo nombre, toque Listo.
A continuación, se cambiará el nombre de la carpeta de acceso directo o la aplicación.

Herramientas
- Android 10
Materiales
- Samsung Galaxy Tab S6
Si desea cambiar el nombre nuevamente, simplemente repita los mismos pasos hasta que llegue al menú donde ingrese el nuevo nombre que desea usar para el acceso directo de la aplicación o la carpeta.
No olvide tocar Listo después de escribir el nombre para aplicar los nuevos cambios.
Personalice las aplicaciones de la pantalla de inicio con otras herramientas
Además de Nova Launcher, también puede usar otras herramientas para personalizar las aplicaciones de la pantalla de inicio en su tableta Samsung. Entre las aplicaciones más utilizadas que tienen el mismo propósito que Nove se encuentran QuickShortcutMaker, Smart Launcher 5, Action Launcher, Microsoft Launcher, Lawchair 2 y más.
Estas herramientas se pueden descargar e instalar en su teléfono inteligente o tableta Android directamente desde Google Play Store.
Y eso cubre todo en esta guía rápida.
Para ver tutoriales más completos y videos de solución de problemas en diferentes dispositivos móviles, no dude en visitar AndroidHow canal en YouTube en cualquier momento.
Espero que esto ayude!
También es posible que desee leer:
- Cómo reparar Nova Launcher que sigue fallando en Samsung Galaxy S9 (pasos sencillos)
- 8 mejores lanzadores para Galaxy S20 en 2020
- 5 mejores lanzadores para Galaxy S10 en 2020
- Nova Launcher sigue fallando en Samsung Galaxy S10 Plus