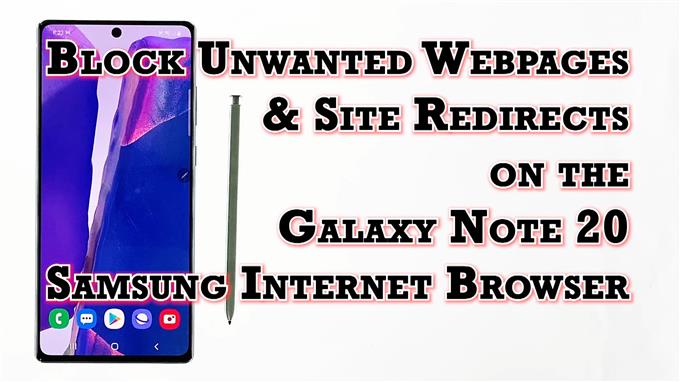Esta publicación le mostrará cómo habilitar la función Bloquear páginas web no deseadas en el navegador de Internet Note 20 Samsung. Siga leyendo si necesita ayuda para configurar su navegador Samsung predeterminado para que deje de redirigirlo a páginas web falsas al presionar la tecla Atrás en la aplicación del navegador.
Funciones de privacidad del navegador de Internet de Samsung
Samsung Internet es el navegador predeterminado de los teléfonos inteligentes y tabletas Samsung Galaxy. Al igual que otros navegadores de aplicaciones móviles ampliamente utilizados, Samsung Internet también ofrece una serie de nuevas funciones útiles que garantizan a los usuarios finales una experiencia de navegación más fluida, privada y segura. En su actualización reciente, el propio navegador de Internet de Samsung ya ha obtenido otra característica centrada en la privacidad que está diseñada principalmente para evitar el secuestro del navegador. Esta función se llama Bloquear páginas web no deseadas.
¿Cómo funciona?
Como su nombre lo indica, bloquear páginas web no deseadas es una función de privacidad y seguridad que puede poner fin a las tácticas habituales de manipulación del historial en las que las páginas web no deseadas manipulan deliberadamente su historial de navegación, por lo que cuando presione la tecla Atrás, será redirigido a una página diferente. en lugar de la página web visitada anteriormente.
Si se pregunta cómo utilizar esta función de navegación en su nuevo dispositivo Note, le proporcionamos una guía paso a paso para que la siga. Y así es como se hace.
Pasos sencillos para bloquear páginas web no deseadas en la aplicación Note 20 Samsung Internet Browser
Los siguientes pasos describen el proceso real de bloquear páginas web no deseadas y redireccionamientos de sitios en el navegador de Internet Samsung integrado del Galaxy Note 20. Si bien otros navegadores de aplicaciones móviles también ofrecen la misma función, los pasos reales para habilitarla varían.
1. Para comenzar, toque el Navegador de Internet Samsung en la parte inferior de la pantalla de inicio. Al hacerlo, se cargará la aplicación del navegador.

Si no ve este icono en la pantalla de inicio, deberá acceder a él desde el visor de aplicaciones o la pantalla de aplicaciones. Simplemente desplácese hacia arriba desde la parte inferior de la pantalla de inicio para iniciar el visor de aplicaciones y luego busque el icono de la aplicación del navegador Samsung.
2. En la pantalla principal de la aplicación del navegador de Samsung, toque el icono de menú representado por tres líneas horizontales cortas ubicado en la esquina inferior derecha.

Aparecerá un menú emergente con los principales controles de navegación.
3. Localice y luego toque el Configuraciones icono para continuar.

Se abre otra ventana, destacando la configuración de Internet básica y avanzada que puede usar y administrar.
4. Vaya al Avanzado sección y luego toque Privacidad y seguridad.

Las funciones y opciones relevantes se cargarán en la siguiente pantalla.
6. Alternar para encender el Bloquear páginas web no deseadas cambiar.

Hacerlo habilitará la función que evita que el navegador lo lleve a un sitio o página web que no visita cuando presiona el botón atrás llave.
Otras herramientas útiles para aumentar la privacidad de la navegación
También puede configurar su navegador de Internet Samsung para que le advierta sobre sitios maliciosos. Todo lo que tiene que hacer es encender el interruptor para habilitar la función.
Además de las funciones de privacidad integradas, también puede utilizar un firewall para bloquear páginas web y sitios no deseados. Esto denota la necesidad de que descargue una aplicación de terceros que esté programada para funcionar como un firewall, una aplicación de seguridad o un bloqueador de sitios web.
Las aplicaciones de seguridad generalmente están diseñadas para ofrecer protección contra ransomware, virus y otro contenido malicioso. Las aplicaciones de bloqueo de sitios web, por otro lado, generalmente funcionan al permitirle establecer horas específicas cuando los sitios web y las aplicaciones están fuera de los límites. Los cortafuegos ofrecen seguridad al monitorear el acceso a su dispositivo y bloquear los datos con un conjunto de reglas.
Los cortafuegos también le permiten crear filtros de acuerdo con los nombres de dominio, nombres de host y direcciones IP. NoRoot Firewall y la confiable aplicación NetGuard de código abierto se encuentran entre las herramientas más utilizadas para este propósito.
Además de NoRoot Firewall y la aplicación NetGuard, también puede probar otras herramientas como Trend Micro, Mobile Security y BlockSite. Estas herramientas pueden bloquear páginas web y sitios no deseados sin rootear el dispositivo.
No se pueden bloquear páginas web no deseadas?
En el caso de que la opción de bloquear páginas web no deseadas no esté disponible, verifique y asegúrese de que su dispositivo esté ejecutando la última versión de Android. Si es necesario, descargue e instale cualquier actualización de software disponible para su dispositivo, ya que puede contener el parche necesario para actualizar las funciones integradas del navegador de Internet de Samsung.
Alternativamente, puede intentar bloquear sitios y páginas web no deseados en el navegador de Internet Samsung integrado a través del bloqueador de anuncios. Simplemente descargue e instale su bloqueador preferido para bloquear sitios web en su navegador de Internet Samsung.
En otros navegadores como Firefox, el bloqueo de sitios web se realiza mediante complementos. En este caso, deberá ingresar la URL completa o la página web que desea bloquear.
Y eso se trata de bloquear páginas web no deseadas y redireccionamientos de sitios a través del navegador de Internet Samsung integrado Note 20.
Espero que esto ayude!
Más tutoriales en video
Para ver tutoriales más completos y clips de solución de problemas en diferentes teléfonos móviles y tabletas, no dude en visitar el canal AndroidHow en YouTube en cualquier momento.
Es posible que también desee leer:
- Samsung Galaxy S8 resuelto sigue recibiendo anuncios emergentes
- Cómo bloquear ventanas emergentes en Samsung Galaxy Note 20
- Las 7 mejores aplicaciones de pop-up y AdBlocker para Android en 2020
- Cómo bloquear anuncios en el navegador Chrome Galaxy S20