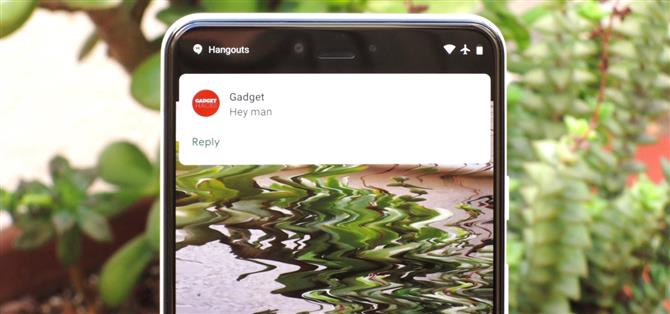Imagina esto: tienes el dedo preparado para tomar la fotografía perfecta, una oportunidad única en la vida, como un eclipse solar, y de repente te sorprende un zumbido y luego «¡ding!» Miras hacia abajo en tu teléfono para encontrar tu foto perfecta arruinada por la distorsión de la vibración, todo debido a una notificación inoportuna. Es suficiente para volverte loco, especialmente cuando descubres que podría haberse evitado.
Pero no te preocupes, te mostraremos cómo asegurarnos de que esto nunca te suceda. Y tampoco tienes que ser un programador de computadoras para entender cómo. Puede deshabilitar las notificaciones mientras la aplicación de su cámara está abierta y luego volver a habilitarlas cuando la aplicación está cerrada. Automatizaremos este proceso utilizando una aplicación llamada MacroDroid, que es una alternativa mucho más fácil de usar para Tasker.
Paso 1: Instalar MacroDroid
MacroDroid es gratis, y no requiere root. Hay mucho menos de una curva de aprendizaje en comparación con otras aplicaciones de automatización como Tasker. Simplemente súbase a Google Play y búsquelo, o simplemente toque nuestro enlace a continuación.
- Play Store Link: MacroDroid (gratis)

Paso 2: Añadir una macro
La pantalla de inicio de MacroDroid es bastante fácil de usar. La opción «Plantillas» le da ejemplos de proyectos que otros usuarios han realizado. Cuando hayamos terminado, podrá acceder a las macros que ha creado a través del botón «Macros».
Para nuestros propósitos en este momento, queremos comenzar agregando una macro. Toque el mosaico «Agregar macro» en la pantalla principal, luego presione el botón + en la esquina inferior derecha.


Paso 3: crear un disparador
Ahora, seleccione la opción «Aplicaciones». Elija «Aplicación iniciada / cerrada», luego especifique que desea la opción «Aplicación iniciada». Marque la casilla junto a la aplicación Cámara, luego confirme presionando «OK».



Notará una nueva ventana emergente que dice «Se requiere accesibilidad». Pulse «OK». Se lo llevará a la Configuración de accesibilidad, donde puede seleccionar MacroDroid. Presiona el interruptor para habilitar las funciones de accesibilidad para la aplicación MacroDroid, luego presiona el botón Atrás para regresar a MacroDroid.
Paso 4: Añadir una acción
Justo al lado de la pestaña Desencadenadores, hacia la parte superior de la pantalla, hay una pestaña titulada Acciones. Toque en él, y la interfaz se vuelve azul. Desplácese hacia abajo para elegir «Volumen», luego seleccione «Modo de prioridad / No molestar». Si aún no tiene habilitado el modo No molestar, se le solicitará que lo habilite ahora.



Se le pedirá que especifique a qué tipo de notificaciones desea que se aplique el modo No molestar. Haga su selección y presione «OK». Toque la marca de verificación verde para confirmar que ha terminado de configurar la acción. Se le pedirá que nombre su macro, cualquier nombre lo hará aquí.
Paso 5: Establecer restricciones en ‘Ninguno’
Moviéndose a la derecha, junto a la pestaña Acciones están las Restricciones. Toca en él, y tu interfaz se volverá verde. Queremos que nuestra macro se ejecute todo el tiempo que la aplicación de la cámara esté abierta, así que seleccione el botón «(Sin restricciones)». Hay otras opciones diferentes a continuación, sin embargo, si desea personalizar.
Confirmar con la marca de verificación verde de nuevo. No se alarme si dice que la macro aún no está activada. Después de iniciar la aplicación de la cámara, será.


Paso 6: agregar una macro para volver a activar las notificaciones
Si no desea estar perpetuamente en el modo No molestar en el momento en que inicie la aplicación de la cámara, querrá hacer una segunda macro para aplicar cuando cierre la aplicación de la cámara. Regresa a la pantalla de inicio de MacroDroid. Toque en la opción «Agregar macro» y presione el botón + nuevamente.


Paso 7: Crea un Trigger
Estamos realizando el primer conjunto de pasos básicamente a la inversa, por lo que aún comenzará por elegir la pestaña Aplicaciones. A continuación, seleccione «Aplicación lanzada / cerrada». Esta vez, elige «Aplicación cerrada». Vuelve a marcar la casilla junto a la aplicación de la cámara y presiona «Aceptar».


Paso 8: Configurar acción para desactivar «No molestar»
Ahora selecciona la pestaña Acciones una vez más. Encuentra «Volumen» al final de la lista. Elija «Modo de prioridad / No molestar», pero esta vez, seleccione la opción «Permitir todo» y presione «Aceptar». Toca la marca de verificación verde y dale un nombre a esta macro.


Paso 9: Pruébalo
Ahora, abre tu aplicación de cámara. Cuando lo haga, debería ver un indicador en su barra de estado que muestra que el modo No molestar está habilitado. Esto significa que no tendrá que preocuparse por las notificaciones que interrumpan su toma o video perfecto nuevamente. Pero luego, si cierra la aplicación de la cámara, el indicador de la barra de estado debería desaparecer y las notificaciones deberían reanudarse. Incluso si no recibe ninguna notificación cuando inicie su aplicación de cámara esta vez, puede confirmar que funcionará al ver sus macros en MacroDroid. Ambos deberían estar activados.


Ahora que has terminado. Las notificaciones son una buena cosa, pero hay un momento y un lugar, y cuando intentas tomar una foto no es el momento. Afortunadamente, puedes personalizar tu teléfono para que funcione específicamente como lo deseas.