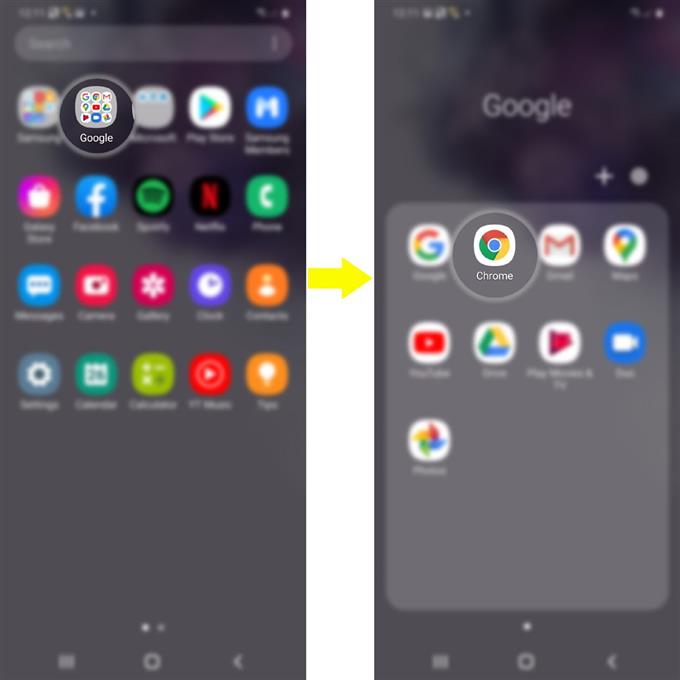¿Se pregunta cómo bloquear las cookies de terceros para que no almacenen su información cuando visitan ciertos sitios web? Si es así, entonces esta publicación es para ti. Aquí hay una guía rápida sobre cómo bloquear las cookies de terceros en Galaxy S20.
Cuando visita un sitio web, los servidores web pasan mensajes a su navegador web. Estos mensajes son pequeños archivos que se almacenan en el navegador. Y estos archivos se llaman cookies. Dentro de estos archivos hay datos relacionados con la página web que visita junto con otra información que ha proporcionado a esa página.
Si bien la mayoría de las cookies en sí mismas son inofensivas, puede haber algunos sitios web desarrollados para recopilar cookies con fines no tan buenos. Los sitios web de compras en línea, por ejemplo, generalmente usan cookies que registrarían su información personal cuando ingresa al sitio y guardan cualquier artículo en su carrito de compras electrónico para que ya no necesite volver a ingresar la misma información en su próxima visita.
Si de alguna manera le preocupa la privacidad y seguridad de sus datos, simplemente puede configurar su navegador para bloquear las cookies de terceros para que no guarden su información. Sigue leyendo para aprender cómo hacer que esto suceda.
Pasos sencillos para bloquear cookies de terceros en la aplicación Galaxy S20 Chrome
Tiempo necesario : 5 minutos
Los siguientes pasos lo ayudarán a evitar que las cookies de terceros guarden y lean datos de cookies en una aplicación de navegador Google Chrome. En caso de que tenga problemas para seguir las instrucciones dadas, también proporcioné las capturas de pantalla para que sirvan como representaciones visuales. Y así es como va.
- Abre la aplicación Chrome para comenzar.
Por lo general, se encuentra entre otras aplicaciones en la carpeta Google desde la pantalla de aplicaciones.
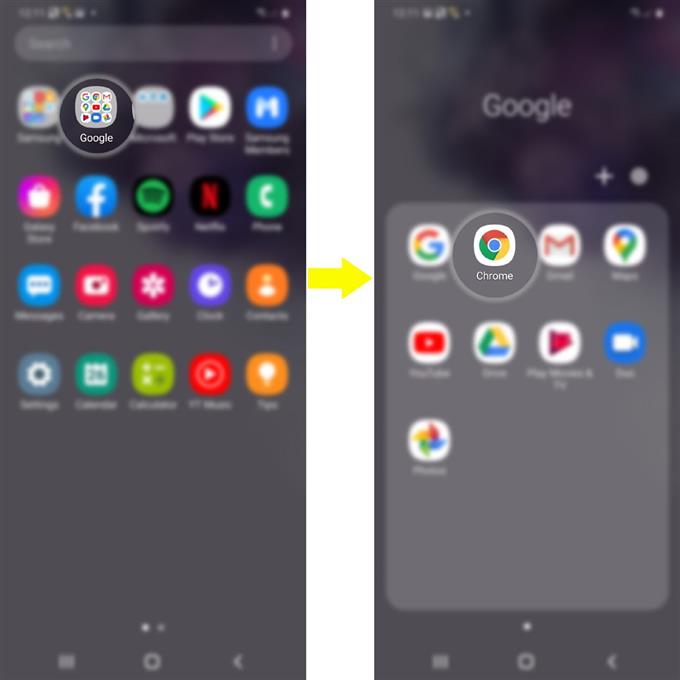
- Desde la pantalla principal de la aplicación Chrome, toque el ícono Menú.
Está representado por tres puntos verticales en la esquina superior derecha de la pantalla..
Se abrirá un menú rápido con una lista de subelementos.
- Desplácese hacia abajo desde el menú y toque Configuración.
Si se le solicita, elija la cuenta de Google que desea usar.

- Desplácese hacia abajo y toque Configuración del sitio.
En la siguiente pantalla, verá una lista de todos los sitios del sitio y la configuración de contenido para configurar.

- Toque Cookies para continuar..
Aparecerá la siguiente pantalla con opciones de bloqueo..

- Toque para marcar la casilla de verificación junto a Bloquear cookies de terceros.
Marcar esta casilla indicará al navegador que evite que sitios web de terceros guarden y lean datos de cookies.
También puede agregar algunas excepciones, si prefiere bloquear las cookies solo para un sitio específico. Simplemente prepare la URL del sitio, ya que se le pedirá que la agregue más tarde..

Herramientas
- Android 10, una interfaz de usuario 2.0 y superior
Materiales
- Galaxy S20, Galaxy S20 Plus, Galaxy S20 Ultra
Con esta configuración, todas las cookies y los datos del sitio de los otros sitios se bloquearán incluso si ese sitio está permitido en su lista de excepciones.
Hay dos tipos de cookies acumuladas en el navegador Google Chrome y son las cookies de origen y las cookies de terceros..
Las cookies de origen son aquellas creadas por el sitio que visita, mientras que las cookies de terceros son creadas por otros sitios que poseen parte del contenido, incluidos anuncios o imágenes del sitio o página web que visita..
Además de bloquear todas las cookies, Chrome también ofrece una opción para eliminar las cookies existentes y establecer preferencias para ciertos sitios web.
Si borra todas las cookies, se cerrará la sesión de los sitios web en los que ha iniciado sesión y sus preferencias guardadas podrían eliminarse..
Y eso cubre todo en este tutorial. Manténgase informado para obtener tutoriales, consejos y trucos más completos que lo ayudarán a aprovechar al máximo su nuevo teléfono inteligente Samsung Galaxy S20.
También puedes consultar nuestro Canal de Youtube para ver más tutoriales en video de teléfonos inteligentes y guías de solución de problemas.
LEA TAMBIÉN: Cómo usar la biometría para asegurar su Galaxy S20 [Autenticación biométrica]